Πώς να διορθώσετε τη χαμηλή χρήση GPU; Εδώ είναι 10 εφικτός τρόπος!
How Fix Low Gpu Usage
Είναι κακή η χαμηλή χρήση GPU; Πώς να διορθώσετε τη χαμηλή χρήση GPU; Πώς να λειτουργεί με τη μέγιστη χωρητικότητά του για μια καλύτερη εμπειρία παιχνιδιού; Εάν αντιμετωπίζετε αυτό το δύσκολο πρόβλημα τώρα, μπορείτε να ακολουθήσετε τις οδηγίες αυτού του σεμιναρίου στον ιστότοπο του MiniTool και να δοκιμάσετε.
Σε αυτήν την σελίδα :Γιατί μειώνεται η χρήση της GPU;
Όπως είναι γνωστό σε όλους, η GPU έχει μεγάλη σημασία στο gaming. Είναι ένα αποκλειστικό υλικό απόδοσης γραφικών που μειώνει το φορτίο της CPU. Χωρίς GPU, η CPU θα αντέξει μεγάλο φορτίο και η απόδοση του υπολογιστή θα είναι επίσης ασταθής. Όσο υψηλότερη είναι η χρήση της GPU, τόσο καλύτερη απόδοση θα έχει η κάρτα γραφικών σας.
Ωστόσο, τι γίνεται αν υπάρχει χαμηλή χρήση GPU σε ορισμένα παιχνίδια; Τι πρέπει να κάνετε σε αυτή την κατάσταση; Μην απογοητεύεστε. Αυτό το δοκίμιο θα σας παρέχει αρκετές διορθώσεις για να αυξήσετε τη χρήση της GPU. Κάνε μια προσπάθεια!
 Πώς να διορθώσετε την υψηλή χρήση GPU αλλά τα χαμηλά FPS στα Windows 10/11;
Πώς να διορθώσετε την υψηλή χρήση GPU αλλά τα χαμηλά FPS στα Windows 10/11;Τι προκαλεί υψηλή χρήση GPU αλλά χαμηλό FPS στα Windows 10/11; Πώς να το αντιμετωπίσετε; Σε αυτή την ανάρτηση, θα σας δείξουμε όλες τις λεπτομέρειες!
Διαβάστε περισσότεραΠώς να διορθώσετε τη χαμηλή χρήση GPU;
Επιδιόρθωση 1: Εγκαταστήστε ξανά το πρόγραμμα οδήγησης γραφικών
Είναι πολύ πιθανό το πρόγραμμα οδήγησης της CPU να είναι ασύγκριτο με το GPU, δηλαδή ένα παλιό πρόγραμμα οδήγησης CPU να ταιριάζει με ισχυρά γραφικά. Σε αυτήν την περίπτωση, μπορείτε να αφαιρέσετε το τρέχον πρόγραμμα οδήγησης και να εγκαταστήσετε την πιο πρόσφατη έκδοση ενός προγράμματος οδήγησης κάρτας γραφικών .
Βήμα 1. Πληκτρολογήστε διαχειριστή της συσκευής στη γραμμή αναζήτησης και πατήστε Εισαγω .
Βήμα 2. Κάντε κλικ στο Προσαρμογείς οθόνης .
Βήμα 3. Κάντε δεξί κλικ στο πρόγραμμα οδήγησης της κάρτας γραφικών και επιλέξτε Απεγκατάσταση συσκευής .
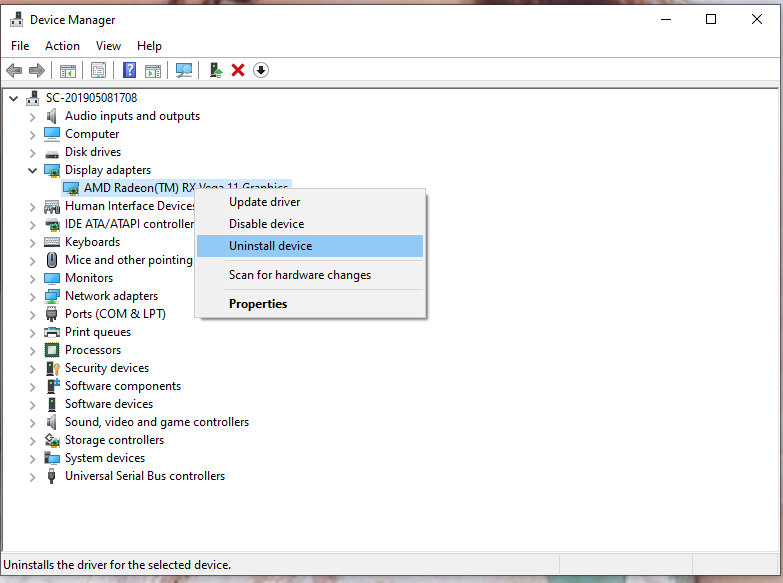
Βήμα 4. Ελέγξτε Διαγράψτε το λογισμικό προγράμματος οδήγησης για αυτήν τη συσκευή και κάντε κλικ Απεγκατάσταση πάλι.
Βήμα 5. Κάντε επανεκκίνηση του υπολογιστή σας και το σύστημα θα εγκαταστήσει αυτόματα έναν νέο για εσάς.
Διόρθωση 2: Απενεργοποιήστε τις εφαρμογές φόντου τρίτων
Η απενεργοποίηση λογισμικού τρίτων στο παρασκήνιο μπορεί να αποκλείσει την παρεμβολή άλλων προγραμμάτων, επομένως μπορεί επίσης να είναι αποτελεσματική για τη διόρθωση χαμηλής χρήσης GPU σε παιχνίδια.
Βήμα 1. Πληκτρολογήστε msconfig στη γραμμή αναζήτησης για εκτέλεση Διαμόρφωση συστήματος .
Βήμα 2. Στο Υπηρεσίες καρτέλα, έλεγχος Απόκρυψη όλων των υπηρεσιών της Microsoft και κάντε κλικ Απενεργοποίηση όλων . 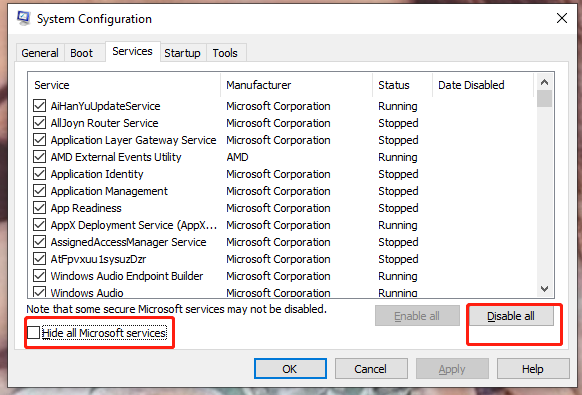
Βήμα 3. Μετακίνηση σε Ξεκίνα και επιλέξτε Ανοίξτε τη Διαχείριση εργασιών .
Βήμα 4. Στο Ξεκίνα διεπαφή του Διαχειριστής εργασιών , κάντε δεξί κλικ στα προγράμματα και επιλέξτε Καθιστώ ανίκανο ένα ένα.
Υπόδειξη: Αν σας ενδιαφέρει πώς και γιατί να εκτελέσετε μια καθαρή μπότα. Μπορείτε να ακολουθήσετε τις οδηγίες αυτού του οδηγού – Πώς να εκτελέσετε μια καθαρή εκκίνηση στον υπολογιστή σας με Windows 11 .Διόρθωση 3: Εγκαταστήστε τις ενημερώσεις κώδικα έγκαιρα και βελτιστοποιήστε τις ρυθμίσεις παιχνιδιού.
Ο κατασκευαστής του παιχνιδιού κυκλοφορεί πάντα ορισμένες ενημερώσεις κώδικα σε τακτά χρονικά διαστήματα για να βελτιώσει ορισμένα λειτουργικά σφάλματα. Μερικά απροσδόκητα προβλήματα προκύπτουν όταν βγαίνουν κάποια νέα παιχνίδια, επομένως πρέπει να εγκαταστήσετε τις αντίστοιχες ενημερώσεις κώδικα που έχουν κυκλοφορήσει από εταιρείες παιχνιδιών.
Εάν η χρήση της GPU πέσει στο 0 μετά από αυτήν τη λειτουργία, μπορείτε να προσπαθήσετε να βελτιστοποιήσετε τις λειτουργίες του παιχνιδιού με μη αυτόματο τρόπο.
Βήμα 1. Μεταβείτε στο Ρυθμίσεις του παιχνιδιού και κάντε κλικ στο Ρυθμίσεις οθόνης .
Βήμα 2. Ρυθμίστε τη λειτουργία παιχνιδιού σας ως Λειτουργία παραθύρου ή Παράθυρο χωρίς περιθώρια .
Βήμα 3. Τώρα, μπορείτε να ρυθμίσετε τα γραφικά σύμφωνα με τη χωρητικότητα, την κατασκευή και άλλες δυνατότητες της GPU σας.
Διόρθωση 4: Ενημέρωση προγραμμάτων οδήγησης chipset
Ένα ξεπερασμένο πρόγραμμα οδήγησης chipset μπορεί επίσης να είναι ο ένοχος της χαμηλής χρήσης GPU, επομένως πρέπει να το ενημερώσετε εγκαίρως. Για να μάθετε πώς να διορθώσετε τη χαμηλή χρήση GPU με αυτόν τον τρόπο, δείτε πώς να το κάνετε ενημέρωση προγραμμάτων οδήγησης chipset :
Βήμα 1. Πληκτρολογήστε πληροφορίες συστήματος στη γραμμή αναζήτησης και πατήστε Εισαγω .
Βήμα 2. Στο αναδυόμενο παράθυρο, αναζητήστε Προϊόν BaseBoard . Το μοντέλο της μητρικής σας πλακέτας βρίσκεται δίπλα, αντιγράψτε το σε κείμενο.
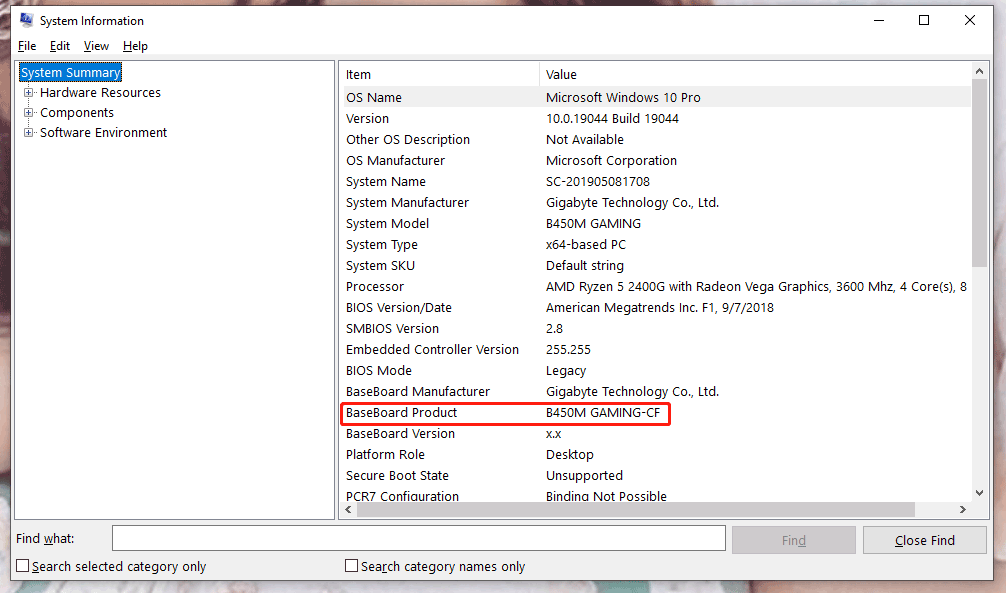
Βήμα 3. Μεταβείτε στον ιστότοπο της AMD ή του Διαδικτύου (ανάλογα με την CPU σας).
Βήμα 4. Επικολλήστε το μοντέλο της μητρικής πλακέτας και πατήστε Εισαγω .
Βήμα 5. Κατεβάστε και εγκαταστήστε τα προγράμματα οδήγησης.
Διόρθωση 5: Αλλαγή ρυθμίσεων στο παιχνίδι
Εάν οι παραπάνω μέθοδοι δεν λειτουργούν, μπορείτε να απενεργοποιήσετε όλα τα βοηθητικά προγράμματα γραφικών που εξαρτώνται από την CPU, επιτρέποντας έτσι σε αυτά της GPU να διορθώσουν τη χαμηλή χρήση GPU στα παιχνίδια.
Για να αποφύγετε την επιβάρυνση της CPU όταν εκτελείται σε υψηλές ή εξαιρετικά ρυθμίσεις γραφικών, συνιστάται ιδιαίτερα να απενεργοποιήσετε το VSync και το Antialiasing.
Για να κάνετε τη GPU να λειτουργεί περισσότερο αντί για υπερφόρτωση της CPU, μπορείτε επίσης να αυξήσετε την ανάλυση, τις λεπτομέρειες και να ενεργοποιήσετε την απόδοση μελλοντικού καρέ.
Επίλυση 6: Αποφύγετε την υπερθέρμανση της CPU
Εάν έχετε μια ισχυρή κάρτα γραφικών αλλά μια ξεπερασμένη CPU, η CPU σας πιθανότατα εμποδίζει τη GPU σας. Με μια απαράμιλλη CPU, ο υπολογιστής σας μπορεί εύκολα να φτάσει σε υψηλή θερμοκρασία, μειώνοντας έτσι την απόδοση της GPU.
Σε αυτή την περίπτωση, πρέπει να αλλάξετε τη θερμική πάστα. Εάν δεν λειτουργεί, μπορείτε να αυξήσετε την ταχύτητα του ανεμιστήρα ή να ελέγξετε τις ρυθμίσεις του ψυγείου της CPU.
Συμβουλές: Απολαύστε κορυφαία απόδοση υπολογιστή με το MiniTool System Booster - Ελευθερώστε τη μνήμη RAM για ένα πιο ομαλό ταξίδι υπολογιστών.Δοκιμή MiniTool System BoosterΚάντε κλικ για λήψη100%Καθαρό & Ασφαλές
Επίλυση 7: Μειώστε τον ρυθμό του ρολογιού
Η αύξηση του ρυθμού ρολογιού μπορεί να βελτιώσει την απόδοση του συστήματος, αλλά μακροπρόθεσμα, αυτή η ενέργεια μπορεί να βλάψει τη GPU σας.
Καλύτερα να μην το αυξήσεις για πολύ καιρό. Να το πράξουν:
Βήμα 1. Πρόσβαση στο BIOS εγκατάσταση βοηθητικών προγραμμάτων από το Εκκίνηση των Windows οθόνη.
Βήμα 2. Πατήστε F9 να αποκαταστήσει Εργοστασιακες ΡΥΘΜΙΣΕΙΣ .
Βήμα 3. Αποθηκεύστε τις αλλαγές και επανεκκινήστε.
Διόρθωση 8: Εγκαταστήστε ξανά το παιχνίδι
Εάν καμία από τις μεθόδους δεν λειτουργεί σωστά, μπορείτε να δοκιμάσετε να εγκαταστήσετε ξανά το παιχνίδι. Μάλλον δυσκολεύεται αλλά η αναμονή αξίζει. Αφού το εγκαταστήσετε ξανά, μπορείτε να απολαύσετε τα καλύτερα παιχνίδια χωρίς σφάλματα.
Βήμα 1. Ανοίξτε Ρυθμίσεις .
Βήμα 2. Κάντε κύλιση προς τα κάτω για να εντοπίσετε Εφαρμογές .
Βήμα 3. Μέσα Εφαρμογές και λειτουργίες , μπορείτε να δείτε μια λίστα λογισμικού. Βρείτε το παιχνίδι και κάντε κλικ σε αυτό.
Βήμα 4. Επιλέξτε Απεγκατάσταση .
Βήμα 5. Μόλις ολοκληρωθεί η απεγκατάσταση, μεταβείτε στον ιστότοπο του κατασκευαστή και κατεβάστε το παιχνίδι.
Διόρθωση 9: Απενεργοποιήστε όλες τις λειτουργίες διατήρησης ενέργειας
Εάν εξακολουθείτε να αναρωτιέστε πώς να διορθώσετε τη χρήση 0 GPU, οι λειτουργίες διατήρησης ενέργειας είναι επίσης ένας από τους πιο βιώσιμους τρόπους αντιμετώπισης της χαμηλής χρήσης GPU.
Βήμα 1. Πατήστε Win + R να εκτοξεύσει το Τρέξιμο διαλόγου.
Βήμα 2. Επικόλληση powercfg.cpl στο κουτί και χτύπησε Εισαγω για να ανοίξω Επιλογές ενέργειας .
Βήμα 3. Επιλέξτε Υψηλή απόδοση και επιβεβαιώστε αυτήν την αλλαγή. Η απενεργοποίηση όλων των λειτουργιών εξοικονόμησης ενέργειας σημαίνει απενεργοποίηση των ρυθμίσεων συστήματος και μητρικής πλακέτας που σχετίζονται με λιγότερη κατανάλωση ενέργειας.
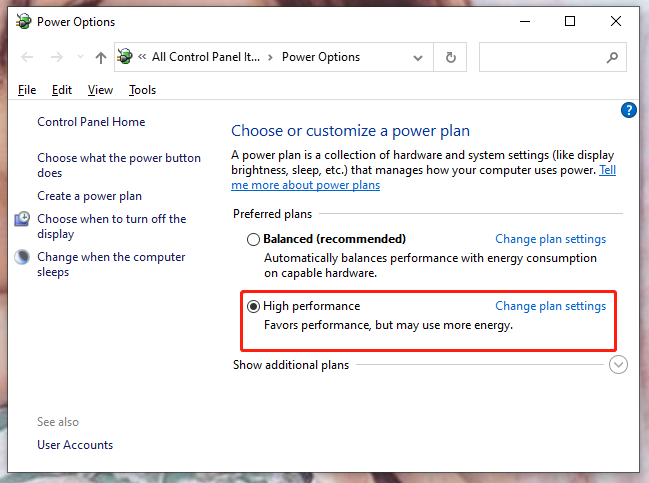
Διόρθωση 10: Επανεγκαταστήστε τα Windows.
Πώς να διορθώσετε τη χαμηλή χρήση GPU με άλλους τρόπους; Η τελευταία λύση είναι να επαναφέρετε τα Windows επειδή το σύστημα μπορεί να είναι λάθος. Για να ομαλοποιήσετε την απόδοση της GPU σας, θα πρέπει να δοκιμάσετε:
Βήμα 1. Πατήστε Νίκη + Ι για να ανοίξω Ρυθμίσεις .
Βήμα 2. Κάντε κλικ στο Ενημέρωση & Ασφάλεια .
Βήμα 3. Στο Ανάκτηση καρτέλα, επιλέξτε Ξεκίνα κάτω από Επαναφέρετε αυτόν τον υπολογιστή .
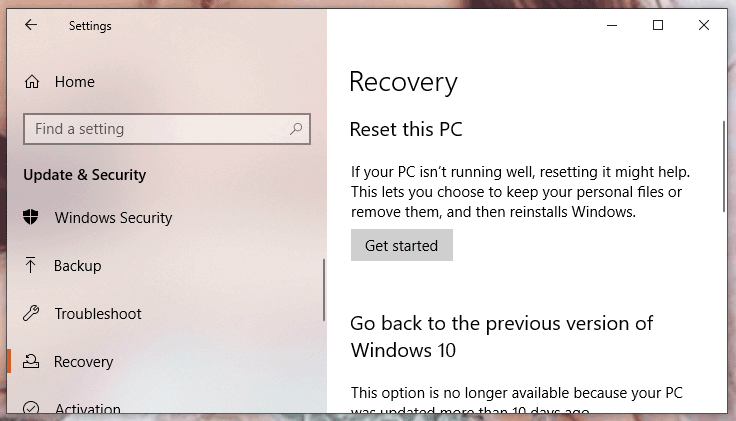
Βήμα 4. Ανάλογα με τις ανάγκες σας, επιλέξτε Αφαιρέστε τα πάντα ή Κρατήστε τα αρχεία μου .
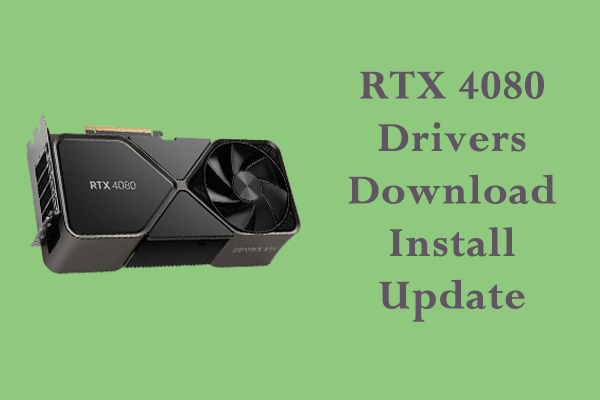 Πώς να κατεβάσετε, να εγκαταστήσετε και να ενημερώσετε τα προγράμματα οδήγησης RTX 4080 Win 10/11;
Πώς να κατεβάσετε, να εγκαταστήσετε και να ενημερώσετε τα προγράμματα οδήγησης RTX 4080 Win 10/11;Παίρνετε RTX 4080 Ti; Όπως και άλλο υλικό στον υπολογιστή σας, δεν μπορεί να λειτουργήσει μόνο του και πρέπει να εγκαταστήσετε τα προγράμματα οδήγησης γραφικών. Για περισσότερες λεπτομέρειες, συνεχίστε να διαβάζετε.
Διαβάστε περισσότερα![Λύστε ότι η συσκευή σας λείπει Σημαντικές διορθώσεις ασφάλειας και ποιότητας [Συμβουλές MiniTool]](https://gov-civil-setubal.pt/img/backup-tips/59/solve-your-device-is-missing-important-security.jpg)
![Πώς να αφαιρέσετε το Bing από τα Windows 10; 6 απλές μέθοδοι για εσάς! [MiniTool News]](https://gov-civil-setubal.pt/img/minitool-news-center/03/how-remove-bing-from-windows-10.png)
![[Ελύθηκε] 5 τρόποι διαγραφής λογαριασμού PS4/Λογαριασμού PlayStation](https://gov-civil-setubal.pt/img/news/29/5-ways-delete-ps4-account-playstation-account.png)
![Μια απλή εισαγωγή του λογικού διαμερίσματος [MiniTool Wiki]](https://gov-civil-setubal.pt/img/minitool-wiki-library/24/simple-introduction-logical-partition.jpg)

![[Πλήρης οδηγός] Πώς να διορθώσετε το τρεμόπαιγμα της οθόνης του Netflix στα Windows 10/11;](https://gov-civil-setubal.pt/img/news/53/how-fix-netflix-screen-flickering-windows-10-11.png)
![Πώς να μεταφέρετε το λειτουργικό σύστημα από έναν υπολογιστή σε άλλο [Συμβουλές MiniTool]](https://gov-civil-setubal.pt/img/backup-tips/76/how-transfer-operating-system-from-one-computer-another.jpg)
![[Πλήρης οδηγός] Πώς να ανακτήσετε δεδομένα από το Sony Vaio με 5 τρόπους](https://gov-civil-setubal.pt/img/partition-disk/55/full-guide-how-to-recover-data-from-sony-vaio-in-5-ways-1.jpg)

![Επιλύθηκε - Σφάλμα μπλε οθόνης θανάτου 0xc0000428 κατά την εκκίνηση [Συμβουλές MiniTool]](https://gov-civil-setubal.pt/img/backup-tips/75/solved-blue-screen-death-0xc0000428-error-start-up.png)
![Διόρθωση Το Google Chrome δεν θα ενημερώσει σε Windows 10 / Mac / Android [MiniTool News]](https://gov-civil-setubal.pt/img/minitool-news-center/76/fix-google-chrome-won-t-update-windows-10-mac-android.png)

![6 Μέθοδοι διόρθωσης του σφάλματος απομακρυσμένης επιφάνειας εργασίας των Windows 10 που δεν λειτουργεί [MiniTool News]](https://gov-civil-setubal.pt/img/minitool-news-center/22/6-methods-fix-windows-10-remote-desktop-not-working-error.jpg)



![Τι είναι το πρόγραμμα ανάγνωσης καρτών SD και πώς να το χρησιμοποιήσετε [Συμβουλές MiniTool]](https://gov-civil-setubal.pt/img/android-file-recovery-tips/37/what-is-sd-card-reader-how-use-it.jpg)

