Τι είναι το PUA:Win32 FlashHelper και πώς να το αφαιρέσετε;
What Is Pua Win32 Flashhelper How To Remove It
Τι πρέπει να κάνετε εάν δείτε ένα μήνυμα που λέει ότι το PUA:Win32/FlashHelper βρισκόταν στον υπολογιστή σας; Ξέρεις τι είναι? Αυτό είναι ένα δυνητικά ανεπιθύμητο λογισμικό και μπορεί να απειλήσει τα δεδομένα και το σύστημά σας. Μόλις ο υπολογιστής σας μολυνθεί από αυτό, ακολουθήστε αυτόν τον οδηγό από MiniTool για να το αφαιρέσετε το συντομότερο δυνατό.Τι είναι το PUA:Win32/FlashHelper;
PUA:Win32/FlashHelper ή PUAAdvertising:Win32/FlashHelper είναι ένας τύπος adware που εμφανίζει ένα ψεύτικο μήνυμα ενημέρωσης λογισμικού. Αυτό το μήνυμα θα σας παραπλανήσει να κάνετε κλικ σε αναξιόπιστους συνδέσμους ή να κάνετε λήψη κακόβουλων προγραμμάτων στον υπολογιστή σας. Επομένως, όταν ο υπολογιστής σας μολυνθεί από αυτό, καλύτερα να τον αφαιρέσετε το συντομότερο δυνατό.
Πώς να αφαιρέσετε το PUA:Win32/FlashHelper στον υπολογιστή σας;
Τρόπος 1: Σάρωση του υπολογιστή σας με το Windows Defender
Windows Defender είναι ένα ισχυρό εργαλείο που μπορεί να βρει και να αφαιρέσει τα περισσότερα κακόβουλα προγράμματα στη συσκευή σας Windows. Δείτε πώς να το κάνετε:
Βήμα 1. Πατήστε Νίκη + Να ανοίξω Ρυθμίσεις των Windows .
Βήμα 2. Κάντε κλικ στο Ενημέρωση & Ασφάλεια > Ασφάλεια των Windows > Προστασία από ιούς και απειλές .
Βήμα 3. Κάντε κλικ στο Επιλογές σάρωσης και στη συνέχεια υπάρχουν 4 διαθέσιμες επιλογές για εσάς: Γρήγορη σάρωση , Πλήρης σάρωση , Προσαρμοσμένη σάρωση , και Σάρωση εκτός σύνδεσης του Microsoft Defender .
Βήμα 4. Επιλέξτε Σάρωση εκτός σύνδεσης του Microsoft Defender και μετά χτυπήστε Σάρωση τώρα για να ξεκινήσει η διαδικασία.
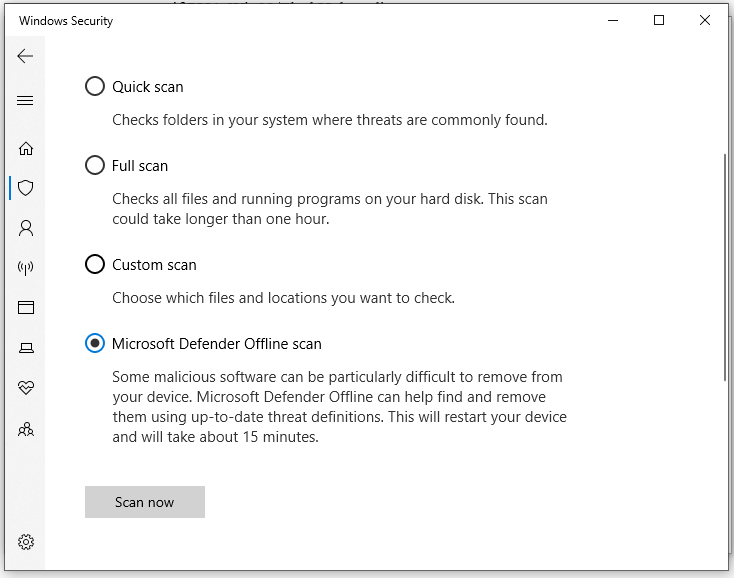
Βήμα 5. Μετά τη σάρωση, διαγράψτε ή βάλτε σε καραντίνα τις εντοπισμένες απειλές και, στη συνέχεια, επανεκκινήστε τον υπολογιστή σας για να δείτε εάν το PUA:Win32/FlashHelper εξαφανίζεται.
Τρόπος 2: Σαρώστε τον υπολογιστή σας με λογισμικό προστασίας από ιούς τρίτων
Ορισμένοι ιοί ή κακόβουλο λογισμικό μπορούν να έχουν πρόσβαση στη συσκευή σας όταν εκτελείται. Σε αυτή την περίπτωση, μπορείτε να εισάγετε Λειτουργία ασφαλείας . Με αυτόν τον τρόπο, η συσκευή σας θα φορτώσει ένα περιορισμένο σύνολο προγραμμάτων οδήγησης και αρχείων, τα οποία μπορούν να σας βοηθήσουν να σταματήσετε την εκκίνηση αυτών των απειλών.
Κίνηση 1: Εισέλθετε σε ασφαλή λειτουργία
Για να μπείτε σε ασφαλή λειτουργία, πρέπει εκκίνηση στο περιβάλλον αποκατάστασης των Windows (WinRE). Ο υπολογιστής σας θα εισέλθει αυτόματα στο WinRE μετά από 3 αποτυχημένες εκκινήσεις. Δείτε πώς να το κάνετε:
Βήμα 1. Τερματίστε τη λειτουργία του υπολογιστή σας > επανεκκινήστε τον > πατήστε το Εξουσία κουμπί όταν βλέπετε το λογότυπο των Windows στην οθόνη.
Βήμα 2. Επαναλάβετε αυτή τη διαδικασία 2 ή περισσότερες φορές μέχρι να σας ζητηθεί από το Αυτόματη Επισκευή οθόνη. Κάντε κλικ στο Προχωρημένες επιλογές μπαίνω Περιβάλλον αποκατάστασης των Windows .
Βήμα 3. Μεταβείτε στο Αντιμετώπιση προβλημάτων > Προχωρημένες επιλογές > Ρυθμίσεις εκκίνησης > Επανεκκίνηση .
Βήμα 4. Μετά την επανεκκίνηση του υπολογιστή σας, πατήστε F5 να επιτρέψει Ασφαλής λειτουργία με δικτύωση .
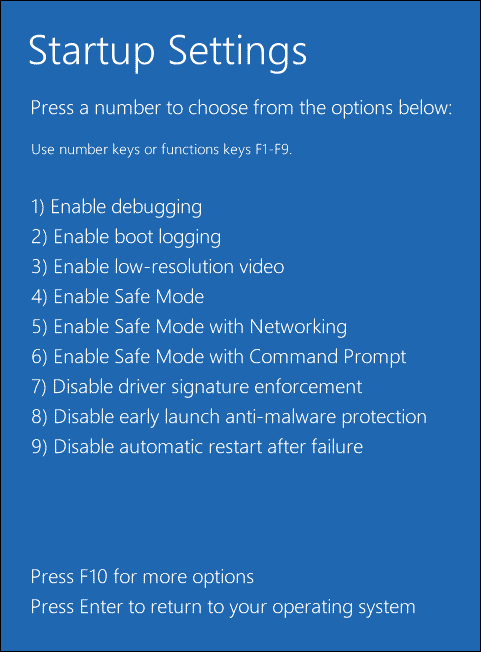
Κίνηση 2: Απεγκατάσταση ύποπτων προγραμμάτων
Τώρα, βρίσκεστε σε ασφαλή λειτουργία και, στη συνέχεια, μπορείτε να δοκιμάσετε να απεγκαταστήσετε τυχόν ύποπτα προγράμματα που είναι εγκατεστημένα στον υπολογιστή σας. Δείτε πώς να το κάνετε:
Βήμα 1. Πατήστε Νίκη + R να ανοίξει το Τρέξιμο κουτί.
Βήμα 2. Πληκτρολογήστε appwiz.cpl και χτυπήστε Εισαγω για την έναρξη Προγράμματα και χαρακτηριστικά .
Βήμα 3. Στη λίστα εφαρμογών, κάντε δεξί κλικ στο ύποπτο πρόγραμμα και κάντε δεξί κλικ σε αυτό για να επιλέξετε Απεγκατάσταση .
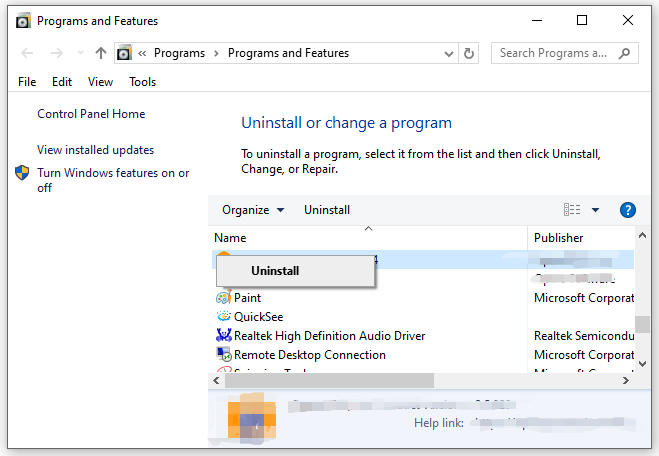
Βήμα 4. Κάντε κλικ στο Απεγκατάσταση ξανά για να επιβεβαιώσετε αυτήν τη λειτουργία και ακολουθήστε τις οδηγίες στην οθόνη για να ολοκληρώσετε τη διαδικασία.
Μετακίνηση 3: Επαναφέρετε τα προγράμματα περιήγησης στις προεπιλεγμένες ρυθμίσεις
Επειδή το PUA:Win32/FlashHelper ενδέχεται να αλλάξει τις ρυθμίσεις στο πρόγραμμα περιήγησής σας, πρέπει να επαναφέρετε το πρόγραμμα περιήγησής σας στις προεπιλεγμένες ρυθμίσεις, ώστε να ακυρώσετε τα εφέ του. Δείτε πώς μπορείτε να επαναφέρετε το Google Chrome σας:
Βήμα 1. Εκκίνηση Google Chrome .
Βήμα 2. Κάντε κλικ στο τρεις τελείες εικονίδιο και επιλέξτε Ρυθμίσεις .
Βήμα 3. Κάντε κλικ στο Επαναφορά ρυθμίσεων > Επαναφέρετε τις ρυθμίσεις στις αρχικές προεπιλογές τους > Επαναφορά ρυθμίσεων .
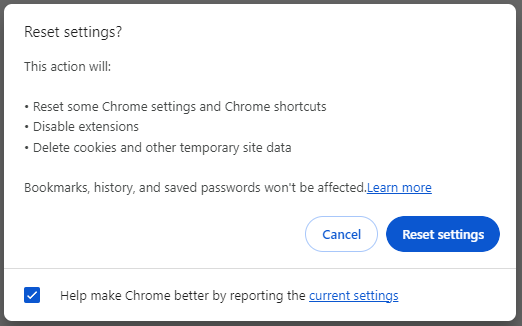
Κίνηση 4: Σάρωση του υπολογιστή σας με λογισμικό προστασίας από ιούς τρίτων
Για να διαγράψετε τα βασικά αρχεία του PUA:Win32/FlashHelper, είναι καλύτερο να καταφύγετε σε κάποιο λογισμικό προστασίας από ιούς τρίτων όπως το Malwarebytes. Δείτε πώς να το κάνετε:
Βήμα 1. Λήψη Malwarebytes στον υπολογιστή σας.
Βήμα 2. Μετά την εγκατάσταση, ξεκινήστε αυτό το πρόγραμμα και πατήστε Έναρξη.
Βήμα 3. Κάντε κλικ στο Σάρωση για να ξεκινήσετε μια βαθιά σάρωση του υπολογιστή σας. Μετά τη σάρωση, πατήστε Καραντίνα για να αφαιρέσετε τις εντοπισμένες απειλές.
Βήμα 4. Επανεκκινήστε τον υπολογιστή σας.
Πρόταση: Δημιουργήστε αντίγραφα ασφαλείας των δεδομένων σας με το MiniTool ShadowMaker
Για να διατηρήσετε τα δεδομένα σας ασφαλή, δεν αρκεί να χρησιμοποιείτε απλώς λογισμικό ασφαλείας για τη σάρωση του υπολογιστή σας. Πώς να προσθέσετε ένα επιπλέον επίπεδο προστασίας στα δεδομένα σας; Ενα κομμάτι της Λογισμικό δημιουργίας αντιγράφων ασφαλείας υπολογιστή που ονομάζεται MiniTool ShadowMaker μπορεί να είναι μια καλή επιλογή για εσάς.
Αυτό το εργαλείο είναι αφιερωμένο στην παροχή λύσεων προστασίας δεδομένων και ανάκτησης καταστροφών για χρήστες Windows. Υποστηρίζει δημιουργία αντιγράφων ασφαλείας αρχείων, δημιουργία αντιγράφων ασφαλείας συστήματος, δημιουργία αντιγράφων ασφαλείας δίσκου και δημιουργία αντιγράφων ασφαλείας διαμερισμάτων. Επιπλέον, ο συγχρονισμός αρχείων και η κλωνοποίηση δίσκου επιτρέπονται επίσης. Τώρα, ας δούμε πώς μπορείτε να δημιουργήσετε αντίγραφα ασφαλείας σημαντικών αρχείων με αυτό το εργαλείο:
Βήμα 1. Κάντε λήψη, εγκατάσταση και εκκίνηση του MiniTool ShadowMaker Trial.
Δοκιμή MiniTool ShadowMaker Κάντε κλικ για λήψη 100% Καθαρό & Ασφαλές
Βήμα 2. Στο Αντιγράφων ασφαλείας σελίδα, μπορείτε να επιλέξετε την πηγή και τον προορισμό του αντιγράφου ασφαλείας.
Εφεδρική πηγή - Κτύπημα ΠΗΓΗ > Φάκελοι και Αρχεία και μετά ελέγξτε τα αρχεία που θέλετε να προστατέψετε.
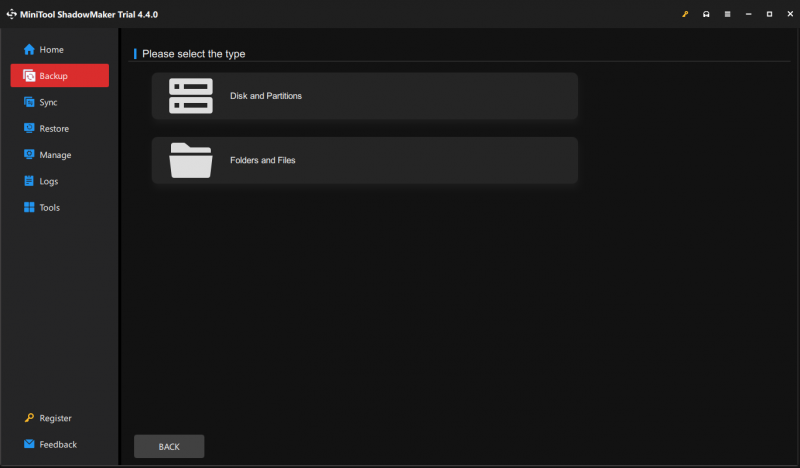
Εφεδρικός προορισμός - παω σε ΠΡΟΟΡΙΣΜΟΣ για να επιλέξετε έναν εξωτερικό σκληρό δίσκο ή μια μονάδα flash USB ως διαδρομή αποθήκευσης.
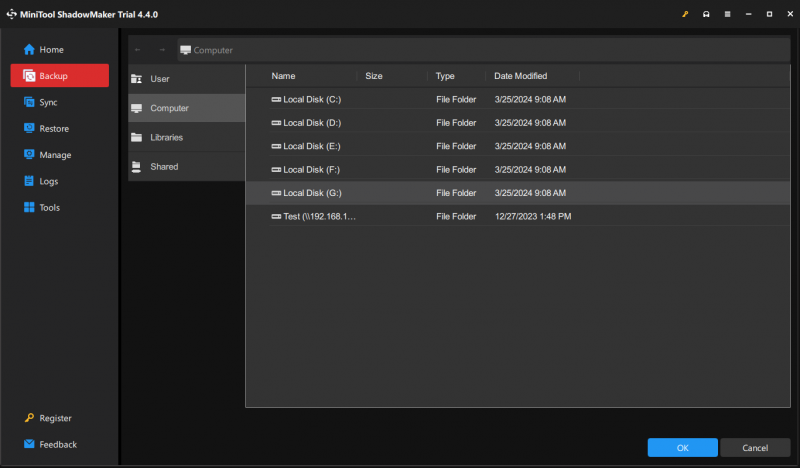
Βήμα 3. Κάντε κλικ στο Δημιουργία αντιγράφων ασφαλείας τώρα για να ξεκινήσετε αμέσως την εργασία.
Τελικές Λέξεις
Συνοπτικά, αυτός ο οδηγός παρουσιάζει τον ορισμό του PUA:Win32/FlashHelper και πώς να το αφαιρέσετε από τον υπολογιστή σας με 2 τρόπους. Εάν είστε θύμα διαφημιστικού λογισμικού FlashHelper, μπορείτε να δοκιμάσετε. Επίσης, παρουσιάζουμε ένα βολικό εργαλείο – MiniTool ShadowMaker για να προστατεύσετε τα δεδομένα σας. Να εχεις μια ωραια μερα!


![Οι 10 κορυφαίες λύσεις για την επίλυση αυτής της εφαρμογής δεν μπορούν να εκτελεστούν στον υπολογιστή σας στο Win 10 [MiniTool Tips]](https://gov-civil-setubal.pt/img/backup-tips/64/top-10-solutions-fix-this-app-cant-run-your-pc-win-10.jpg)




![12 τρόποι για να επιδιορθώσετε το σφάλμα μπλε οθόνης Caller Caller Windows 10/8/7 [Συμβουλές MiniTool]](https://gov-civil-setubal.pt/img/data-recovery-tips/16/12-ways-fix-bad-pool-caller-blue-screen-error-windows-10-8-7.jpg)
![Πώς να ενημερώσετε / εγκαταστήσετε προγράμματα οδήγησης USB 3.0 στα Windows 10; [MiniTool News]](https://gov-civil-setubal.pt/img/minitool-news-center/13/how-update-install-usb-3.jpg)




![Τρόπος παρακολούθησης αποκλεισμένων βίντεο YouTube - 4 λύσεις [Συμβουλές MiniTool]](https://gov-civil-setubal.pt/img/blog/32/como-ver-videos-de-youtube-bloqueados-4-soluciones.jpg)

![Διορθώθηκε - Ο υπολογιστής σας φαίνεται να έχει ρυθμιστεί σωστά [MiniTool News]](https://gov-civil-setubal.pt/img/minitool-news-center/23/fixed-your-computer-appears-be-correctly-configured.png)

![Τι γίνεται αν αντιμετωπίσετε το σφάλμα Xbox 0x97e107df; Δοκιμάστε 5 Λύσεις [MiniTool News]](https://gov-civil-setubal.pt/img/minitool-news-center/62/what-if-you-encounter-xbox-error-0x97e107df.jpg)

![6 τρόποι ανάγνωσης μονάδας με μορφή Mac σε Windows: Δωρεάν και επί πληρωμή [Συμβουλές MiniTool]](https://gov-civil-setubal.pt/img/data-recovery-tips/22/6-ways-read-mac-formatted-drive-windows.png)