Γιατί το Office 365 είναι αργό; Πώς να διορθώσετε το πρόβλημα στα Windows 11 10;
Why Is Office 365 Slow How To Fix The Issue On Windows 11 10
Είναι το Office 365 αργό και ο υπολογιστής σας έχει αργή απόδοση; Γιατί εμφανίζεται το θέμα; Αυτή η ανάρτηση από MiniTool παρέχει λόγους και επιδιορθώνει το ζήτημα 'Office 365 αργό'. Τώρα, μπορείτε να συνεχίσετε να διαβάζετε για να λάβετε περισσότερες λεπτομέρειες.
Είστε απογοητευμένοι από το πρόβλημα 'Office 365 αργό' στον υπολογιστή σας; Όταν εργάζεστε, η παραγωγικότητά σας μπορεί να είναι χαμηλότερη λόγω του προβλήματος. Τα προβλήματα αργής απόδοσης του Office 365 μπορεί να οφείλονται σε ορισμένες αιτίες. Τα παρακάτω απαριθμούν μερικά:
- Ξεπερασμένες εγκαταστάσεις Windows ή Office
- Ανεπαρκείς πόροι υλικού
- Διαδικασίες ή εφαρμογές παρασκηνίου
- Ζητήματα σύνδεσης δικτύου ή Διαδικτύου
- Προβλήματα διακομιστή Microsoft
- Αργή σύνδεση στο Διαδίκτυο
- Πολλά πρόσθετα έχουν εγκατασταθεί
Δοκιμή MiniTool ShadowMaker Κάντε κλικ για λήψη 100% Καθαρό & Ασφαλές
Για να διορθώσετε το πρόβλημα 'Office 365 αργό', ακολουθήστε τα παρακάτω βήματα.
Διόρθωση 1: Ελέγξτε τη σύνδεση στο Διαδίκτυο
Το πρόβλημα 'Office 365 αργό' ενδέχεται να προκύψει λόγω της σύνδεσης στο Διαδίκτυο. Ως εκ τούτου, θα πρέπει να ελέγξετε εάν κάτι δεν πάει καλά με τη σύνδεσή σας στο Διαδίκτυο όταν αντιμετωπίζετε το σφάλμα. Για να ελέγξετε τα σφάλματα με τη διαμόρφωση δικτύου, μπορείτε να εκτελέσετε το βοηθητικό πρόγραμμα Windows Network Diagnostics. Κατά τη διάρκεια της διαδικασίας εκτέλεσης, επιλύει προβλήματα και εντοπίζει σφάλματα.
Επιδιόρθωση 2: Ενημερώστε τα Windows και το Office 365
Μπορείτε επίσης να επιλέξετε να ενημερώσετε το σύστημα Windows και το λογισμικό Office 365.
Ενημέρωση των Windows:
Βήμα 1. Πατήστε το Windows + I πλήκτρα μαζί για Άνοιγμα Ρυθμίσεις .
Βήμα 2. Μεταβείτε στο Ενημερώσεις & Ασφάλεια > Ενημερωμένη έκδοση για Windows > Ελεγχος για ενημερώσεις . Στη συνέχεια, τα Windows θα αναζητήσουν διαθέσιμες ενημερώσεις. Απλώς ακολουθήστε τις οδηγίες που εμφανίζονται στην οθόνη για να ολοκληρώσετε τη διαδικασία.
Ενημέρωση του Office 365:
Βήμα 1: Ανοίξτε οποιαδήποτε εφαρμογή του Office όπως το Word και δημιουργήστε ένα νέο έγγραφο του Word.
Βήμα 2: Κάντε κλικ Αρχείο > Λογαριασμός .
Βήμα 3: Κάτω Πληροφορίες Προϊόντος , μπορείτε να κάνετε κλικ Επιλογές ενημέρωσης και επιλέξτε Ενημέρωση τώρα για έλεγχο και εγκατάσταση ενημερώσεων του Microsoft Office.
Διόρθωση 3: Απενεργοποιήστε τα αχρησιμοποίητα πρόσθετα
Τα αχρησιμοποίητα πρόσθετα μπορούν να προκαλέσουν διάφορα ζητήματα όπως το Microsoft Office 365 που τρέχει αργά. Μπορείτε να ακολουθήσετε τις παρακάτω οδηγίες για να απενεργοποιήσετε τα πρόσθετα.
Βήμα 1: Ανοίξτε την εφαρμογή Office 365. Εδώ, παίρνουμε το Word ως παράδειγμα.
Βήμα 2: Μεταβείτε στο Αρχείο > Επιλογές . Στο Επιλογές Word παράθυρο, βρείτε και κάντε κλικ Πρόσθετα .
Βήμα 3: Στη συνέχεια, κάντε κλικ Πηγαίνω… .
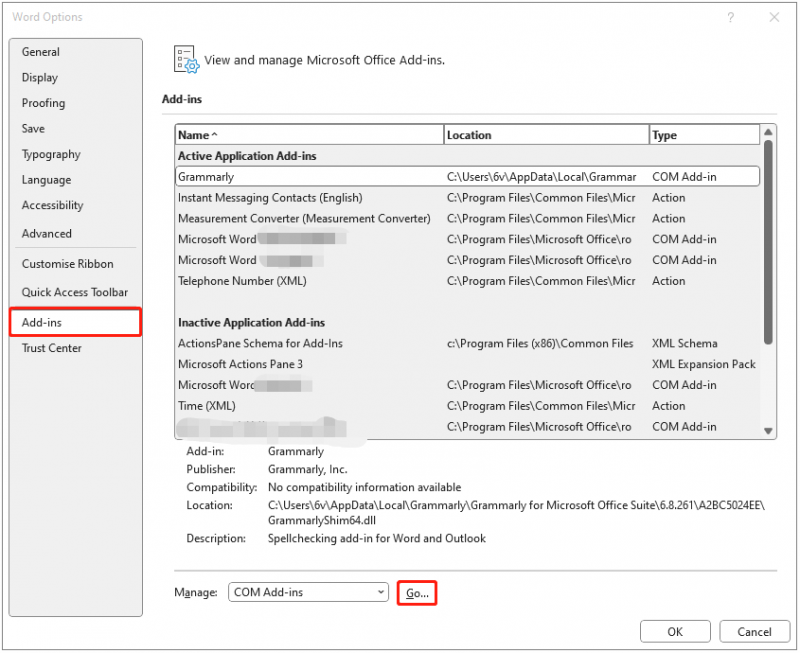
Βήμα 4: Στο επόμενο παράθυρο, καταργήστε την επιλογή των αχρησιμοποίητων στοιχείων και κάντε κλικ Εντάξει .
Δείτε επίσης: Γιατί το Excel μου τρέχει αργά; Πώς να διορθώσετε το Excel Slow; Λύθηκε
Επιδιόρθωση 4: Επιδιόρθωση Office 365
Η Microsoft παρέχει ένα αποτελεσματικό ενσωματωμένο εργαλείο γρήγορης επιδιόρθωσης για την επιδιόρθωση του Office. Επομένως, μπορείτε να ακολουθήσετε τα παρακάτω βήματα για να επιδιορθώσετε το Office για να διορθώσετε το πρόβλημα 2400 της Microsoft που κάτι πήγε στραβά.
Βήμα 1. Πληκτρολογήστε Πίνακας Ελέγχου στο Αναζήτηση κουτί.
Βήμα 2: Κάντε κλικ στο Απεγκαταστήστε ένα πρόγραμμα κουμπί κάτω Προγράμματα .
Βήμα 3: Βρείτε και κάντε δεξί κλικ στην εφαρμογή του Office για επιλογή Αλλαγή .
Βήμα 4: Επιλέξτε Γρήγορη Επισκευή ή Online επισκευή με βάση την κατάστασή σας σύμφωνα με τις οδηγίες στην οθόνη.
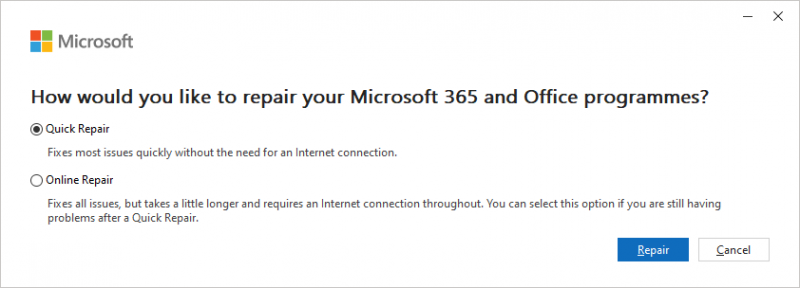
Βήμα 5: Ακολουθήστε τις οδηγίες στον υπολογιστή σας για να ολοκληρώσετε αυτήν την εργασία.
Επιδιόρθωση 5: Εκτελέστε το Εργαλείο εκκαθάρισης δίσκου
Ένας πλήρης σκληρός δίσκος μπορεί επίσης να προκαλέσει το πρόβλημα 'Office 365 slow'. Επομένως, θα πρέπει να καθαρίσετε τον σκληρό δίσκο, κάτι που μπορεί να βοηθήσει τον υπολογιστή σας να έχει εξαιρετική απόδοση. Μπορείτε να ακολουθήσετε τα παρακάτω βήματα για να καθαρίσετε τον σκληρό σας δίσκο:
Βήμα 1: Πληκτρολογήστε ΕΚΚΑΘΑΡΙΣΗ δισκου στο Αναζήτηση κουτί και επιλέξτε ΕΚΚΑΘΑΡΙΣΗ δισκου από τον καλύτερο αγώνα.
Βήμα 2: Στο αναδυόμενο παράθυρο, η μονάδα δίσκου συστήματος είναι επιλεγμένη από προεπιλογή. Πρέπει να κάνετε κλικ Εντάξει να συνεχίσει.
Βήμα 3: Στη συνέχεια, θα δείτε πόσο χώρο στο δίσκο μπορείτε να αποκτήσετε συνολικά διαγράφοντας όλα τα αρχεία που αναφέρονται στο πλαίσιο, συμπεριλαμβανομένων των εξής:
- Αρχεία καταγραφής αναβάθμισης των Windows.
- Ρύθμιση αρχείου καταγραφής.
- Λήψη αρχείων προγράμματος.
- Προσωρινά αρχεία Ίντερνετ.
- Σύστημα αρχειοθετήθηκε/αναφορά σφαλμάτων των Windows.
- Αρχεία βελτιστοποίησης παράδοσης .
- Κάδος ανακύκλωσης.
- Προσωρινά αρχεία εγκατάστασης των Windows.
- Προηγούμενη εγκατάσταση(εις) των Windows.
Βήμα 4: Τώρα, επιλέξτε τους τύπους αρχείων που θέλετε να διαγράψετε και κάντε κλικ στο Εντάξει κουμπί.
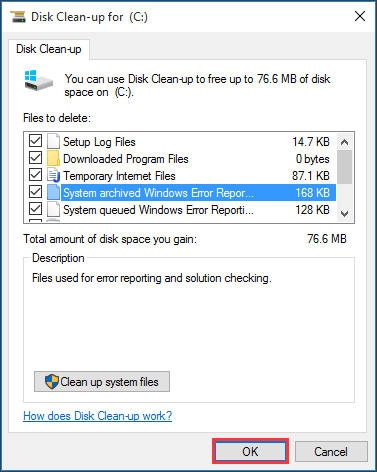
Βήμα 5: Τώρα, πρέπει να κάνετε κλικ Διαγραφή αρχείων για να επιβεβαιώσετε ότι θέλετε να διαγράψετε οριστικά αυτά τα αρχεία.
Τελικές Λέξεις
Αυτές είναι κοινές επιδιορθώσεις για την επίλυση του ζητήματος 'Office 365 αργό'. Εάν σας ενοχλεί αυτό το σφάλμα, ακολουθήστε αυτές τις μεθόδους για να απαλλαγείτε από το πρόβλημα. Επιπλέον, μπορείτε να δημιουργείτε αντίγραφα ασφαλείας των σημαντικών δεδομένων σας τακτικά.




![Πώς να επιδιορθώσετε τα προβλήματα συσκευών ήχου υψηλής ευκρίνειας AMD [MiniTool News]](https://gov-civil-setubal.pt/img/minitool-news-center/13/how-fix-amd-high-definition-audio-device-issues.jpg)








![Πώς να δημιουργήσετε αντίγραφα ασφαλείας δεδομένων χωρίς εκκίνηση των Windows; Εύκολοι τρόποι είναι εδώ! [Συμβουλές MiniTool]](https://gov-civil-setubal.pt/img/backup-tips/87/how-back-up-data-without-booting-windows.jpg)




![Εργαλείο δημιουργίας Windows Media Δεν υπάρχει αρκετό σφάλμα χώρου: Επιλύθηκε [MiniTool News]](https://gov-civil-setubal.pt/img/minitool-news-center/80/windows-media-creation-tool-not-enough-space-error.png)
