Πώς να ανακτήσετε τα μη αποθηκευμένα έργα στο Premiere Pro εύκολα
How To Recover Unsaved Projects In Premiere Pro Easily
Το Premiere Pro συνετρίβη ξαφνικά; Το έργο Premiere Pro εξαφανίστηκε; Πως να ανάκτηση μη αποθηκευμένων έργων στο Premiere Pro ? Τώρα μπορείτε να διαβάσετε αυτήν την ανάρτηση Λογισμικό MiniTool για αναλυτικές οδηγίες. Επίσης, αυτή η ανάρτηση θα εξηγήσει πώς να ανακτήσετε τα διαγραμμένα έργα Premiere Pro.
Adobe Premiere Pro είναι ένα δημοφιλές λογισμικό επεξεργασίας βίντεο με ισχυρές δυνατότητες επεξεργασίας βίντεο. Ωστόσο, αυτό το λογισμικό μπορεί να διακοπεί για διάφορους λόγους, όπως αποτυχίες συστήματος, ζημιά στο δίσκο, επιθέσεις ιών κ.λπ., με αποτέλεσμα να μην αποθηκευτεί το ανοιχτό έργο. Υπάρχει τρόπος ανάκτησης μη αποθηκευμένων έργων στο Premiere Pro;
Ευτυχώς, υπάρχουν ορισμένες μέθοδοι που θα σας βοηθήσουν να επαναφέρετε μη αποθηκευμένα/διαγραμμένα έργα Premiere Pro. Διαβάστε παρακάτω για λεπτομερείς οδηγίες.
Πώς να ανακτήσετε μη αποθηκευμένα έργα στο Premiere Pro
Σε αυτό το μέρος, θα σας δείξουμε πώς να ανακτήσετε μη αποθηκευμένα έργα Premiere Pro μετά από συντριβή.
Τρόπος 1. Χρησιμοποιήστε τη λειτουργία ανάκτησης
Το Premiere Pro έχει μια λειτουργία ανάκτησης που σας δίνει τη δυνατότητα να ανοίξετε ξανά μη αποθηκευμένα έργα μετά τη διακοπή λειτουργίας του προγράμματος. Όταν επανεκκινήσετε το κλειστό Premiere Pro, θα λάβετε ένα αναδυόμενο παράθυρο που θα λέει 'Το Premiere Pro τερματίστηκε απροσδόκητα ενώ ένα έργο ήταν ανοιχτό'. Μπορείτε να κάνετε κλικ στο Ξανανοίγω κουμπί για πρόσβαση στα μη αποθηκευμένα έργα.
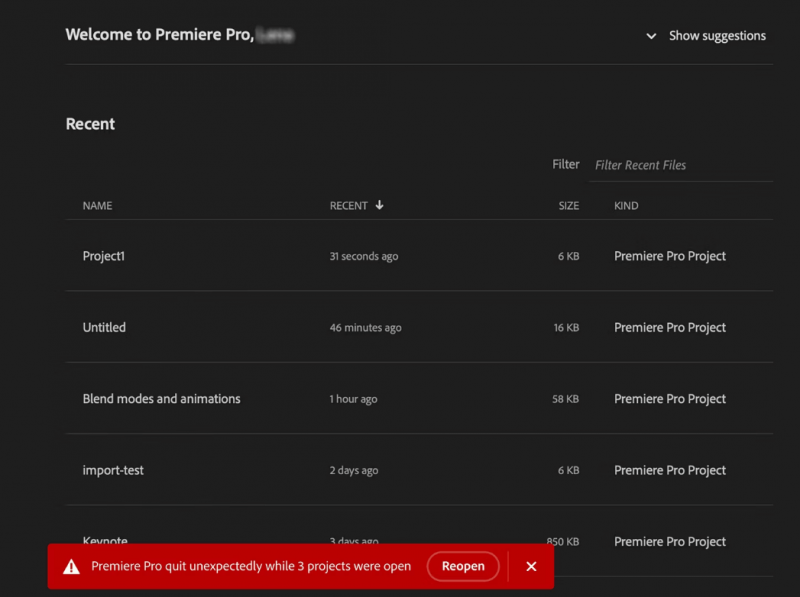
Πηγή εικόνας: helpx.adobe.com
Τρόπος 2. Μέσω του φακέλου αυτόματης αποθήκευσης
Επιπλέον, το Premiere Pro διαθέτει έναν φάκελο Αυτόματης Αποθήκευσης που αποθηκεύει την αποθήκευση που δημιουργείται όταν το Premiere Pro διακόπτεται ή αναγκάζεται να τερματιστεί. Μπορείτε να μεταβείτε στη θέση αυτόματης αποθήκευσης του Premiere Pro για να ανακτήσετε μη αποθηκευμένα έργα στο Premiere Pro. Ακολουθήστε τις παρακάτω διαδικασίες.
Βήμα 1. Μεταβείτε στο φάκελο όπου είναι αποθηκευμένα τα έργα σας.
Βήμα 2. Τα μη αποθηκευμένα αρχεία θα πρέπει να αποθηκευτούν στο Adobe Premiere Pro Auto-Save φάκελο και μπορείτε να ανοίξετε αυτόν τον φάκελο για να εντοπίσετε τα απαραίτητα αρχεία.
Πώς να επαναφέρετε τα διαγραμμένα έργα Premiere Pro
Μερικές φορές τα έργα σας μπορεί επίσης να εξαφανιστούν ακόμα κι αν έχουν αποθηκευτεί στον υπολογιστή σας λόγω σφάλματος συστήματος, καταστροφής του σκληρού δίσκου, μόλυνσης από ιούς και πολλά άλλα. Στη συνέχεια, θα περιγράψουμε πώς να ανακτήσετε διαγραμμένα ή χαμένα έργα Premiere Pro.
Μέθοδος 1. Ελέγξτε τον Κάδο Ανακύκλωσης
Τα αρχεία που διαγράφονται από τους εσωτερικούς σκληρούς δίσκους του υπολογιστή θα μετακινηθούν στον Κάδο Ανακύκλωσης για προσωρινή αποθήκευση. Επομένως, έχετε την ευκαιρία να ανακτήσετε τα έργα σας μετά τη διαγραφή τους.
- Ανοιξε το Κάδος ανακύκλωσης από την επιφάνεια εργασίας σας.
- Περιηγηθείτε στα διαγραμμένα στοιχεία και ελέγξτε αν υπάρχουν τα επιθυμητά αρχεία έργου. Εάν ναι, επιλέξτε και κάντε δεξί κλικ πάνω τους και μετά επιλέξτε Επαναφέρω από το μενού κειμένου.
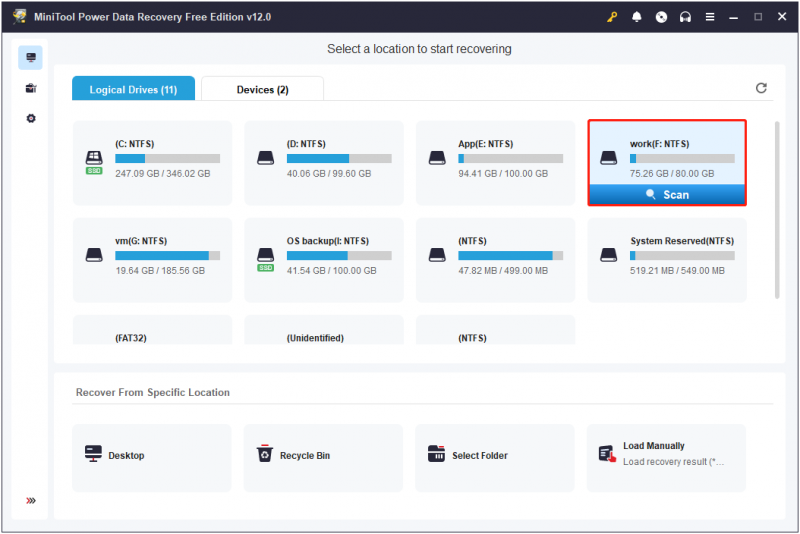
Μέθοδος 2. Χρησιμοποιήστε το MiniTool Power Data Recovery
Εάν τα διαγραμμένα έργα δεν βρίσκονται στον Κάδο Ανακύκλωσης, μπορείτε να επωφεληθείτε από το πράσινο και ασφαλές λογισμικό ανάκτησης δεδομένων για να τα ανακτήσετε. MiniTool Power Data Recovery συνιστάται εδώ. Είναι μια υπηρεσία ανάκτησης δεδομένων μόνο για ανάγνωση που υποστηρίζει την ανάκτηση διαφορετικών τύπων αρχείων, συμπεριλαμβανομένων των αρχείων prproj, χωρίς να επηρεάζονται τα αρχικά δεδομένα και ο δίσκος.
Μπορείτε να κάνετε λήψη και να χρησιμοποιήσετε το MiniTool Power Data Recovery Free για να ανακτήσετε 1 GB δεδομένων δωρεάν.
MiniTool Power Data Recovery Δωρεάν Κάντε κλικ για λήψη 100% Καθαρό & Ασφαλές
Βήμα 1. Εκκινήστε το MiniTool Power Data Recovery Free και θα λάβετε την κύρια διεπαφή του. Εδώ, πρέπει να επιλέξετε το διαμέρισμα προορισμού όπου ήταν αποθηκευμένα τα διαγραμμένα αρχεία prproj και, στη συνέχεια, κάντε κλικ Σάρωση . Εάν τα στοιχεία prproj ήταν αποθηκευμένα στην επιφάνεια εργασίας σας ή στον Κάδο Ανακύκλωσης, μπορείτε να επιλέξετε να σαρώσετε την επιφάνεια εργασίας ή τον Κάδο ανακύκλωσης ξεχωριστά.
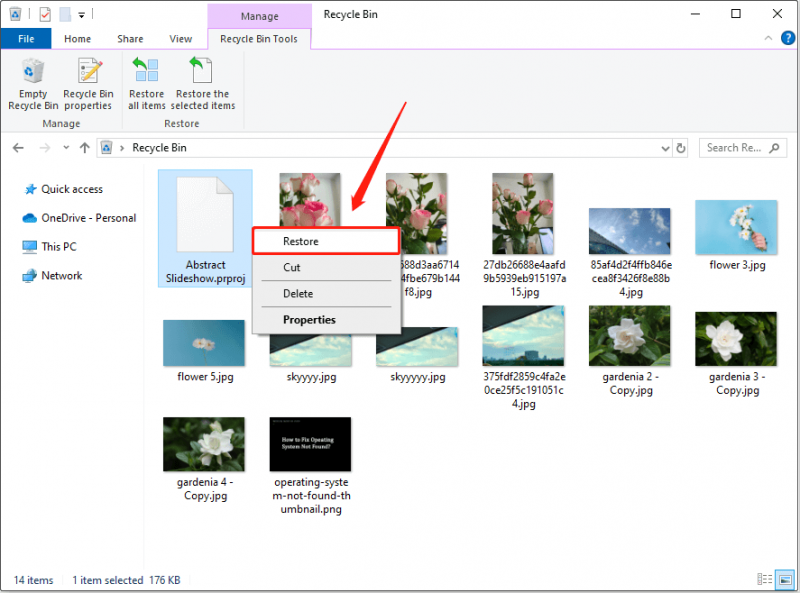
Βήμα 2. Μόλις ολοκληρωθεί η σάρωση, μπορείτε να χρησιμοποιήσετε το Αναζήτηση δυνατότητα για γρήγορο εντοπισμό όλων των αρχείων του έργου. Τύπος στηρίγματα στο πλαίσιο αναζήτησης και πατήστε Εισαγω , και στη συνέχεια θα εμφανιστούν τα αρχεία προορισμού.
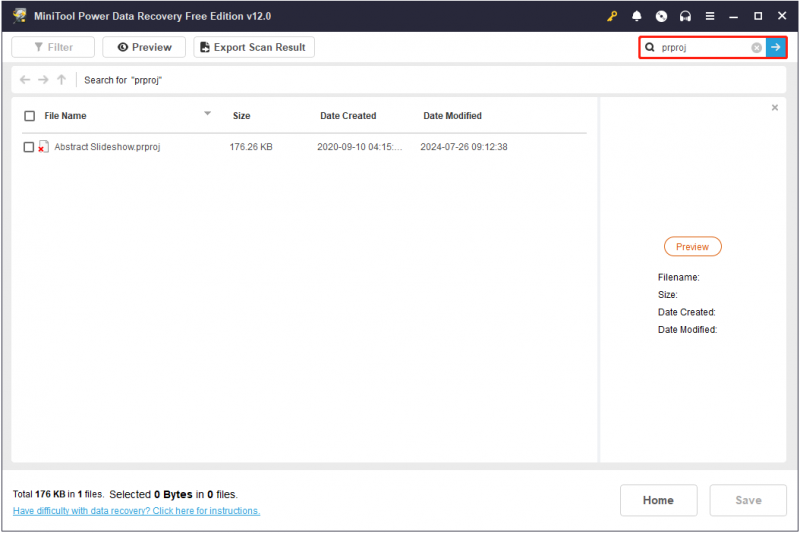
Βήμα 3. Επιλέξτε όλα τα απαραίτητα αρχεία prproj και μετά κάντε κλικ Αποθηκεύσετε . Μετά από αυτό, θα πρέπει να επιλέξετε μια ασφαλή τοποθεσία για να αποθηκεύσετε τα επιλεγμένα στοιχεία. Σημειώστε ότι δεν πρέπει να αποθηκεύετε τα ανακτημένα αρχεία στην αρχική τους θέση.
Συμπέρασμα
Με μια λέξη, αυτή η ανάρτηση εξηγεί πώς να ανακτήσετε τα μη αποθηκευμένα/διαγραμμένα έργα στο Premiere Pro με ευκολία. Απλώς ακολουθήστε τα παραπάνω βήματα για να ολοκληρώσετε την ανάκτηση αρχείων.
Εάν αντιμετωπίσετε προβλήματα κατά τη χρήση του MiniTool Power Data Recovery, επικοινωνήστε [email προστατεύεται] .
![Photo App Crashing στα Windows 10, Τρόπος διόρθωσης [MiniTool News]](https://gov-civil-setubal.pt/img/minitool-news-center/38/photo-app-crashing-windows-10.png)
![[Επιλύθηκε] Σφάλμα RAMDISK_BOOT_INITIALIZATION_FAILED BSOD](https://gov-civil-setubal.pt/img/partition-disk/40/solved-ramdisk-boot-initialization-failed-bsod-error-1.jpg)

![Δεν είναι δυνατή η ολοκλήρωση της εγκατάστασης του macOS (5 τρόποι) [MiniTool News]](https://gov-civil-setubal.pt/img/minitool-news-center/78/how-fix-macos-installation-couldn-t-be-completed.jpg)
![Τρόπος διόρθωσης μπλε οθόνης σφάλματος διαχείρισης μνήμης των Windows 10 [Συμβουλές MiniTool]](https://gov-civil-setubal.pt/img/data-recovery-tips/57/how-fix-windows-10-memory-management-error-blue-screen.jpg)


![Ανάκτηση δεδομένων από ένα pendrive δωρεάν | Δεν εμφανίζονται σωστά δεδομένα από ένα pendrive [Συμβουλές MiniTool]](https://gov-civil-setubal.pt/img/blog/24/recuperar-datos-de-un-pendrive-gratis-corregir-datos-de-un-pendrive-no-se-muestran.jpg)
![Λήψη Realtek HD Audio Manager για Windows 10 [MiniTool News]](https://gov-civil-setubal.pt/img/minitool-news-center/48/realtek-hd-audio-manager-download.png)

![Πώς να αλλάξετε τις ρυθμίσεις αναζήτησης του Google Chrome [MiniTool News]](https://gov-civil-setubal.pt/img/minitool-news-center/87/how-change-google-chrome-search-settings.png)
![Πώς να διορθώσετε το μενού με δεξί κλικ διατηρεί αναδυόμενα παράθυρα 10 [MiniTool News]](https://gov-civil-setubal.pt/img/minitool-news-center/74/how-fix-right-click-menu-keeps-popping-up-windows-10.jpg)

![Πώς να επιδιορθώσετε το σφάλμα 'Class Not Registered' στα Windows 10 [MiniTool News]](https://gov-civil-setubal.pt/img/minitool-news-center/30/how-fix-class-not-registered-error-windows-10.jpg)




![Πώς να πληκτρολογήσετε το σύμβολο πνευματικών δικαιωμάτων σε Windows και Mac; [MiniTool News]](https://gov-civil-setubal.pt/img/minitool-news-center/62/how-type-copyright-symbol-windows.jpg)
