Δεν μπορείτε να πληκτρολογήσετε τον κωδικό πρόσβασης στην οθόνη σύνδεσης; Δείτε τις καλύτερες επιδιορθώσεις εδώ
Cannot Type Password Login Screen
Δεν μπορείτε να πληκτρολογήσετε κωδικό πρόσβασης στην οθόνη σύνδεσης Windows 7/8/10/11; Γιατί εμφανίζεται αυτό το ζήτημα; Τι πρέπει να κάνετε όταν δεν μπορείτε να πληκτρολογήσετε κωδικό πρόσβασης στην οθόνη σύνδεσης ? Αυτή η ανάρτηση από το MiniTool σας παρέχει πολλές εφικτές λύσεις σε αυτό το θέμα.
Σε αυτήν την σελίδα :- Γιατί δεν μπορείτε να πληκτρολογήσετε τον κωδικό πρόσβασης στην οθόνη σύνδεσης
- Λύσεις για την αδυναμία πληκτρολόγησης κωδικού πρόσβασης στην οθόνη σύνδεσης
- Συμπέρασμα
Ψάχνοντας στο Google, θα διαπιστώσετε ότι ένας μεγάλος αριθμός χρηστών αντιμετωπίζει προβλήματα πληκτρολόγησης. Σε προηγούμενες αναρτήσεις μας, συζητήσαμε πώς να διορθώσετε το πληκτρολόγιο που δεν λειτουργεί στο Chrome και πληκτρολόγηση με όλα τα κεφαλαία θέματα.
Σήμερα θα σας καθοδηγήσουμε πώς μπορείτε να απαλλαγείτε από το πρόβλημα της αδυναμίας πληκτρολόγησης κωδικού πρόσβασης στην οθόνη σύνδεσης. Ας δούμε πρώτα ένα πραγματικό παράδειγμα.
Δεν μπορώ να πληκτρολογήσω τον κωδικό πρόσβασής μου στον φορητό υπολογιστή μου Windows 11. Συνέδεσα τον φορητό υπολογιστή μου με τον λογαριασμό Microsoft. Μετά από αυτό, επανεκκίνησα τον φορητό υπολογιστή στην οθόνη κλειδώματος Τα Windows μου ζήτησαν να συνδεθώ στον λογαριασμό μου Microsoft. Αλλά δεν μπορώ να πληκτρολογήσω τον κωδικό πρόσβασης. Χρησιμοποιώ Windows 11.
answers.microsoft.com
Αντιμετωπίζοντας αυτό το ζήτημα, μπορείτε να ρωτήσετε Γιατί ο φορητός υπολογιστής μου δεν με αφήνει να πληκτρολογήσω τον κωδικό πρόσβασής μου ή Γιατί δεν μπορώ να πληκτρολογήσω το PIN στον φορητό υπολογιστή μου. Παρακάτω παρατίθενται οι κοινές αιτίες αυτού του ζητήματος.
Γιατί δεν μπορείτε να πληκτρολογήσετε τον κωδικό πρόσβασης στην οθόνη σύνδεσης
Γενικά, δεν μπορείτε να πληκτρολογήσετε κωδικό πρόσβασης στην οθόνη σύνδεσης για τους ακόλουθους λόγους.
- Το πληκτρολόγιο ή η θύρα USB δεν λειτουργεί σωστά.
- Το πρόγραμμα οδήγησης πληκτρολογίου είναι παλιό ή κατεστραμμένο.
- Το φίλτρο ή τα κολλώδη πλήκτρα είναι ενεργοποιημένα.
 Λύσεις για την αυτόματη πληκτρολόγηση στο πληκτρολόγιο
Λύσεις για την αυτόματη πληκτρολόγηση στο πληκτρολόγιοΤι πρέπει να κάνουμε όταν το πληκτρολόγιό μας συνεχίζει να πληκτρολογεί αυτόματα μόνο του; Αυτό το δοκίμιο αναφέρει μερικές λύσεις που αξίζει να δοκιμάσετε.
Διαβάστε περισσότεραΛύσεις για την αδυναμία πληκτρολόγησης κωδικού πρόσβασης στην οθόνη σύνδεσης
Τώρα, δοκιμάστε τις λύσεις που αναφέρονται παρακάτω για να επιλύσετε το πρόβλημα της αδυναμίας πληκτρολόγησης κωδικού πρόσβασης στην οθόνη σύνδεσης.
Λύση 1. Επανεκκινήστε τον υπολογιστή σας
Μερικές φορές η αδυναμία σας να εισαγάγετε τον κωδικό πρόσβασής σας στην οθόνη κλειδώματος πιθανότατα οφείλεται σε βραχυπρόθεσμο σφάλμα. Σε αυτή την κατάσταση, επανεκκίνηση του υπολογιστή σας είναι ο ευκολότερος και πιο αποτελεσματικός τρόπος αντιμετώπισης του.
Στην οθόνη σύνδεσης, κάντε κλικ στο Εξουσία κουμπί και, στη συνέχεια, επιλέξτε Επανεκκίνηση .
Περιμένετε να γίνει επανεκκίνηση του υπολογιστή σας. Μετά από αυτό, δοκιμάστε να πληκτρολογήσετε τον κωδικό πρόσβασής σας στο πλαίσιο εισαγωγής κωδικού πρόσβασης για να ελέγξετε εάν επιλύθηκε το πρόβλημα της αδυναμίας πληκτρολόγησης.
Λύση 2. Αφαιρέστε και συνδέστε ξανά το πληκτρολόγιο
Τα περισσότερα προβλήματα με την πληκτρολόγηση προκαλούνται από το πληκτρολόγιο ή τη θύρα USB. Για να αποκλείσετε προβλήματα με το πληκτρολόγιο ή τη θύρα USB, πρέπει να αποσυνδέσετε το πληκτρολόγιο και, στη συνέχεια, να το συνδέσετε ξανά στον υπολογιστή σας χρησιμοποιώντας μια άλλη θύρα USB. Εάν αυτό δεν λειτουργεί, μπορείτε να αντικαταστήσετε το πληκτρολόγιο για να βεβαιωθείτε ότι το πρόβλημα δεν προκαλείται από το πληκτρολόγιο.
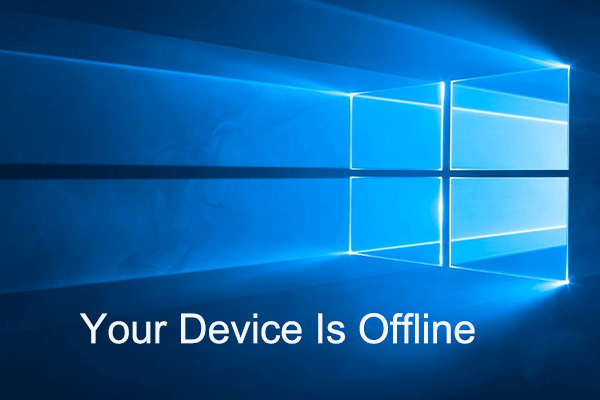 Πώς να διορθώσετε το πρόβλημα της συσκευής σας εκτός σύνδεσης με 5 λύσεις
Πώς να διορθώσετε το πρόβλημα της συσκευής σας εκτός σύνδεσης με 5 λύσειςΣας προβληματίζει το μήνυμα σφάλματος που η συσκευή σας είναι εκτός σύνδεσης; Σε αυτήν την ανάρτηση, μπορείτε να δείτε τι πρέπει να κάνετε όταν σας ζητηθεί ότι ο υπολογιστής σας είναι εκτός σύνδεσης.
Διαβάστε περισσότεραΛύση 3. Χρησιμοποιήστε το πληκτρολόγιο οθόνης
Εάν οι βασικές μέθοδοι αντιμετώπισης προβλημάτων – Η επανεκκίνηση του υπολογιστή και η επανασύνδεση του πληκτρολογίου αποτύχουν και οι δύο, μπορείτε να χρησιμοποιήσετε το πληκτρολόγιο οθόνης για να πληκτρολογήσετε τον κωδικό πρόσβασης ή το PIN για να συνδεθείτε στον λογαριασμό σας εναλλακτικά.
Στην οθόνη σύνδεσης, κάντε κλικ στο Ευκολία πρόσβασης εικονίδιο και, στη συνέχεια, επιλέξτε το Πληκτρολόγιο οθόνης επιλογή.
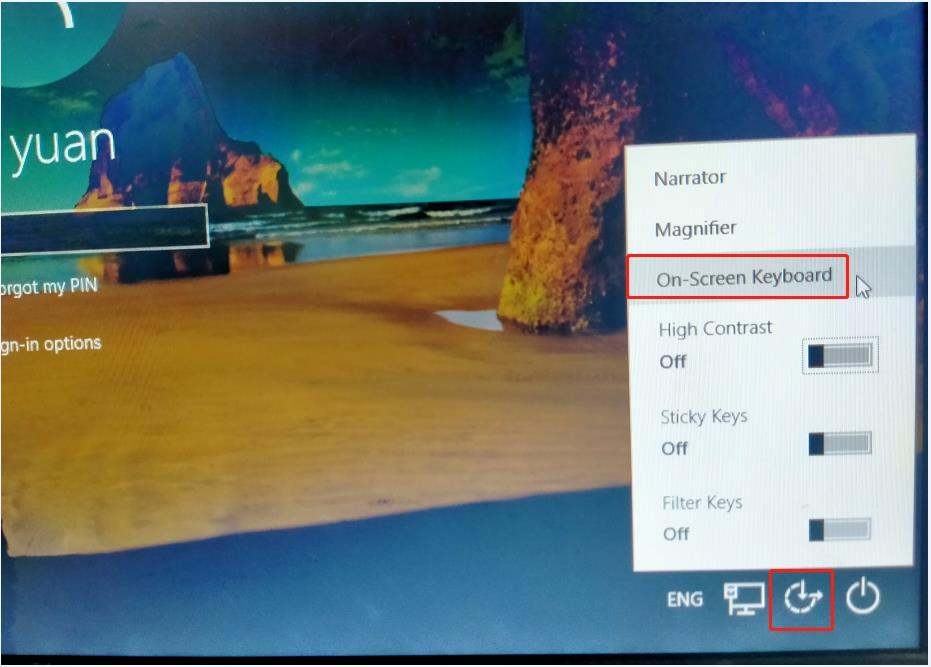
Μετά από αυτό, μπορείτε να χρησιμοποιήσετε το ποντίκι σας για να επιλέξετε τα σωστά γράμματα ή αριθμούς για να συνδεθείτε στο λογαριασμό σας.
Κάντε κλικ για tweet
Λύση 4. Απενεργοποιήστε το φίλτρο και τα κολλώδη πλήκτρα
Κλειδιά φίλτρου είναι μια επιλογή προσβασιμότητας που μπορείτε να χρησιμοποιήσετε για να ελέγξετε τον ρυθμό επανάληψης του πληκτρολογίου και να αγνοήσετε τα επαναλαμβανόμενα πλήκτρα. Τα Sticky Keys σάς επιτρέπουν να πληκτρολογείτε συντομεύσεις πληκτρολογίου ένα πλήκτρο κάθε φορά αντί να χρειάζεται να κρατάτε πατημένα όλα τα πλήκτρα ταυτόχρονα. Με αυτά τα πλήκτρα ενεργοποιημένα, δεν μπορείτε να πληκτρολογήσετε τον κωδικό πρόσβασης στην οθόνη σύνδεσης.
Για να τα απενεργοποιήσετε, πρέπει να κάνετε κλικ στο Ευκολία πρόσβασης στην οθόνη σύνδεσης και αλλάξτε τα κουμπιά δίπλα Κολλητικά πλήκτρα και Κλειδιά φίλτρου να σβήσει.
Εάν έχετε ήδη συνδεθεί στον λογαριασμό σας, μπορείτε να πατήσετε Windows + I συνδυασμούς πλήκτρων για να ανοίξετε τις Ρυθμίσεις. Στη συνέχεια κάντε κλικ Ευκολία πρόσβασης . Προχωρήστε στο Πληκτρολόγιο ενότητα και απενεργοποιήστε τα κλειδιά και τα πλήκτρα φίλτρου.
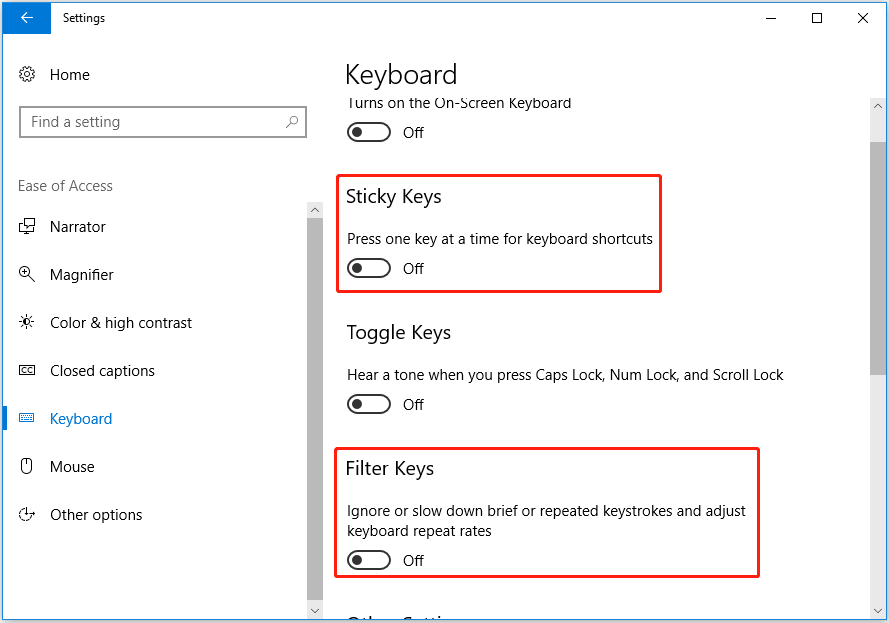
Λύση 5. Απεγκαταστήστε το πρόγραμμα οδήγησης πληκτρολογίου
Ένα ξεπερασμένο πρόγραμμα οδήγησης πληκτρολογίου είναι επίσης μια σημαντική αιτία της αδυναμίας πληκτρολόγησης του κωδικού πρόσβασης στην οθόνη σύνδεσης με τα Windows 10. Σε αυτήν την περίπτωση, μπορείτε να απεγκαταστήσετε το πρόγραμμα οδήγησης του πληκτρολογίου.
Βήμα 1. Κάντε δεξί κλικ στο Αρχή κουμπί για επιλογή Διαχειριστή της συσκευής .
Βήμα 2. Αναπτύξτε το Πληκτρολόγια και κάντε δεξί κλικ στο πληκτρολόγιο προορισμού για να επιλέξετε Απεγκατάσταση συσκευής .
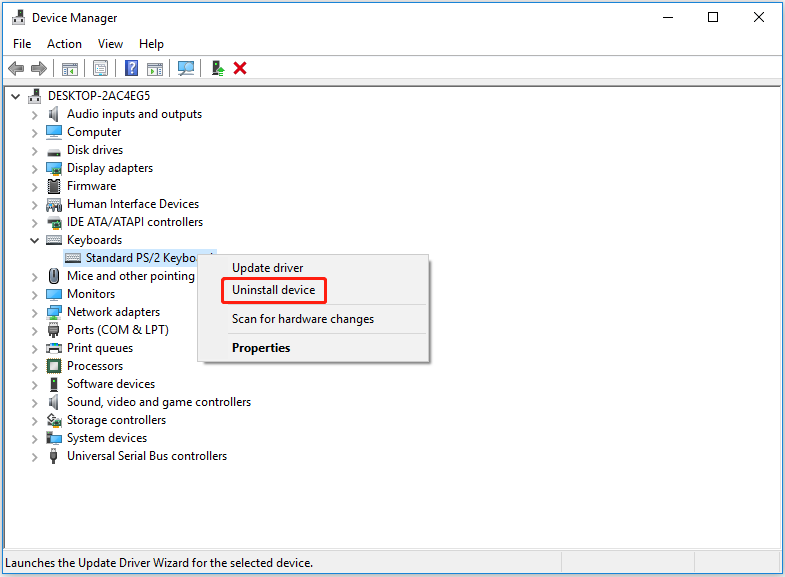
Βήμα 3. Κάντε επανεκκίνηση του υπολογιστή σας και, στη συνέχεια, τα Windows θα εγκαταστήσουν αυτόματα το πρόγραμμα οδήγησης πληκτρολογίου που λείπει.
Κορυφαία Σύσταση
Εάν τα αρχεία σας διαγραφούν ή χαθούν, μπορείτε να χρησιμοποιήσετε το MiniTool Power Data Recovery για να ανακτήσετε τα διαγραμμένα αρχεία . Είναι ένα δωρεάν λογισμικό ανάκτησης δεδομένων που έχει σχεδιαστεί για την επαναφορά του φακέλου Pictures που λείπει, του φακέλου Users που λείπει, των βίντεο, των εγγράφων του Office, του ήχου, των email και άλλων τύπων αρχείων.
Κατεβάστε το MiniTool Power Data Recovery και δοκιμάστε.
MiniTool Power Data Recovery ΔωρεάνΚάντε κλικ για λήψη100%Καθαρό & Ασφαλές
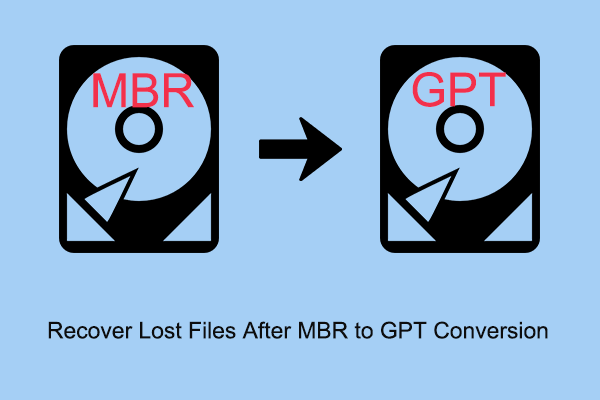 Πώς να ανακτήσετε τα χαμένα αρχεία μετά τη μετατροπή MBR σε GPT
Πώς να ανακτήσετε τα χαμένα αρχεία μετά τη μετατροπή MBR σε GPTΤα αρχεία χάνονται μετά τη μετατροπή του δίσκου MBR σε δίσκο GPT; Τώρα διαβάστε αυτήν την ανάρτηση για να βρείτε χρήσιμους τρόπους ανάκτησης χαμένων αρχείων μετά τη μετατροπή MBR σε GPT.
Διαβάστε περισσότεραΣυμπέρασμα
Ελπίζουμε ότι οι παραπάνω λύσεις είναι αποτελεσματικές για να επιλύσετε το πρόβλημα της αδυναμίας πληκτρολόγησης κωδικού πρόσβασης στην οθόνη σύνδεσης.
Εάν έχετε βρει άλλες αξιόπιστες επιδιορθώσεις σε αυτό το ζήτημα, καλώς ήλθατε να τις μοιραστείτε μαζί μας στη ζώνη σχολίων.
![Πώς να ενημερώσετε προγράμματα οδήγησης AMD στα Windows 10; 3 τρόποι για εσάς! [MiniTool News]](https://gov-civil-setubal.pt/img/minitool-news-center/58/how-update-amd-drivers-windows-10.jpg)

![Εμφάνιση προγράμματος οδήγησης Nvlddmkm Διακόπηκε η απόκριση; Εδώ είναι οι απαντήσεις! [MiniTool News]](https://gov-civil-setubal.pt/img/minitool-news-center/37/display-driver-nvlddmkm-stopped-responding.png)

![Πώς να επιδιορθώσετε το πρόβλημα προγράμματος οδήγησης συσκευής μαζικής αποθήκευσης USB; [MiniTool News]](https://gov-civil-setubal.pt/img/minitool-news-center/06/how-fix-usb-mass-storage-device-driver-issue.png)

![4 τρόποι επίλυσης ρυθμίσεων WiFi Λείπουν τα Windows 10 ή το Surface [MiniTool News]](https://gov-civil-setubal.pt/img/minitool-news-center/11/4-ways-fix-wifi-settings-missing-windows-10.jpg)
![eMMC VS HDD: Ποια είναι η διαφορά και ποιο είναι καλύτερο [MiniTool Tips]](https://gov-civil-setubal.pt/img/disk-partition-tips/16/emmc-vs-hdd-what-s-difference-which-is-better.jpg)
![[9 τρόποι] – Διόρθωση μαύρης οθόνης απομακρυσμένης επιφάνειας εργασίας στα Windows 11/10;](https://gov-civil-setubal.pt/img/news/99/fix-remote-desktop-black-screen-windows-11-10.jpg)

![[Επιλύθηκε!] Γιατί ανέβηκαν τα βίντεό μου στο YouTube σε 360p;](https://gov-civil-setubal.pt/img/youtube/83/why-did-my-youtube-videos-upload-360p.png)








