Διόρθωση: Δεν ήταν δυνατή η δημιουργία της αντιστοιχισμένης μονάδας δίσκου δικτύου στα Windows
Diorthose Den Etan Dynate E Demiourgia Tes Antistoichismenes Monadas Diskou Diktyou Sta Windows
Πολλοί άνθρωποι ανέφεραν ότι αντιμετώπισαν ότι δεν ήταν δυνατή η δημιουργία της αντιστοιχισμένης μονάδας δίσκου δικτύου. Αυτό το ζήτημα μπορεί να συμβεί σε πολλές περιπτώσεις. Για να διορθώσετε αυτό το σφάλμα, MiniTool έχει συγκεντρώσει μερικές χρήσιμες λύσεις και μπορείτε να τις δοκιμάσετε μία προς μία για να ελέγξετε εάν το πρόβλημά σας μπορεί να διορθωθεί.
Τι προκαλεί 'Δεν ήταν δυνατή η δημιουργία της αντιστοιχισμένης μονάδας δίσκου δικτύου';
Καταρχήν, α μονάδα δίσκου δικτύου είναι προσβάσιμη μόνο μέσω δικτύου εισάγοντας το διαδρομή δικτύου . Αυτή η κοινόχρηστη συσκευή αποθήκευσης, είτε φυσική είτε εικονική συσκευή, επιτρέπει στους χρήστες να αποθηκεύουν και να έχουν πρόσβαση σε αρχεία από συσκευές εντός του ίδιου δικτύου. Μόλις αντιστοιχιστεί, στη μονάδα δίσκου δικτύου θα εκχωρηθεί ένα γράμμα μονάδας δίσκου και θα λειτουργεί ως τοπική μονάδα δίσκου.
Για κάποιο λόγο, οι χρήστες θα επιλέξουν να αντιστοιχίσουν τη μονάδα δίσκου δικτύου και αυτές οι δύο αναρτήσεις κοινοποίησαν λεπτομερή βήματα για να ελέγξετε:
- Πώς να αντιστοιχίσετε μια μονάδα δίσκου δικτύου στα Windows 10; – Λάβετε απαντήσεις τώρα
- Πώς να αντιστοιχίσετε μια μονάδα δίσκου δικτύου στα Windows 11; [Οδηγός βήμα προς βήμα]
Πρόσφατα, διαπιστώσαμε ότι ορισμένα άτομα ανέφεραν ότι το σφάλμα 'Η αντιστοιχισμένη μονάδα δίσκου δικτύου δεν μπόρεσε να δημιουργηθεί' εμφανίζεται κατά την πρόσβαση σε μια αντιστοιχισμένη μονάδα δίσκου δικτύου στα Windows 10 και 11. Παρόλο που λαμβάνετε το ίδιο μήνυμα σφάλματος, το πλαίσιο θα σας εμφανίσει διαφορετικές λεπτομέρειες σας λέει γιατί συμβαίνει το σφάλμα.
Υπάρχουν ορισμένοι συνήθεις λόγοι που μπορούν να προκαλέσουν το ζήτημα 'Δεν ήταν δυνατή η δημιουργία της αντιστοιχισμένης μονάδας δίσκου δικτύου' που καταλήξαμε στο συμπέρασμα από όσα ανέφεραν οι χρήστες.
- Κατεστραμμένες ή κατεστραμμένες εγκαταστάσεις των Windows . Εάν αυτό το μήνυμα σφάλματος παρουσιαστεί μετά την εκτέλεση μιας ενημέρωσης παραθύρου, μπορείτε να εξετάσετε εάν η εγκατάσταση πάει στραβά.
- Μη προσβάσιμη μονάδα δίσκου δικτύου . Ελέγξτε εάν η μονάδα δίσκου δικτύου λείπει ή είναι κατεστραμμένη. Αυτό μπορεί να κάνει τη μονάδα δίσκου δικτύου να μην είναι διαθέσιμη και να μην εμφανίζεται στη λίστα τοποθεσιών δικτύου.
Σχετικό άρθρο: Πώς να διορθώσετε το πρόβλημα που δεν εμφανίζεται η μονάδα δίσκου δικτύου
- άτομα με ειδικές ανάγκες Πρωτόκολλο SMB . Το πρωτόκολλο SMB (Server Message Block) χρησιμοποιείται για σύνδεση σε μονάδες δίσκου δικτύου, επομένως πρέπει να το ενεργοποιήσετε.
- Λανθασμένη διαδρομή φακέλου . Δεδομένου ότι η μονάδα δίσκου δικτύου είναι προσβάσιμη μόνο από τη διαδρομή δικτύου της, εάν η διαδρομή είναι λανθασμένη ή δεν υπάρχει στον διακομιστή, δεν ήταν δυνατή η δημιουργία της αντιστοιχισμένης μονάδας δίσκου δικτύου.
- Ήδη αντιστοιχισμένη μονάδα δίσκου δικτύου . Δεν μπορείτε να αντιστοιχίσετε μια μονάδα δίσκου δικτύου που έχει αντιστοιχιστεί στο παρελθόν.
- Ζητήματα σύνδεσης στο Διαδίκτυο . Εάν η συσκευή σας αντιμετωπίζει ορισμένα προβλήματα σύνδεσης, μπορεί να προκύψει το ζήτημα 'Δεν ήταν δυνατή η δημιουργία της αντιστοιχισμένης μονάδας δικτύου'.
- Εκκρεμείς ενημερώσεις των Windows . Οι ενημερώσεις των Windows μερικές φορές μπορούν να διορθώσουν σφάλματα και δυσλειτουργίες στα Windows, επομένως είναι σημαντικό να βεβαιωθείτε ότι τα Windows σας είναι ενημερωμένα.
Αφού γνωρίσετε αυτούς τους πιθανούς ενόχους, το επόμενο μέρος θα σας διδάξει πώς να διορθώσετε το 'Δεν ήταν δυνατή η δημιουργία της αντιστοιχισμένης μονάδας δίσκου δικτύου'. Επιλέξτε να τα δοκιμάσετε με βάση την κατάστασή σας.
Υπόδειξη:
Οι μονάδες δίσκου δικτύου σας χρησιμοποιούνται για την αποθήκευση σημαντικών δεδομένων και μερικές φορές είναι εύκολο να χαθείτε άθελά σας λόγω κάποιων εσφαλμένων λειτουργιών ή επιθέσεων στον κυβερνοχώρο. Επιπλέον, οι μονάδες δίσκου δικτύου αυξάνουν τον κίνδυνο διαγραφής, λανθασμένης τοποθέτησης και αντιγραφής αρχείων. Επομένως, σας συνιστούμε να δημιουργήσετε αντίγραφα ασφαλείας των σημαντικών δεδομένων σας στις τοπικές μονάδες δίσκου.
Πώς να διορθώσετε το στοιχείο 'Δεν ήταν δυνατή η δημιουργία της αντιστοιχισμένης μονάδας δίσκου δικτύου';
Λύση 1: Ενεργοποιήστε το πρωτόκολλο SMB
Όπως αναφέραμε ότι τα ενεργοποιημένα πρωτόκολλα SMB αποτελούν προϋπόθεση για να επιτρέπεται η κοινή χρήση αρχείων σε πολύπλοκα, διασυνδεδεμένα δίκτυα, πρέπει να βεβαιωθείτε ότι έχουν ενεργοποιηθεί τα απαιτούμενα πρωτόκολλα.
Βήμα 1: Πληκτρολογήστε Πίνακας Ελέγχου στην Αναζήτηση και ανοίξτε το.
Βήμα 2: Κάντε κλικ Προγράμματα και μετά Ενεργοποιήστε ή απενεργοποιήστε τις δυνατότητες των Windows κάτω από Προγράμματα και χαρακτηριστικά .

Βήμα 3: Στο Δυνατότητα Windows κουτί, επέκταση Υποστήριξη κοινής χρήσης αρχείων SMB 1.0/CIFS και επιλέξτε τα πλαίσια του Πελάτης SMB 1.0/CIFS και Διακομιστής SMB 1.0/CIFS . Στη συνέχεια κάντε κλικ Εντάξει για να αποθηκεύσετε τις αλλαγές.

Στη συνέχεια, μπορείτε να προσπαθήσετε να αποκτήσετε ξανά πρόσβαση στη μονάδα δίσκου δικτύου για να δείτε εάν μπορεί να δημιουργηθεί. Εάν όχι, μεταβείτε στην επόμενη αντιμετώπιση προβλημάτων.
Λύση 2: Απενεργοποιήστε την κοινή χρήση με προστασία με κωδικό πρόσβασης
Η κοινή χρήση με προστασία κωδικού πρόσβασης επιτρέπει μόνο στους χρήστες που έχουν λογαριασμό και κωδικό πρόσβασης να έχουν πρόσβαση στα αρχεία του υπολογιστή. μπορείτε να δοκιμάσετε να απενεργοποιήσετε τη δυνατότητα για να δείτε εάν μπορεί να επιλυθεί το ζήτημα 'Η αντιστοιχισμένη μονάδα δίσκου δικτύου δεν μπορούσε να δημιουργηθεί'.
Βήμα 1: Άνοιγμα Πίνακας Ελέγχου και επιλέξτε Δίκτυο και διαδίκτυο .
Βήμα 2: Κάντε κλικ στο Κέντρο δικτύου και κοινής χρήσης και επιλέξτε Αλλαγή σύνθετων ρυθμίσεων κοινής χρήσης από τον αριστερό πίνακα.

Βήμα 3: Ανάπτυξη Όλα τα Δίκτυα και μετακινηθείτε προς τα κάτω προς τα κάτω για να επιλέξετε το πλαίσιο δίπλα Απενεργοποιήστε την κοινή χρήση με προστασία κωδικού πρόσβασης κάτω από Κοινή χρήση με κωδικό πρόσβασης . Στη συνέχεια κάντε κλικ Αποθήκευσε τις αλλαγές .

Λύση 3: Καταργήστε τα διαπιστευτήρια λογαριασμού Microsoft
Μερικοί άνθρωποι διορθώνουν το στοιχείο 'Δεν ήταν δυνατή η δημιουργία της αντιστοιχισμένης μονάδας δίσκου δικτύου' καταργώντας τα διαπιστευτήρια λογαριασμού Microsoft. Αξίζει να το δοκιμάσετε! Κάντε τα παρακάτω βήματα.
Βήμα 1: Πληκτρολογήστε Διαχειριστής Διαπιστευτηρίων στην Αναζήτηση για να το ανοίξετε και επιλέξτε Διαπιστευτήρια Windows .

Βήμα 2: Επιλέξτε επέκταση Λογαριασμό της Microsoft και κάντε κλικ στο Αφαιρώ να το διαγράψετε. όταν συναντήσετε επιβεβαίωση για τη μετακίνηση, κάντε κλικ Ναί .
Στη συνέχεια, ελέγξτε εάν το σφάλμα έχει διορθωθεί. Εάν όχι, μπορείτε να δοκιμάσετε να προσθέσετε το κοινόχρηστο στοιχείο δικτύου μέσω της Διαχείρισης διαπιστευτηρίων των Windows για να δείτε αν βοηθάει.
Ακόμα, κάντε κλικ Διαπιστευτήρια Windows στο Διαχειριστής Διαπιστευτηρίων παράθυρο και κάντε κλικ στο Προσθέστε ένα διαπιστευτήριο Windows Σύνδεσμος. Στην επόμενη σελίδα, εισαγάγετε τη διεύθυνση της μονάδας δίσκου δικτύου, το όνομα χρήστη και τον κωδικό πρόσβασής σας και κάντε κλικ Εντάξει για να αποθηκεύσετε τις αλλαγές.

Σχετικό άρθρο: Πώς να διορθώσετε ότι δεν μπορούμε να σας συνδεθούμε με αυτό το σφάλμα διαπιστευτηρίων;
Λύση 4: Επεξεργαστείτε την πολιτική ομάδας
Για να διορθώσετε το 'Η αντιστοιχισμένη μονάδα δίσκου δικτύου δεν μπόρεσε να δημιουργηθεί', πρέπει να αλλάξετε ορισμένες ρυθμίσεις Πολιτική ομάδας .
Βήμα 1: Ανοίξτε το Τρέξιμο παράθυρο διαλόγου πατώντας το Win + R πλήκτρα και είσοδος gpedit.msc μπαίνω Επεξεργαστής πολιτικής τοπικής ομάδας .
Βήμα 2: Στη συνέχεια, ακολουθήστε την επόμενη διαδρομή για να εντοπίσετε Συνδεθείτε από τον αριστερό πίνακα.
Διαμόρφωση υπολογιστή/Πρότυπα διαχείρισης/Σύστημα/Σύνδεση
Βήμα 3: Εντοπίστε και κάντε διπλό κλικ Εξαίρεση παρόχων διαπιστευτηρίων από τον δεξιό πίνακα.
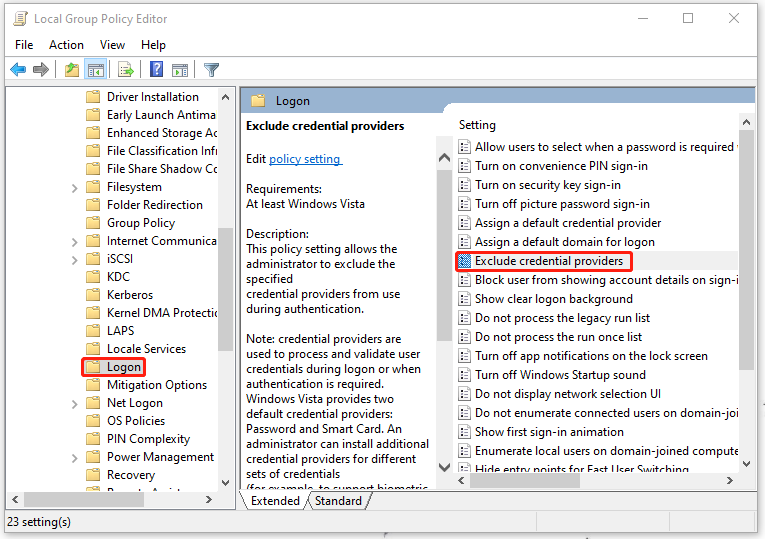
Βήμα 4: Στο επόμενο παράθυρο, ελέγξτε το Ενεργοποιημένο πλαίσιο και κάντε κλικ Ισχύουν και Εντάξει για να αποθηκεύσετε τις αλλαγές.

Λύση 5: Τροποποίηση του μητρώου
Είναι πιθανό το πρόβλημα με το διπλότυπο όνομα να κάνει τα Windows να αποτυγχάνουν να δημιουργήσουν μια αντιστοιχισμένη μονάδα δίσκου δικτύου. Μπορείτε να προσπαθήσετε να αλλάξετε το όνομα του υπολογιστή ή να διαμορφώσετε το μητρώο για να απενεργοποιήσετε τη δυνατότητα StrictNameChecking.
Σημείωση : Προτού τροποποιήσετε το μητρώο, καλύτερα δημιουργήστε αντίγραφο ασφαλείας του μητρώου ή δημιουργήστε ένα σημείο επαναφοράς για το σύστημά σας σε περίπτωση που οποιαδήποτε λανθασμένη διαγραφή έχει μη ανακτήσιμα αποτελέσματα.
Βήμα 1: Ανοίξτε το Τρέξιμο παράθυρο διαλόγου και πληκτρολογήστε regedit μπαίνω Επεξεργαστής Μητρώου .
Βήμα 2: Στη συνέχεια, αντιγράψτε και επικολλήστε αυτήν τη διαδρομή στη γραμμή διευθύνσεων και πατήστε Enter για να την εντοπίσετε.
Υπολογιστής\HKEY_LOCAL_MACHINE\SYSTEM\CurrentControlSet\Services\LanmanServer\Parameters

Βήμα 3: Μετά το Παράμετροι έχει επιλεγεί το κλειδί, ελέγξτε εάν το DisableStrictNameChecking η τιμή βρίσκεται στο δεξιό πλαίσιο. Εάν δεν είναι, πρέπει να δημιουργήσετε ένα.
- Κάντε δεξί κλικ στον κενό χώρο από τον δεξιό πίνακα.
- Κάντε κλικ Νέο > Τιμή DWORD (32-bit). .
- Μετονομάστε την τιμή ως DisableStrictNameChecking .

Βήμα 4: Κάντε διπλό κλικ στο DisableStrictNameChecking αξία και αλλάξτε το Δεδομένα αξίας προς την 1 . Στη συνέχεια κάντε κλικ Εντάξει να το σώσει.

Τώρα, κλείνετε το παράθυρο για επανεκκίνηση του συστήματος και ελέγξτε εάν το σφάλμα παραμένει.
Λύση 6: Αλλάξτε τις ρυθμίσεις κοινής χρήσης φακέλων
Εάν όλες οι παραπάνω μέθοδοι δεν μπορούν να επιλύσουν το ζήτημα 'Δεν ήταν δυνατή η δημιουργία της αντιστοιχισμένης μονάδας δίσκου δικτύου', μπορείτε να προσπαθήσετε να αλλάξετε τις ρυθμίσεις του αρχείου δικτύου και της κοινής χρήσης φακέλων.
Βήμα 1: Εντοπίστε τα αρχεία ή τους φακέλους που θέλετε να αποκτήσετε πρόσβαση ή να μοιραστείτε στην Εξερεύνηση αρχείων και κάντε δεξί κλικ πάνω τους για να επιλέξετε Ιδιότητες .
Βήμα 2: Στο Μοιρασιά καρτέλα, κάντε κλικ στην Μερίδιο… και στη συνέχεια αναπτύξτε την αναπτυσσόμενη λίστα για να επιλέξετε Ολοι .
Βήμα 3: Κάντε κλικ Προσθήκη και μετά Μερίδιο .

Στη συνέχεια, μπορείτε να προσπαθήσετε να αποκτήσετε πρόσβαση στην αντιστοιχισμένη μονάδα δίσκου.
Λύση 8: Αντιστοιχίστε ξανά τη μονάδα δίσκου
Μια άλλη χρήσιμη μέθοδος για να διορθώσετε το 'Η αντιστοιχισμένη μονάδα δίσκου δικτύου δεν ήταν δυνατή' είναι να αντιστοιχίσετε ξανά τη μονάδα δίσκου. Μπορείτε να διαγράψετε πρώτα την αντιστοιχισμένη μονάδα δίσκου δικτύου και μετά να την αντιστοιχίσετε ξανά. Η διαδικασία είναι εύκολη και μπορείτε να το δοκιμάσετε.
Βήμα 1: Εισαγωγή Γραμμή εντολών στην Αναζήτηση και εκτελέστε το ως διαχειριστής.
Βήμα 2: Στη συνέχεια, πληκτρολογήστε την εντολή του - καθαρή χρήση [Mapped Drive Letter] /διαγραφή και πατήστε το Εισαγω κλειδί για την εκτέλεση της εντολής.

Σημείωση : Θυμηθείτε να αντικαταστήσετε [Χαρτογραφημένη επιστολή μονάδας δίσκου] με το γράμμα μονάδας δίσκου που θέλετε να αφαιρέσετε. Για παράδειγμα, εάν θέλετε να αφαιρέσετε τη μονάδα F, εισάγετε καθαρή χρήση F: /delete μπαίνω.
Ή μπορείτε να χρησιμοποιήσετε αυτήν την εντολή - καθαρή χρήση * /delete για να καταργήσετε όλες τις ενεργές συνδέσεις σε έναν τοπικό υπολογιστή. Στη συνέχεια, μπορείτε να ξεκινήσετε την επόμενη κίνηση για να αντιστοιχίσετε ξανά τη μονάδα δίσκου.
Βήμα 3: Όταν λάβετε τα σχόλια που σας ενημερώνουν ότι η μονάδα δίσκου δικτύου έχει διαγραφεί με επιτυχία, μπορείτε να εκτελέσετε αυτήν την εντολή καθαρή χρήση DRIVE: PATH , στο οποίο ΟΔΗΓΩ: σημαίνει το γράμμα μονάδας δίσκου που θέλετε να αντιστοιχίσετε στη μονάδα δίσκου δικτύου και ΜΟΝΟΠΑΤΙ σημαίνει την πλήρη διαδρομή του φακέλου στον οποίο θέλετε να συνδεθείτε.
Για παράδειγμα, για να αντιστοιχίσετε τη μονάδα δίσκου Μ , πρέπει να εκτελέσετε την εντολή καθαρή χρήση m: \\διακομιστής\μερίδιο .

Λύση 9: Απεγκαταστήστε την τελευταία ενημέρωση των Windows
Εάν έχετε εγκαταστήσει πρόσφατα ενημερώσεις των Windows, μπορείτε να τις απεγκαταστήσετε για να προσπαθήσετε να διορθώσετε το σφάλμα.
Βήμα 1: Μεταβείτε στο Έναρξη > Ρυθμίσεις > Ενημέρωση και ασφάλεια > Windows Update > Προβολή ιστορικού ενημερώσεων > Απεγκατάσταση ενημερώσεων .

Βήμα 2: Εντοπίστε και κάντε δεξί κλικ στην ενημέρωση που θέλετε να καταργήσετε και επιλέξτε Απεγκατάσταση .
Σύσταση: Δημιουργήστε αντίγραφα ασφαλείας των αρχείων σας
Αφού δοκιμάσετε αυτές τις μεθόδους, μπορεί να έχετε επιλύσει με επιτυχία το πρόβλημα.
Εκτός από τις μονάδες δίσκου δικτύου, χρησιμοποιούμε επίσης τοπικές μονάδες δίσκου για την αποθήκευση δεδομένων. Εάν χρειάζεται να δημιουργήσετε αντίγραφα ασφαλείας των δεδομένων που είναι αποθηκευμένα στην τοπική σας μονάδα δίσκου, μπορείτε να το κατεβάσετε και να το εγκαταστήσετε δωρεάν λογισμικό δημιουργίας αντιγράφων ασφαλείας , MiniTool ShadowMaker, για την προστασία των σημαντικών αρχείων και φακέλων σας.
Αυτό το πρόγραμμα μπορεί να βοηθήσει στη δημιουργία αντιγράφων ασφαλείας συστημάτων, αρχείων και φακέλων και κατατμήσεων και δίσκων. Μπορεί να εκτελέσει απομακρυσμένο αντίγραφο ασφαλείας και Αντίγραφο ασφαλείας NAS .
Πέρα από αυτό, εάν χρειάζεται να μοιράζεστε αρχεία μεταξύ συσκευών, το Συγχρονισμός η λειτουργία με διάφορα συνοδευτικά χαρακτηριστικά μπορεί να σας κάνει μια έκπληξη.
Βήμα 1: Εκκινήστε το πρόγραμμα για να κάνετε κλικ Διατήρηση δοκιμής και πηγαίνετε στο Αντιγράφων ασφαλείας αυτί.
Βήμα 2: Κάντε κλικ στο ΠΗΓΗ ενότητα για να επιλέξετε Φάκελοι και Αρχεία και μετά επιλέξτε το αρχείο που θέλετε να δημιουργήσετε αντίγραφο ασφαλείας.

Βήμα 3: Στη συνέχεια, μεταβείτε στο ΠΡΟΟΡΙΣΜΟΣ ενότητα όπου μπορείτε να επιλέξετε το μέρος που θέλετε να αποθηκεύσετε το αντίγραφο ασφαλείας. Μετά από αυτό, κάντε κλικ Δημιουργία αντιγράφων ασφαλείας τώρα ή Δημιουργία αντιγράφων ασφαλείας αργότερα να εκτελέσει την εργασία.

Τυλίγοντας το
Αφού δοκιμάσατε αυτές τις μεθόδους, μπορεί να έχετε απαλλαγεί από το σφάλμα 'Δεν ήταν δυνατή η δημιουργία της αντιστοιχισμένης μονάδας δίσκου δικτύου'. Αυτό το μήνυμα μπορεί να συμβεί για διαφορετικούς λόγους που θα εμφανίζονται κάτω από τον κώδικα. Θα πρέπει να εφαρμόσετε προσαρμοσμένες μεθόδους για την αντιμετώπιση αυτού του μηνύματος σφάλματος.
Εάν αντιμετωπίσατε προβλήματα κατά τη χρήση του λογισμικού MiniTool, μπορείτε να αφήσετε ένα μήνυμα στην ακόλουθη ζώνη σχολίων και θα σας απαντήσουμε το συντομότερο δυνατό. Εάν χρειάζεστε βοήθεια κατά τη χρήση του λογισμικού MiniTool, μπορείτε να επικοινωνήσετε μαζί μας μέσω [email προστατεύεται] .

![Πώς να προσθέσετε 'Μετακίνηση σε' και 'Αντιγραφή σε' στο μενού περιβάλλοντος στα Windows 10 [MiniTool News]](https://gov-civil-setubal.pt/img/minitool-news-center/69/how-addmove-toandcopy-toto-context-menu-windows-10.png)
![[Επίλυση] Πώς να διορθώσετε τον κωδικό σφάλματος Roblox 110 στο Xbox One; [MiniTool News]](https://gov-civil-setubal.pt/img/minitool-news-center/57/how-fix-roblox-error-code-110-xbox-one.jpg)
![Απλές επιδιορθώσεις για κωδικό σφάλματος 0x80072EFD - Windows 10 Store Issue [MiniTool News]](https://gov-civil-setubal.pt/img/minitool-news-center/16/simple-fixes-error-code-0x80072efd-windows-10-store-issue.png)
![Τρόπος διόρθωσης του σφάλματος 0x8009002d στα Windows 10/8/7 [MiniTool News]](https://gov-civil-setubal.pt/img/minitool-news-center/65/how-fix-0x8009002d-error-windows-10-8-7.png)
![3 τρόποι δημιουργίας αυτόματης δημιουργίας αντιγράφων ασφαλείας αρχείων στα Windows 10 εύκολα [MiniTool Tips]](https://gov-civil-setubal.pt/img/backup-tips/32/3-ways-create-automatic-file-backup-windows-10-easily.jpg)





![[Πλήρης οδηγός] Πώς να διορθώσετε το τρεμόπαιγμα της οθόνης του Netflix στα Windows 10/11;](https://gov-civil-setubal.pt/img/news/53/how-fix-netflix-screen-flickering-windows-10-11.png)

![7 Λύσεις: Το Steam συνεχίζει να συντρίβει [Ενημέρωση 2021] [MiniTool News]](https://gov-civil-setubal.pt/img/minitool-news-center/14/7-solutions-steam-keeps-crashing.png)

![Επιλύθηκε: Fatal Error C0000034 Εφαρμογή λειτουργίας ενημέρωσης [MiniTool News]](https://gov-civil-setubal.pt/img/minitool-news-center/56/solved-fatal-error-c0000034-applying-update-operation.png)



![Κάνοντας κλικ στην ανάκτηση σκληρού δίσκου είναι δύσκολη; Απολύτως όχι [Συμβουλές MiniTool]](https://gov-civil-setubal.pt/img/data-recovery-tips/33/clicking-hard-drive-recovery-is-difficult.jpg)