Εύκολη αλλαγή χαρακτηριστικών αρχείου: Δημιουργία τροποποιημένης ημερομηνίας πρόσβασης
Easily Change File Attributes Create Modified Access Date
Τα Windows καταγράφουν την ημερομηνία δημιουργίας, την ημερομηνία τροποποίησης, τους συντάκτες και άλλα χαρακτηριστικά ενός αρχείου για να βοηθήσουν τους χρήστες να ελέγξουν τις συγκεκριμένες πληροφορίες εάν χρειάζεται. Μπορείτε να αλλάξετε τα χαρακτηριστικά του αρχείου για να αποφύγετε τους ξένους να λάβουν τις πραγματικές πληροφορίες με την καθοδήγηση σε αυτό MiniTool Θέση.
Αλλαγή χαρακτηριστικών αρχείων χρησιμοποιώντας το Windows PowerShell
Το Windows PowerShell, που κυκλοφόρησε από τη Microsoft, είναι ένα ενσωματωμένο εργαλείο γραμμής εντολών των Windows. Μπορείτε να το χρησιμοποιήσετε για να αποκτήσετε πρόσβαση στο σύστημα αρχείων και να αλλάξετε τα χαρακτηριστικά του αρχείου και άλλες ρυθμίσεις.
Το παρακάτω περιεχόμενο θα σας δείξει πώς να αλλάξετε τα χαρακτηριστικά του αρχείου χρησιμοποιώντας το Windows PowerShell. Πάρτε αυτό το έγγραφο ως παράδειγμα.
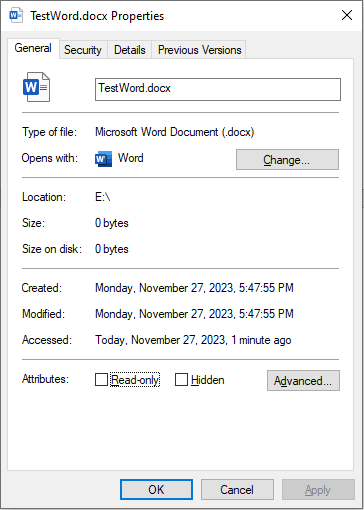 Συμβουλές: MiniTool Power Data Recovery είναι ένα ιδανικό δωρεάν λογισμικό ανάκτησης αρχείων που μπορεί να ανακτήσει χαμένα/διαγραμμένα αρχεία σε διαφορετικές καταστάσεις, όπως τυχαία μορφοποίηση, λανθασμένη διαγραφή, απώλεια διαμερίσματος, επίθεση από ιούς και άλλα. Μπορείτε να το χρησιμοποιήσετε για να το κάνετε ανάκτηση σκληρού δίσκου , ανάκτηση κάρτας CF, ανάκτηση μονάδας USB κ.λπ. Εάν χρειάζεται να επαναφέρετε αρχεία, δοκιμάστε MiniTool Power Data Recovery Δωρεάν , το οποίο παρέχει 1 GB δωρεάν χωρητικότητας ανάκτησης αρχείων.
Συμβουλές: MiniTool Power Data Recovery είναι ένα ιδανικό δωρεάν λογισμικό ανάκτησης αρχείων που μπορεί να ανακτήσει χαμένα/διαγραμμένα αρχεία σε διαφορετικές καταστάσεις, όπως τυχαία μορφοποίηση, λανθασμένη διαγραφή, απώλεια διαμερίσματος, επίθεση από ιούς και άλλα. Μπορείτε να το χρησιμοποιήσετε για να το κάνετε ανάκτηση σκληρού δίσκου , ανάκτηση κάρτας CF, ανάκτηση μονάδας USB κ.λπ. Εάν χρειάζεται να επαναφέρετε αρχεία, δοκιμάστε MiniTool Power Data Recovery Δωρεάν , το οποίο παρέχει 1 GB δωρεάν χωρητικότητας ανάκτησης αρχείων.MiniTool Power Data Recovery Δωρεάν Κάντε κλικ για λήψη 100% Καθαρό & Ασφαλές
#1. Αλλάξτε την ημερομηνία δημιουργίας για ένα αρχείο
Βήμα 1: Κάντε δεξί κλικ στο Windows εικονίδιο στο αριστερό κάτω μέρος και, στη συνέχεια, επιλέξτε Windows PowerShell από το μενού περιβάλλοντος.
Βήμα 2: Για να βρούμε το αρχείο προορισμού, πρέπει να αλλάξουμε τον κατάλογο. Μπορείτε να πληκτρολογήσετε CD.. για να επιστρέψετε στον τελευταίο κατάλογο στην τρέχουσα διαδρομή και, στη συνέχεια, χρησιμοποιήστε το Όνομα φακέλου cd για να μετακινηθείτε στον κατάλογο όπου βρίσκεται το αρχείο προορισμού.
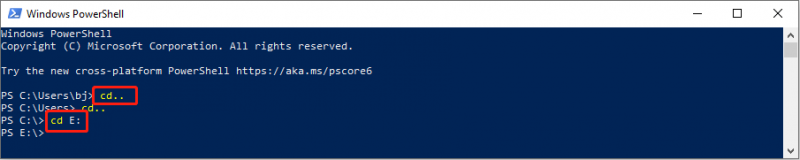
Βήμα 3: Πληκτρολογήστε $(Get-Item filename).creationtime=$(Ημερομηνία Λήψης 'μμ/ηη/εεεε') και χτυπήστε Εισαγω για να αλλάξετε την ώρα δημιουργίας του αρχείου. Η επέκταση αρχείου περιλαμβάνεται στο όνομα αρχείου.
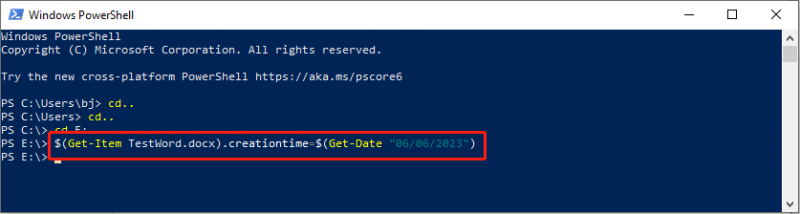
Εάν δεν αναφέρετε κάποιο σφάλμα και επιστρέψετε στον κατάλογο, έχετε αλλάξει με επιτυχία την ημερομηνία δημιουργίας.
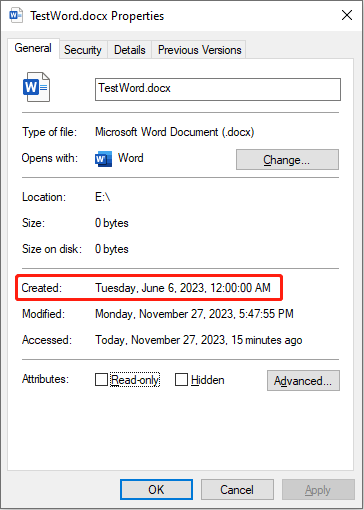
#2. Αλλάξτε την ημερομηνία τροποποίησης για ένα αρχείο
Εάν έχετε ολοκληρώσει τα παραπάνω βήματα, η αλλαγή της ημερομηνίας τροποποίησης θα είναι κάτι το τέλειο για εσάς.
Βήμα 1: Πληκτρολογήστε Windows PowerShell στη γραμμή αναζήτησης των Windows και πατήστε Εισαγω να ανοίξει το παράθυρο.
Βήμα 2: Πρέπει να χρησιμοποιήσετε γραμμές εντολών cd για να αποκτήσετε πρόσβαση στο αρχείο προορισμού. Στη συνέχεια, πληκτρολογήστε $(Όνομα αρχείου Get-Item).lastwritetime=$(Ημερομηνία Λήψης «μμ/ηη/εεεε») και πατήστε Εισαγω .
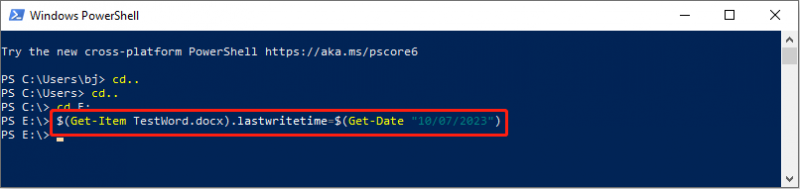
Εδώ, μπορείτε να δείτε ότι η ημερομηνία τελευταίας τροποποίησης έχει αλλάξει.
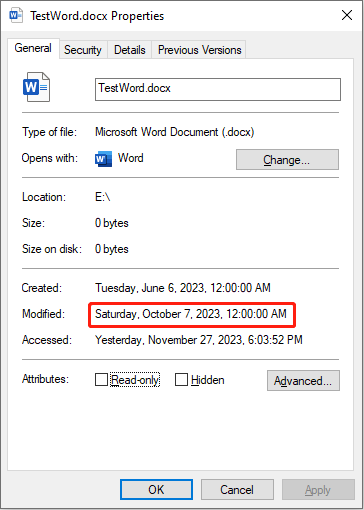
#3. Αλλάξτε το χρόνο πρόσβασης για ένα αρχείο
Η τελευταία ενέργεια είναι η αλλαγή του χρόνου πρόσβασης. Μπορείτε να ακολουθήσετε τα παραπάνω βήματα για να βρείτε το αρχείο προορισμού και, στη συνέχεια, πληκτρολογήστε την εντολή $(Όνομα αρχείου Get-Item).lastaccesstime=$(Ημερομηνία Λήψης 'μμ/ηη/εεεε') και χτυπήστε Εισαγω .
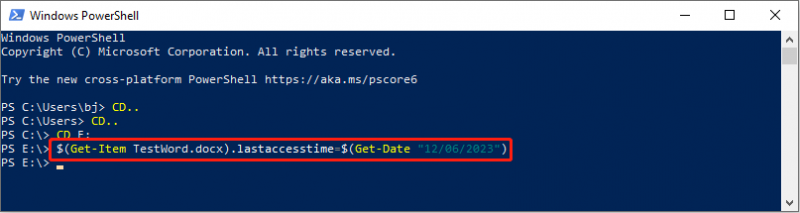
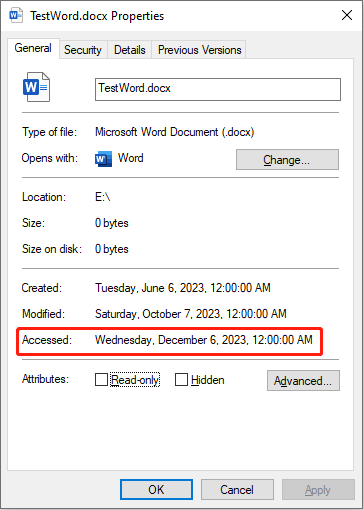
Σημειώστε ότι εάν γράψετε ή ανοίξετε ένα αρχείο αφού ρυθμίσετε την ώρα, η τροποποιημένη ώρα και ο χρόνος πρόσβασης θα αλλάξουν στην πραγματική ώρα.
Διαβάστε αυτήν την ανάρτηση για να μάθετε πώς να αλλάξετε τον τύπο αρχείου: 2 τρόποι για να σας βοηθήσουν να αλλάξετε τον τύπο αρχείου στα Windows 11 εύκολα .
Καταργήστε τα χαρακτηριστικά αρχείου χρησιμοποιώντας την Εξερεύνηση αρχείων
Εάν πιστεύετε ότι τα παραπάνω βήματα είναι περίπλοκα και κουραστικά, μπορείτε να αφαιρέσετε χαρακτηριστικά αρχείου για να αποκρύψετε πληροφορίες. Η Εξερεύνηση αρχείων μπορεί να σας βοηθήσει να πετύχετε αυτόν τον στόχο.
Βήμα 1: Πατήστε Win + E για να ανοίξετε την Εξερεύνηση των Windows.
Βήμα 2: Μεταβείτε στον φάκελο προορισμού και κάντε δεξί κλικ σε αυτόν. Θα πρέπει να επιλέξετε Ιδιότητες από το μενού περιβάλλοντος.
Βήμα 3: Μετακίνηση στο Λεπτομερής καρτέλα και κάντε κλικ στο Αφαιρέστε Ιδιότητες και Προσωπικές Πληροφορίες στο κάτω μέρος αυτού του παραθύρου.
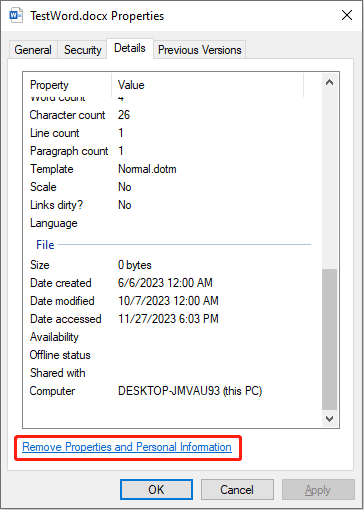
Βήμα 4: Εάν επιλέξετε το Δημιουργήστε ένα αντίγραφο με όλες τις πιθανές ιδιότητες να έχουν αφαιρεθεί επιλογή, θα λάβετε ένα διπλότυπο αρχείο που καταργεί όλα τα πιθανά χαρακτηριστικά αρχείου.
Αν επιλέξετε Καταργήστε τις ακόλουθες ιδιότητες από αυτό το αρχείο , μπορείτε να επιλέξετε τα χαρακτηριστικά αρχείου που θέλετε να καταργήσετε από την παρακάτω λίστα.
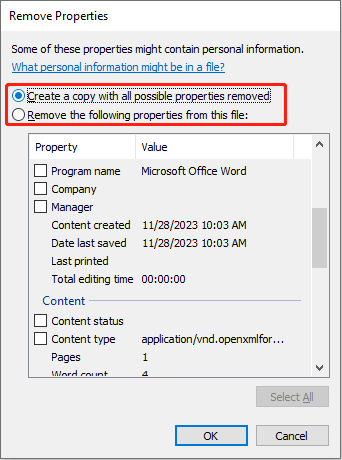
Βήμα 5: Κάντε κλικ Εντάξει για να επιβεβαιώσετε και να εφαρμόσετε την επιλογή σας.
Συμπέρασμα
Όλα αυτά αφορούν τον τρόπο αλλαγής ή κατάργησης των χαρακτηριστικών αρχείων στον υπολογιστή σας. Τα βήματα είναι εύκολο να ολοκληρωθούν, αλλά πρέπει να είστε προσεκτικοί για να αποφύγετε λάθη. Επιπλέον, εάν χρειάζεται να ανακτήσετε αρχεία, αξίζει να δοκιμάσετε το MiniTool Power Data Recovery.
MiniTool Power Data Recovery Δωρεάν Κάντε κλικ για λήψη 100% Καθαρό & Ασφαλές
Ελπίζουμε αυτή η ανάρτηση να σας δώσει χρήσιμες πληροφορίες.





![Εμαθα! Όνομα PSN Έλεγχος διαθεσιμότητας σε 4 τρόπους [MiniTool News]](https://gov-civil-setubal.pt/img/minitool-news-center/05/learned-psn-name-checker-availability-4-ways.png)


![Μάθετε πρακτικούς τρόπους ανάκτησης αρχείων που λείπουν στα Windows 10 [Συμβουλές MiniTool]](https://gov-civil-setubal.pt/img/data-recovery-tips/94/learn-practical-ways-recover-missing-files-windows-10.jpg)
![Εάν το Android σας κολλήσει σε λειτουργία ανάκτησης, δοκιμάστε αυτές τις λύσεις [Συμβουλές MiniTool]](https://gov-civil-setubal.pt/img/android-file-recovery-tips/73/if-your-android-stuck-recovery-mode.jpg)
![Διορθώθηκε - Δυστυχώς, η διαδικασία com.android.phone έχει σταματήσει [Συμβουλές MiniTool]](https://gov-civil-setubal.pt/img/android-file-recovery-tips/25/fixed-unfortunately.jpg)



![3 τρόποι επίλυσης σφάλματος ERR_TOO_MANY_REDIRECTS Σφάλμα Google Chrome [MiniTool News]](https://gov-civil-setubal.pt/img/minitool-news-center/57/3-ways-fix-err_too_many_redirects-error-google-chrome.jpg)


![3 τρόποι - Οδηγός βήμα προς βήμα για την απενεργοποίηση των Windows Hello [MiniTool News]](https://gov-civil-setubal.pt/img/minitool-news-center/48/3-ways-step-step-guide-disable-windows-hello.png)
![Οι 3 πρώτοι τρόποι διόρθωσης του OneDrive δεν παρέχονται για αυτόν τον χρήστη [MiniTool News]](https://gov-civil-setubal.pt/img/minitool-news-center/19/top-3-ways-fix-onedrive-is-not-provisioned.png)
![6 Μέθοδοι για να διορθώσετε τα Windows 10 Πλακάκια μενού έναρξης που δεν εμφανίζονται [MiniTool News]](https://gov-civil-setubal.pt/img/minitool-news-center/28/6-methods-fix-windows-10-start-menu-tiles-not-showing.jpg)