Πώς να ανακτήσετε αρχεία που διαγράφηκαν από την Εξερεύνηση αρχείων ES στο Android; [Συμβουλές MiniTool]
How Recover Files Deleted Es File Explorer Android
Περίληψη :
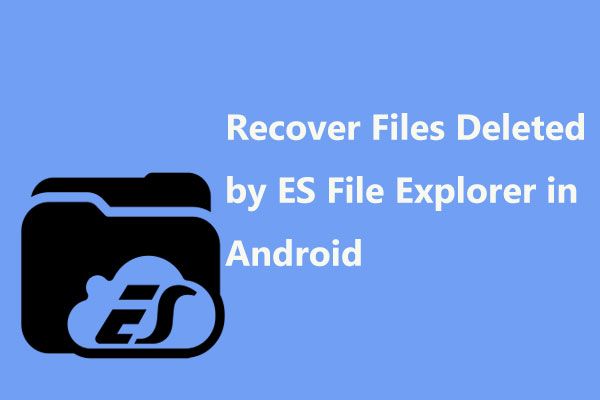
Έχετε εγκαταστήσει το ES File Explorer στη συσκευή σας Android; Διαγράφηκαν κατά λάθος σημαντικά αρχεία; Πώς να ανακτήσετε αρχεία που διαγράφηκαν από την Εξερεύνηση αρχείων ES; Προσπαθήστε να ανακτήσετε τα διαγραμμένα αρχεία από τον ES File Explorer απευθείας ή εκτελέστε την ανάκτηση δεδομένων ES File Explorer με ένα κομμάτι λογισμικού τρίτων - MiniTool Mobile Recovery για Android ή άλλα προγράμματα.
Γρήγορη πλοήγηση:
Τι είναι η Εξερεύνηση αρχείων ES
Εξερεύνηση αρχείων ES είναι μια πολύ δημοφιλής εφαρμογή για τοπική και δικτυακή χρήση.
Σας επιτρέπει να διαχειρίζεστε αποτελεσματικά και εύκολα όλα τα αρχεία και τα προγράμματα σας στη συσκευή σας Android και να μοιράζεστε όλα τα αρχεία μεταξύ τηλεφώνων, υπολογιστών και Mac, αξιοποιώντας LAN, FTP και απομακρυσμένο Bluetooth.
Εκτός αυτού, έχει πολλές πρόσθετες δυνατότητες, όπως άμεση αποθήκευση μονάδας δίσκου cloud, ένα εργαλείο για τη θανάτωση εφαρμογών που εκτελούνται και ένα πρόγραμμα-πελάτη FTP, που σας επιτρέπει να το χρησιμοποιείτε στη συσκευή καθώς και στον υπολογιστή σας. Τώρα, αυτό το πρόγραμμα έχει αποκτήσει περισσότερους από 500 εκατομμύρια χρήστες παγκοσμίως.
Η Εξερεύνηση αρχείων ES διέγραψε τα αρχεία μου
Η μαμά μου ήθελε να της δώσω φωτογραφίες από τις διακοπές, γι 'αυτό αποφάσισα να τις μεταφέρω από το τηλέφωνό μου στον υπολογιστή μου και μετά να τη βάλω σε ένα USB Flash Drive. Συνδέω το τηλέφωνό μου με τον υπολογιστή, αλλά βλέπω ότι ο φάκελος είναι πολύ μεγάλος, οπότε μεταφέρω το μισό από αυτόν σε έναν νέο φάκελο χρησιμοποιώντας την Εξερεύνηση αρχείων ES και, στη συνέχεια, μεταφέρω και τα δύο στο θέμα εσωτερικής αποθήκευσης. Το πρώτο μισό λειτουργεί αλλά το δεύτερο είναι άδειο ...από το linustechtip.coms
Μερικές φορές πρέπει να κάνετε λήψη του ES File Explorer και να το χρησιμοποιήσετε για να μεταφέρετε εικόνες ή άλλα αρχεία που είναι αποθηκευμένα στη συσκευή σας Android στον υπολογιστή σας για διαχείριση ή δημιουργία αντιγράφων ασφαλείας.
Ωστόσο, είναι πιθανό οι φωτογραφίες ή τα αρχεία σας να χαθούν κατά τη χρήση αυτού του διαχειριστή αρχείων, όπως δείχνει η παραπάνω πραγματική περίπτωση. Τι θα κάνατε αν ανακαλύψετε ότι έχετε διαγράψει κατά λάθος ορισμένα σημαντικά αρχεία; Αναζητήστε τους τρόπους στο επόμενο μέρος.
2 τρόποι ανάκτησης αρχείων που διαγράφηκαν από την Εξερεύνηση αρχείων ES
Στην πραγματικότητα, δεν μπορείτε να κάνετε πολλά εκτός από την επαναφορά δεδομένων από το πιο πρόσφατο αντίγραφο ασφαλείας. Ωστόσο, το πρόβλημα είναι ότι δεν υπάρχει αντίγραφο ασφαλείας. Λοιπόν, πώς να ανακτήσετε αρχεία εάν διαγραφούν από τον ES File Explorer;
Σε αυτήν την ανάρτηση, θα σας δείξουμε 2 τρόπους: επιτρέψτε στον ES File Explorer να επαναφέρει τα διαγραμμένα αρχεία και να χρησιμοποιήσει λογισμικό τρίτων για την ανάκτηση δεδομένων.
Τρόπος 1: Ανάκτηση διαγραμμένων αρχείων από το ES File Explorer μέσω Recycle Bin
Η Εξερεύνηση αρχείων ES έχει ένα χρήσιμο χαρακτηριστικό και ονομάζεται Κάδος Ανακύκλωσης που σας επιτρέπει να επαναφέρετε αρχεία που έχουν διαγραφεί κατά λάθος.
Μόλις διαγραφούν αρχεία, εικόνες, βίντεο, αρχεία μουσικής, έγγραφα στο ES File Explorer, θα σταλούν στον Κάδο Ανακύκλωσης αμέσως. Αυτό κάνει ES File Explorer ανακτώντας διαγραμμένα αρχεία δυνατόν. Λοιπόν, πώς να επαναφέρετε τα διαγραμμένα αρχεία από τον Κάδο Ανακύκλωσης του ES File Explorer;
Εδώ, για να κάνετε την Εξερεύνηση αρχείων ES να επαναφέρει τα διαγραμμένα αρχεία με επιτυχία μέσω Κάδος ανακύκλωσης , πρέπει να διασφαλίσετε Κάδος ανακύκλωσης η επιλογή έχει ενεργοποιηθεί.
Μετά την εκκίνηση αυτού του δωρεάν διαχειριστή αρχείων, σύρετε τη γραμμή εργαλείων από τα αριστερά, κάντε κύλιση προς τα κάτω Εργαλεία ενότητα και πατήστε Κάδος ανακύκλωσης για να παω στο Κάδος ανακύκλωσης σελίδα.
Στη συνέχεια, πατήστε παρατεταμένα το αρχείο ή το φάκελο που θέλετε να επαναφέρετε για να το επιλέξετε. Στη συνέχεια, μπορείτε να δείτε τρία κουμπιά - Διαγράφω , Επαναφέρω και Ιδιότητες από το κάτω μέρος της οθόνης του τηλεφώνου σας Android. Εδώ, επιλέξτε Επαναφέρω για να ανακτήσετε τα διαγραμμένα αρχεία από την Εξερεύνηση αρχείων ES.
Τρόπος 2: Ανάκτηση αρχείων που διαγράφηκαν από την Εξερεύνηση αρχείων ES με λογισμικό τρίτων
Δωρεάν λογισμικό αποκατάστασης δεδομένων Android
Τι γίνεται αν αποτύχετε να ανακτήσετε διαγραμμένα αρχεία, εικόνες ή βίντεο από τον Κάδο Ανακύκλωσης στην Εξερεύνηση αρχείων ES;
Σε αυτήν την περίπτωση, πρέπει να ρωτήσετε ένα κομμάτι δωρεάν λογισμικό αποκατάστασης δεδομένων Android για βοήθεια.
Εδώ, μπορείτε να χρησιμοποιήσετε το MiniTool Mobile Recovery για Android για να καταργήσετε τη διαγραφή αρχείων που είναι αποθηκευμένα στο τηλέφωνο ή το tablet σας Android.
Αυτό το πρόγραμμα είναι διαθέσιμο στα Windows 10 / 8.1 / 8/7 και μπορεί να χρησιμοποιηθεί για την ανάκτηση φωτογραφιών, βίντεο, ήχων, επαφών, μηνυμάτων, εγγράφων και άλλων από το τηλέφωνο Android ή την κάρτα SD με τις δύο ισχυρές δυνατότητές του.
Εκτός αυτού, υποστηρίζει πολλά τηλέφωνα και tablet Android, όπως Samsung, Huawei, Google, LG, Sony και άλλα. Τώρα, αποκτήστε τη δωρεάν έκδοση από το παρακάτω κουμπί και εγκαταστήστε τον στον υπολογιστή σας για να δοκιμάσετε εάν ο ES File Explorer διέγραψε τα αρχεία / φωτογραφίες σας κατά λάθος.
Κάντε απευθείας την ανάκτηση δεδομένων από τον εσωτερικό χώρο αποθήκευσης Android
Βήμα 1: Επιλέξτε μια σωστή λειτουργία ανάκτησης
Κάντε διπλό κλικ στο εικονίδιο αυτού του δωρεάν λογισμικού ανάκτησης δεδομένων Android στον υπολογιστή σας και στη συνέχεια θα εισέλθετε στην κύρια διεπαφή του, όπως φαίνεται παρακάτω.
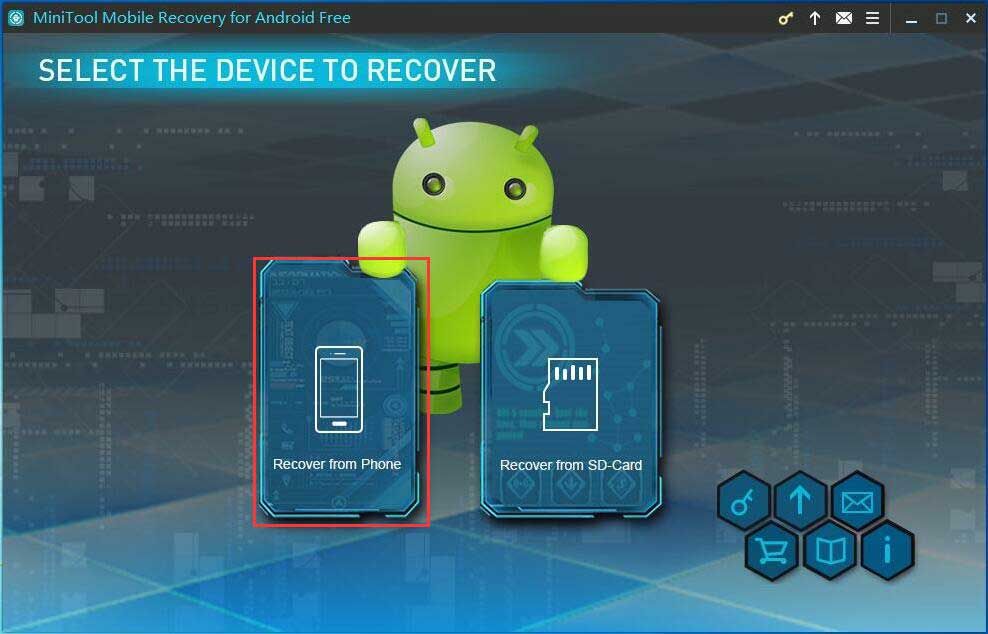
Εδώ, μπορείτε να βρείτε ότι υπάρχουν δύο δυνατότητες. Για να ανακτήσετε αρχεία που διαγράφηκαν από τον ES File Explorer από τον εσωτερικό χώρο αποθήκευσης τηλεφώνου Android, κάντε κλικ Ανάκτηση από το τηλέφωνο στην αριστερή πλευρά.
Βήμα 2: Αναλύστε τη συσκευή Android
Το MiniTool Mobile Recovery για Android θα αρχίσει να αναλύει το τηλέφωνο ή το tablet σας Android αφού συνδέσει τη συσκευή στον υπολογιστή σας μέσω καλωδίου USB.
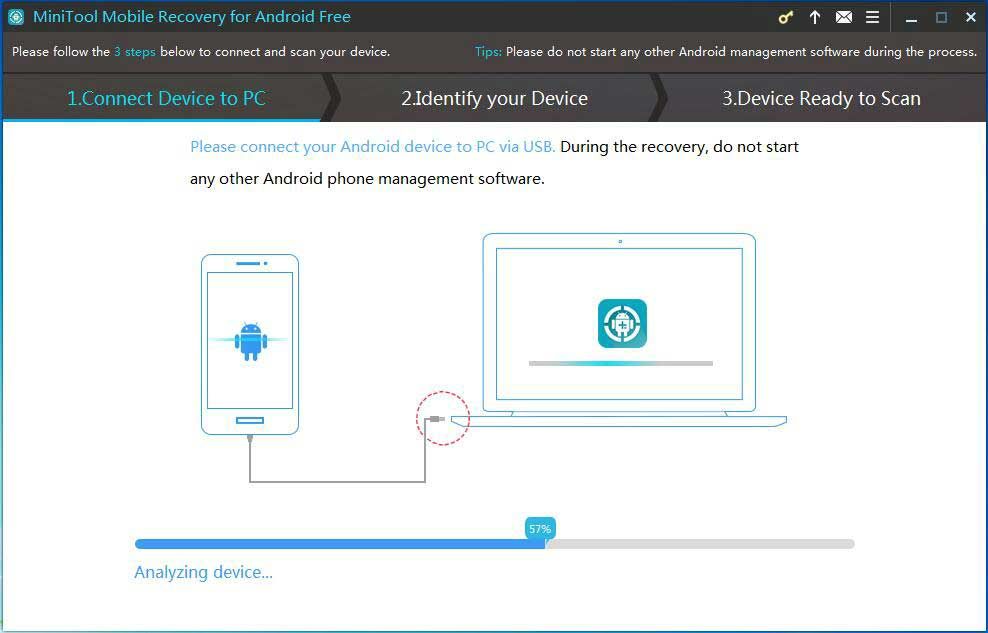
Όταν εκτελείτε ανάκτηση δεδομένων ES File Explorer, λάβετε υπόψη ότι δεν εκτελείται άλλο λογισμικό διαχείρισης τηλεφώνου Android. Διαφορετικά, μπορεί να εμφανιστεί αποτυχία ανάκτησης.
Βήμα 3: Ενεργοποίηση εντοπισμού σφαλμάτων USB
Στη συνέχεια, σας ζητείται να ενεργοποιήσετε τον εντοπισμό σφαλμάτων USB. Από το παρακάτω σχήμα, γνωρίζετε ότι οι τρόποι διαφέρουν από τις εκδόσεις Android. Έτσι, διαλέξτε ένα κατάλληλο ανάλογα με τις ανάγκες σας.
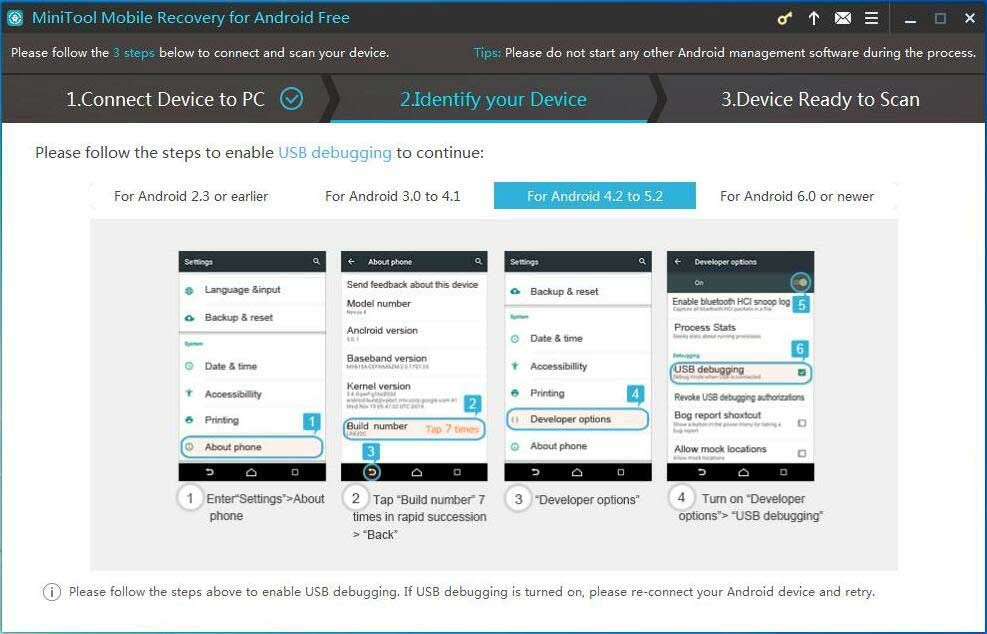
Ακολουθήστε το Android 4.2 έως 5.2 ως παράδειγμα:
- Εισαγω Σύνθεση να βρω Για το τηλέφωνο .
- Παρακέντηση Αριθμός κατασκευής για επτά φορές διαδοχικά και στη συνέχεια κάντε κλικ Πίσω κουμπί.
- Κάντε κλικ Αναπτύξτε επιλογές σύμφωνα με το Ρυθμίσεις αυτί.
- Στη συνέχεια, στη διεπαφή επιλογών, βρείτε Εντοπισμός σφαλμάτων USB χαρακτηριστικό για να το ενεργοποιήσετε.
Βήμα 4: Επιτρέψτε τον εντοπισμό σφαλμάτων USB
Εάν συνδέσετε τη συσκευή σας Android στον υπολογιστή για πρώτη φορά, απαιτείται εξουσιοδότηση εντοπισμού σφαλμάτων USB. Παρακαλώ ελέγξτε Να επιτρέπεται πάντα από αυτόν τον υπολογιστή επιλογή και κάντε κλικ Εντάξει στο τηλέφωνο ή το tablet σας για να αποφύγετε την εξουσιοδότηση την επόμενη φορά.
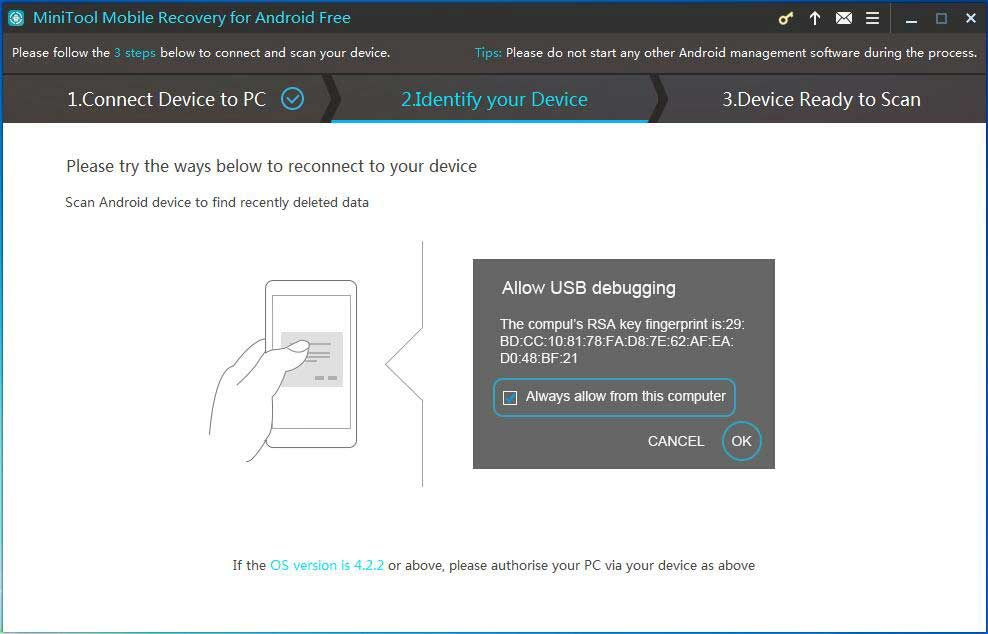
Εάν σας Το τηλέφωνο Android δεν θα ενεργοποιηθεί ή παίρνει τούβλα , μπορείτε να επιστρέψετε μόνο χαμένα ή διαγραμμένα αρχεία από το τηλέφωνο όπου έχει ενεργοποιηθεί ο εντοπισμός σφαλμάτων USB.
Σημείωση: Εάν η συσκευή σας Android δεν έχει ριζωθεί, το MiniTool Mobile Recovery για Android θα σας ζητήσει να το κάνετε root. Αυτή η ανάρτηση Πώς να ριζώσετε τη συσκευή σας Android σας δείχνει πολλές πληροφορίες.Βήμα 5: Επιλέξτε μια κατάλληλη λειτουργία σάρωσης
Αυτό το πρόγραμμα σας παρέχει δύο τρόπους σάρωσης για την ανάκτηση δεδομένων ES File Explorer:
- Γρήγορη σάρωση : μπορεί να βοηθήσει στη γρήγορη σάρωση του τηλεφώνου ή του tablet Android. Με αυτό, μπορείτε να ανακτήσετε μόνο επαφές, σύντομα μηνύματα και αρχεία κλήσεων που έχουν διαγραφεί από τον ES File Explorer. Σημειώστε ότι αυτή η λειτουργία σάς επιτρέπει να καταργήσετε την επιλογή των τύπων αρχείων που δεν θέλετε να ανακτήσετε.
- Βαθιά σάρωση : σας βοηθά να σαρώσετε ολόκληρο το τηλέφωνο ή το tablet Android, ώστε να μπορούν να ανακτηθούν περισσότερα αρχεία. Ωστόσο, αυτή η λειτουργία σάρωσης μπορεί να κοστίσει πολύ χρόνο, επομένως, περιμένετε υπομονετικά.
Ίσως θα ρωτήσετε πώς να επαναφέρετε τις φωτογραφίες που διαγράψατε στη συσκευή Android. Εδώ, για να ανακτήσετε τις διαγραμμένες φωτογραφίες από τον διαχειριστή αρχείων, σας προτείνουμε να επιλέξετε Βαθιά σάρωση δεδομένου ότι υποστηρίζει όλους τους τύπους αρχείων, συμπεριλαμβανομένων επαφών, μηνυμάτων, ιστορικών κλήσεων, φωτογραφιών, ήχων, βίντεο, εγγράφων κ.λπ.
Λάβετε υπόψη ότι αυτή η λειτουργία δεν σας επιτρέπει να καταργήσετε την επιλογή του τύπου αρχείου που δεν θέλετε να ανακτήσετε.
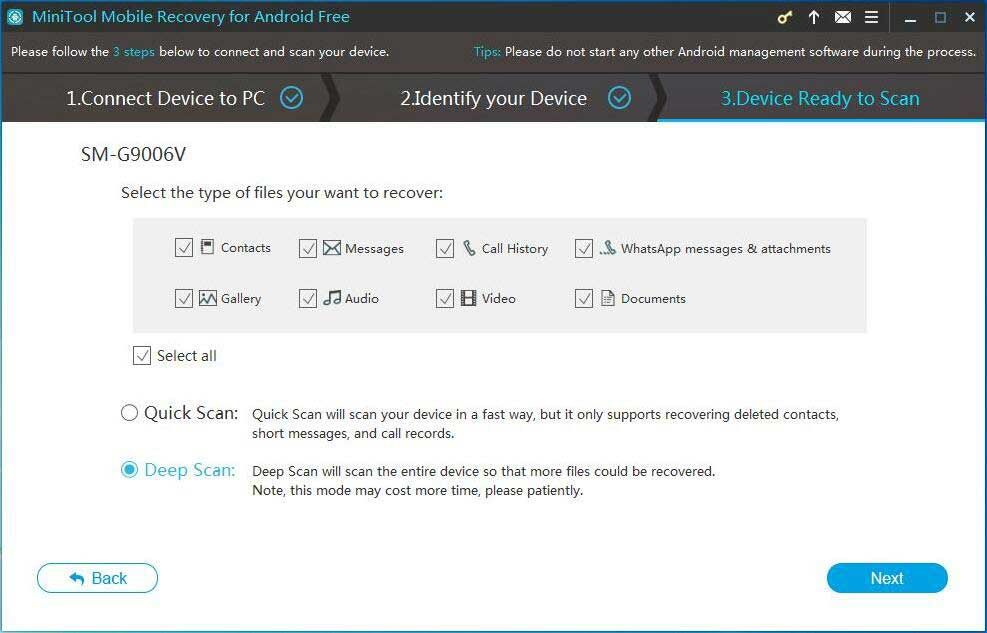
Βήμα 6: Σάρωση της συσκευής σας Android
Στη συνέχεια, το MiniTool Mobile Recovery για Android θα ξεκινήσει τη σάρωση της συσκευής σας. Για να ανακτήσετε καλά τα αρχεία που διαγράφηκαν από τον ES File Explorer, καλύτερα να μην κάνετε κλικ στο κουμπί Διακοπή πριν ολοκληρωθεί η διαδικασία σάρωσης.
Βήμα 7: Ελέγξτε τα στοιχεία που θέλετε να ανακτήσετε
Στη συνέχεια, θα βρείτε ότι όλοι οι τύποι δεδομένων που βρέθηκαν επισημαίνονται με μπλε χρώμα και οι τύποι αρχείων που δεν βρίσκονται επισημαίνονται με γκρι χρώμα από αυτό το λογισμικό αποκατάστασης δεδομένων Android. Και μπορείτε να κάνετε κλικ σε έναν τύπο αρχείου και στη συνέχεια να επιλέξετε ένα αρχείο για να δείτε εάν είναι αυτό που θέλετε να ανακτήσετε.
Εδώ, εάν θέλετε να ανακτήσετε τις διαγραμμένες φωτογραφίες, κάντε κλικ στην επιλογή Κάμερα, Στιγμιότυπο οθόνης, Εικόνα εφαρμογής ή Εικόνα. Στη συνέχεια, ελέγξτε 10 στοιχεία κάθε τύπου αρχείου κάθε φορά που χρειάζεστε για ανάκτηση δεδομένων ES File Explorer πατώντας Αναρρώνω κουμπί.
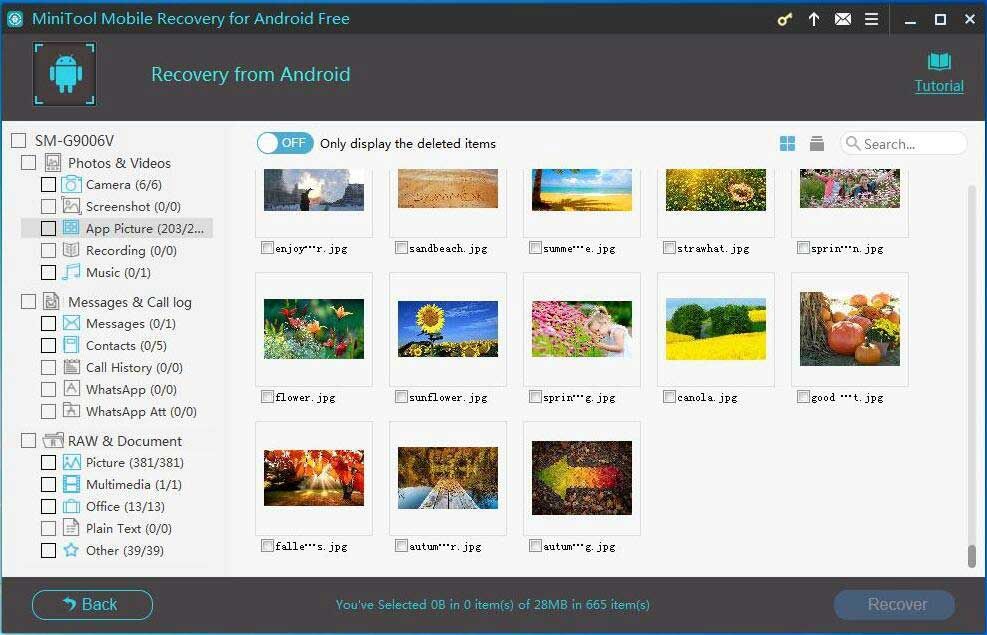
Η δωρεάν έκδοση του MiniTool Mobile Recovery για Android μπορεί να σας βοηθήσει μόνο να ανακτήσετε 10 αρχεία ενός τύπου κάθε φορά. Για την ανάκτηση αρχείων που διαγράφηκαν από την Εξερεύνηση αρχείων ES χωρίς περιορισμός ανάκτησης , σας συνιστούμε να χρησιμοποιήσετε την προηγμένη έκδοση.
Αφού λάβετε την άδεια, καταχωρίστε αυτό το πρόγραμμα στη διεπαφή αποτελεσμάτων σάρωσης κάνοντας κλικ στο εικονίδιο εγγραφής. Στη συνέχεια, στο αναδυόμενο παράθυρο, εισαγάγετε τον κωδικό που έχετε για να ενεργοποιήσετε αυτό το λογισμικό για περισσότερη ανάκτηση αρχείων.
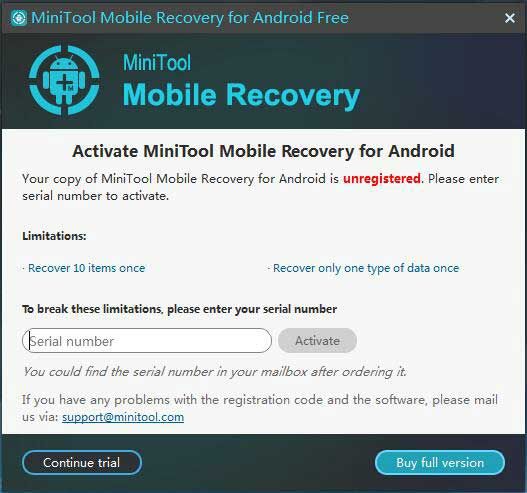
Βήμα 8: Προσδιορίστε μια διαδρομή αποθήκευσης
Στη συνέχεια, προσφέρεται μια προεπιλεγμένη διαδρομή. Και μπορείτε επίσης να κάνετε κλικ Ξεφυλλίζω για να καθορίσετε μια διαδρομή αποθήκευσης. Τέλος, κάντε κλικ στο Αναρρώνω κουμπί για να εκτελέσετε τη λειτουργία ανάκτησης αρχείων.
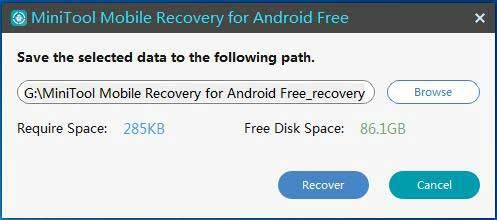
Ανάκτηση αρχείων που διαγράφηκαν από την Εξερεύνηση αρχείων ES από την κάρτα SD
Μερικές φορές, η Εξερεύνηση αρχείων ES διαγράφει τα αρχεία / φωτογραφίες που είναι αποθηκευμένα σε κάρτα SD στο τηλέφωνό σας Android. Σε αυτήν την περίπτωση, Ανάκτηση από το τηλέφωνο το χαρακτηριστικό είναι αβοήθητο. Εδώ, μπορείτε να προσπαθήσετε να ανακτήσετε τα αρχεία / τις φωτογραφίες σας από την κάρτα SD. Δείτε τον οδηγό στα ακόλουθα περιεχόμενα.
Βήμα 1: Παρομοίως, ξεκινήστε το MiniTool Mobile Recovery για Android στην κύρια διεπαφή του, όπου πρέπει να επιλέξετε Ανάκτηση από κάρτα SD χαρακτηριστικό στη δεξιά πλευρά.
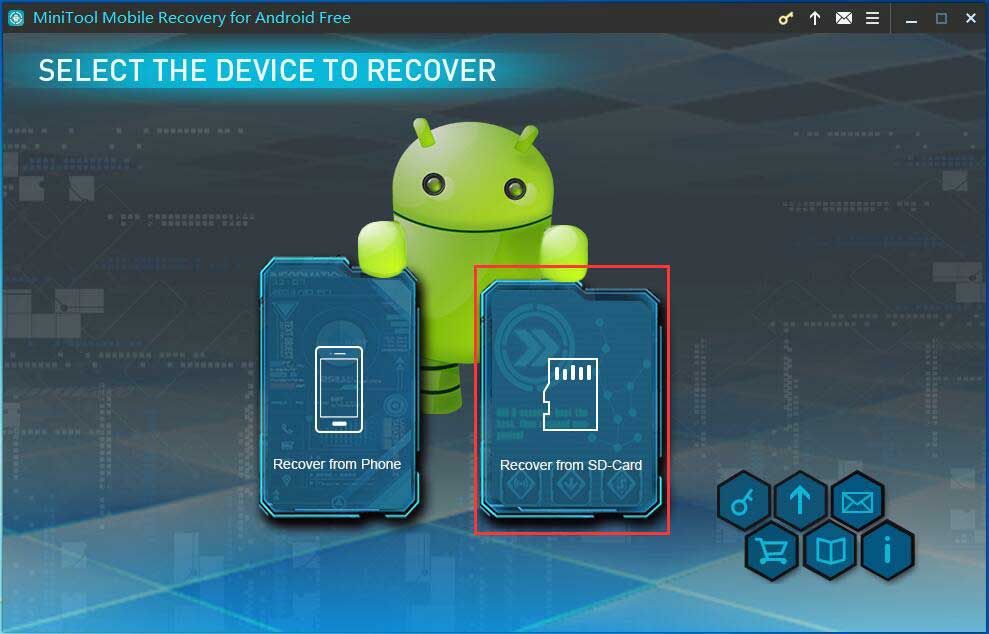
Βήμα 2: Στη συνέχεια, θα σας ζητηθεί να συνδέσετε την κάρτα SD στον υπολογιστή σας, απλώς κάντε το. Και κάντε κλικ Επόμενο κουμπί για να συνεχίσετε. Σημειώστε ότι δεν ξεκινάτε κανένα άλλο λογισμικό διαχείρισης Android κατά τη διαδικασία ανάκτησης δεδομένων.
Βήμα 3: Στη συνέχεια, θα εμφανιστεί η κάρτα SD σας. Απλώς επιλέξτε το και στη συνέχεια κάντε κλικ Επόμενο να συνεχίσει.
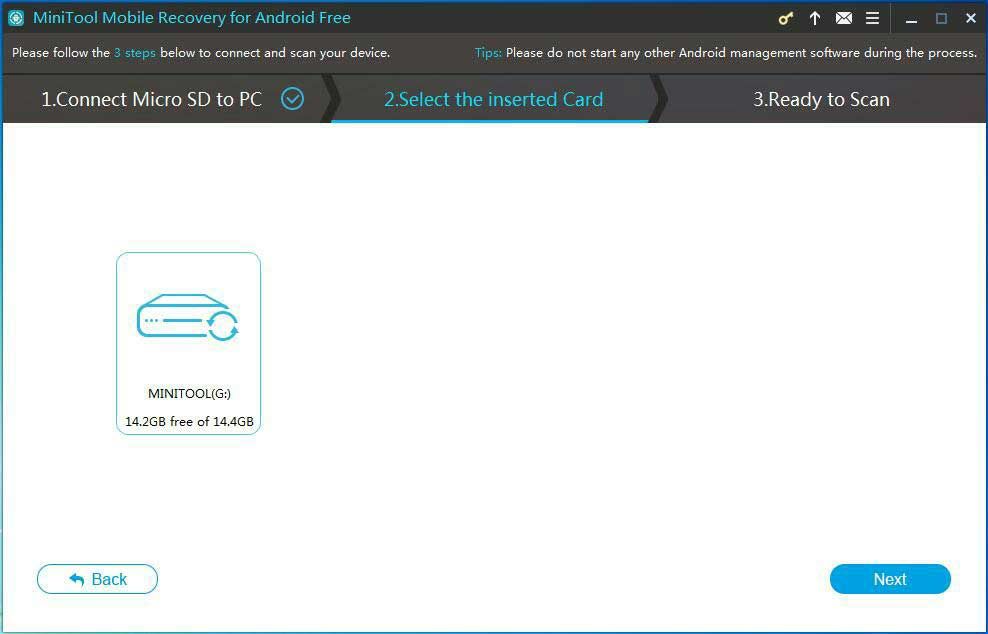
Βήμα 4: Στη συνέχεια, αυτό το λογισμικό ανάκτησης δεδομένων Android θα αναλύσει την κάρτα SD και θα ξεκινήσει τη λειτουργία σάρωσης. Αργότερα, κάντε κλικ σε έναν τύπο αρχείου που βρίσκεται, ελέγξτε τα στοιχεία που χρειάζεστε και κάντε κλικ Αναρρώνω κουμπί.
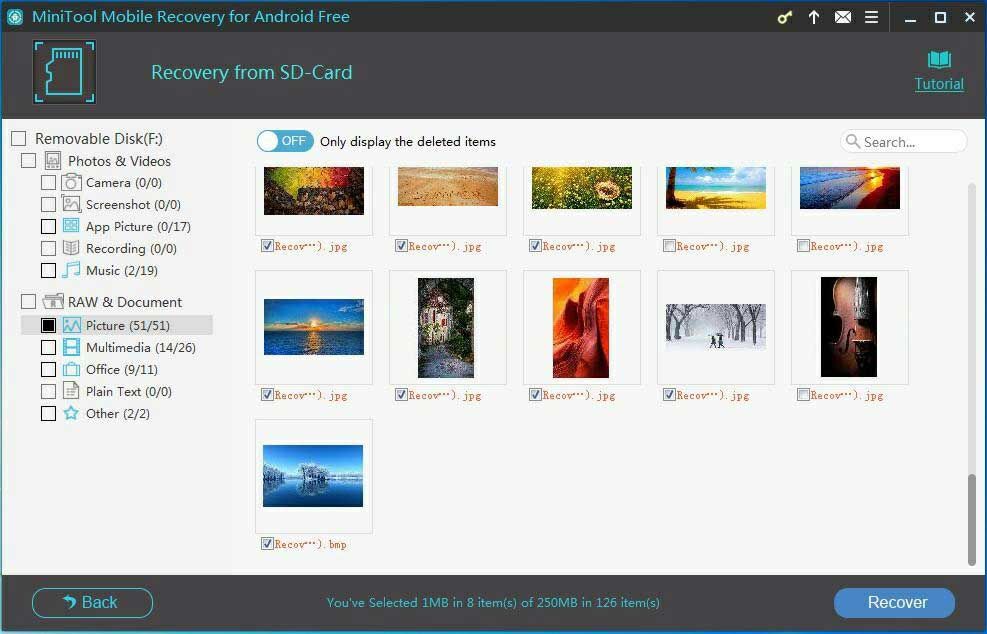
Βήμα 5: Στη συνέχεια, μπορείτε να αποθηκεύσετε όλα τα επιλεγμένα δεδομένα στην προεπιλεγμένη διαδρομή αποθήκευσης ή να εκχωρήσετε ξανά μια άλλη διαδρομή για την αποθήκευση αρχείων.
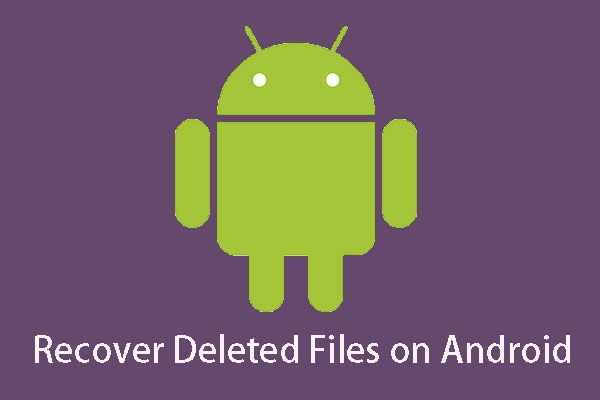 Θέλετε να επαναφέρετε τα διαγραμμένα αρχεία Android; Δοκιμάστε το MiniTool
Θέλετε να επαναφέρετε τα διαγραμμένα αρχεία Android; Δοκιμάστε το MiniTool Θέλετε να ανακτήσετε διαγραμμένα αρχεία Android; Αυτό το ισχυρό και επαγγελματικό λογισμικό, MiniTool Mobile Recovery για Android, μπορεί να χρησιμοποιηθεί για την επίλυση ενός τέτοιου προβλήματος.
Διαβάστε περισσότερα
![Τρόπος επίλυσης προβλήματος τρεμοπαίγματος οθόνης Chrome στα Windows 10 [MiniTool News]](https://gov-civil-setubal.pt/img/minitool-news-center/21/how-fix-chrome-screen-flickering-issue-windows-10.png)
![[Αποδείχθηκε] Είναι ασφαλές το GIMP και πώς να κάνετε λήψη / χρήση του GIMP με ασφάλεια; [Συμβουλές MiniTool]](https://gov-civil-setubal.pt/img/backup-tips/71/is-gimp-safe-how-download-use-gimp-safely.jpg)
![Πώς μπορώ να εγκαταστήσω την ενημέρωση PS4 από USB; [Οδηγός βήμα προς βήμα] [Συμβουλές MiniTool]](https://gov-civil-setubal.pt/img/disk-partition-tips/52/how-do-i-install-ps4-update-from-usb.jpg)



![[Πλήρης οδηγός] Διορθώστε τον κωδικό σφάλματος 403 Roblox – Η πρόσβαση δεν επιτρέπεται](https://gov-civil-setubal.pt/img/news/8D/full-guide-fix-error-code-403-roblox-access-is-denied-1.png)

![Πώς μπορείτε να εξάγετε γρήγορα επαφές iPhone σε CSV; [Συμβουλές MiniTool]](https://gov-civil-setubal.pt/img/ios-file-recovery-tips/72/how-can-you-export-iphone-contacts-csv-quickly.jpg)



![Πώς να δημιουργήσετε αντίγραφα ασφαλείας δεδομένων χωρίς εκκίνηση των Windows; Εύκολοι τρόποι είναι εδώ! [Συμβουλές MiniTool]](https://gov-civil-setubal.pt/img/backup-tips/87/how-back-up-data-without-booting-windows.jpg)

![Windows 8 VS Windows 10: Ήρθε η ώρα να αναβαθμίσετε τα Windows 10 τώρα [Συμβουλές MiniTool]](https://gov-civil-setubal.pt/img/backup-tips/67/windows-8-vs-windows-10.png)
![Πώς να λάβετε δεδομένα από έναν παλιό σκληρό δίσκο; Οι μέθοδοι είναι εδώ! [Συμβουλές MiniTool]](https://gov-civil-setubal.pt/img/backup-tips/77/how-get-data-off-an-old-hard-drive.jpg)

![Το Apex Legends Mic δεν λειτουργεί; Οι χρήσιμες λύσεις είναι εδώ! [MiniTool News]](https://gov-civil-setubal.pt/img/minitool-news-center/04/is-apex-legends-mic-not-working.jpg)

