Εύκολη καθοδήγηση για τη διόρθωση της κίνησης του δρομέα προς τα αριστερά κατά την πληκτρολόγηση
Easy Guidance To Fix Cursor Moving To The Left When Typing
Μπορεί να αισθανθείτε σύγχυση όταν βρείτε τον κέρσορα να κινείται προς τα αριστερά όταν πληκτρολογείτε στα Windows. Αυτό το σύμπτωμα συνήθως υποδεικνύει ότι υπάρχουν ορισμένα προβλήματα λογισμικού. Εδώ, αυτή η ανάρτηση MiniTool θα σας δείξει πολλές λύσεις για να διορθώσετε αυτό το πρόβλημα.Είναι σύνηθες να αντιμετωπίζετε διάφορα προβλήματα κατά τη χρήση του υπολογιστή. Ωστόσο, ορισμένα ζητήματα, όπως η μετακίνηση του κέρσορα προς τα αριστερά κατά την πληκτρολόγηση, είναι ενοχλητικά και θα μειώσουν την απόδοση εργασίας σας. Αυτό το πρόβλημα με το ποντίκι μπορεί να προκληθεί από εσφαλμένη διαμόρφωση των ρυθμίσεων του δρομέα, μη συμβατά προγράμματα οδήγησης ποντικιού, διενέξεις λογισμικού κ.λπ. Το παρακάτω περιεχόμενο θα σας δείξει τις ακριβείς μεθόδους για να διορθώσετε αυτό το πρόβλημα.
Πώς να σταματήσετε την κίνηση του δρομέα κατά την πληκτρολόγηση στα Windows
Επιδιόρθωση 1: Απενεργοποιήστε την επιφάνεια αφής
Εάν εργάζεστε στον φορητό υπολογιστή σας και διαπιστώσετε ότι ο κέρσορας συνεχίζει να κινείται προς τα αριστερά κατά την πληκτρολόγηση, είναι πιθανό να έχετε πατήσει την επιφάνεια αφής ώστε να μετακινηθεί και ο κέρσορας. Μπορείτε να απενεργοποιήσετε την επιφάνεια αφής για να δείτε αν το ποντίκι συνεχίζει να κινείται.
Βήμα 1: Πατήστε Νίκη + Ι για να ανοίξετε τις Ρυθμίσεις των Windows.
Βήμα 2: Επιλέξτε συσκευές > Bluetooth και άλλες συσκευές στα Windows 10. Εάν χρησιμοποιείτε Windows 11, μπορείτε να επιλέξετε απευθείας Bluetooth και συσκευές από το αριστερό παράθυρο.
Βήμα 3: Κοιτάξτε τη λίστα για να βρείτε και κάντε κλικ στο Touchpad επιλογή και μετά γυρίστε το διακόπτη στο Μακριά από για να απενεργοποιήσετε την επιφάνεια αφής.
Τώρα, μπορείτε να δοκιμάσετε να πληκτρολογήσετε κανονικά για να ελέγξετε εάν το πρόβλημα έχει λυθεί. Εάν όχι, προχωρήστε στην επόμενη μέθοδο.
Διόρθωση 2: Εκτελέστε την Αντιμετώπιση προβλημάτων υλικού και συσκευών
Τα Windows περιέχουν πολλά εργαλεία για να σας βοηθήσουν να επιλύσετε τα προβλήματα μόνοι σας. Για να σταματήσετε τη συνεχή κίνηση του δρομέα, μπορείτε να εκτελέσετε το εργαλείο αντιμετώπισης προβλημάτων υλικού και συσκευών για να εντοπίσετε και να διορθώσετε προβλήματα.
Βήμα 1: Κάντε κλικ στο Αναζήτηση εικονίδιο και τύπος Γραμμή εντολών στη γραμμή αναζήτησης.
Βήμα 2: Επιλέξτε Εκτελέστε ως διαχειριστής στο δεξί παράθυρο.
Βήμα 3: Πληκτρολογήστε msdt.exe -id DeviceDiagnostic και πατήστε Εισαγω για να ανοίξετε το εργαλείο αντιμετώπισης προβλημάτων.

Βήμα 4: Κάντε κλικ στο Επόμενο κουμπί για να εκτελέσετε το εργαλείο αντιμετώπισης προβλημάτων υλικού και συσκευών.
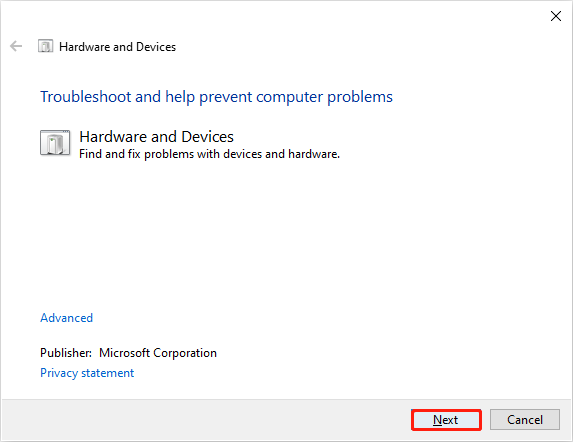
Περιμένετε να ολοκληρωθεί η διαδικασία ανίχνευσης και, στη συνέχεια, μπορείτε να επιλέξετε να επιδιορθώσετε τα προβλήματα που εντοπίστηκαν μόνοι σας ή όχι.
Διόρθωση 3: Αλλάξτε τις ρυθμίσεις του ποντικιού
Σε ορισμένες περιπτώσεις, ο κέρσορας συνεχίζει να κινείται προς τα αριστερά λόγω της επιλογής Αυτόματη μετακίνηση δείκτη. Μεταβείτε για να ελέγξετε εάν έχετε ενεργοποιήσει αυτήν την επιλογή στον υπολογιστή σας.
Βήμα 1: Πατήστε Νίκη + Ι για να ανοίξετε το παράθυρο Ρυθμίσεις.
Βήμα 2: Κάντε κλικ στο συσκευές > Ποντίκι > Πρόσθετες επιλογές ποντικιού .
Βήμα 3: Μετακίνηση στο Επιλογές δείκτη καρτέλα και, στη συνέχεια, καταργήστε την επιλογή του Αυτόματη μετακίνηση του δείκτη στην προεπιλογή κουμπί σε ένα πλαίσιο διαλόγου επιλογή.
Βήμα 4: Κάντε κλικ Ισχύουν και Εντάξει με τη σειρά για να εφαρμοστεί αυτή η αλλαγή.
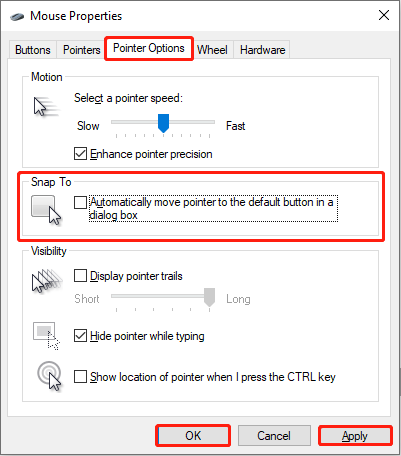
Επιδιόρθωση 4: Ενημέρωση/Επανεγκατάσταση του προγράμματος οδήγησης ποντικιού
Όπως αναφέρθηκε προηγουμένως, το μη συμβατό πρόγραμμα οδήγησης μπορεί να ευθύνεται για τη μετακίνηση του δρομέα προς τα αριστερά κατά την πληκτρολόγηση. Μπορείτε να ακολουθήσετε τα επόμενα βήματα για να ενημερώσετε/εγκαταστήσετε ξανά το πρόγραμμα οδήγησης του ποντικιού για να διορθώσετε το ασυμβίβαστο σφάλμα.
Βήμα 1: Κάντε δεξί κλικ στο Windows λογότυπο στη δεξιά γωνία.
Βήμα 2: Επιλέξτε Διαχειριστή της συσκευής από το μενού περιβάλλοντος.
Βήμα 3: Αναπτύξτε το Ποντίκια και άλλες συσκευές κατάδειξης επιλογή.
Βήμα 4: Κάντε δεξί κλικ στη συσκευή προορισμού και, στη συνέχεια, επιλέξτε Ενημέρωση προγράμματος οδήγησης από το μενού περιβάλλοντος.
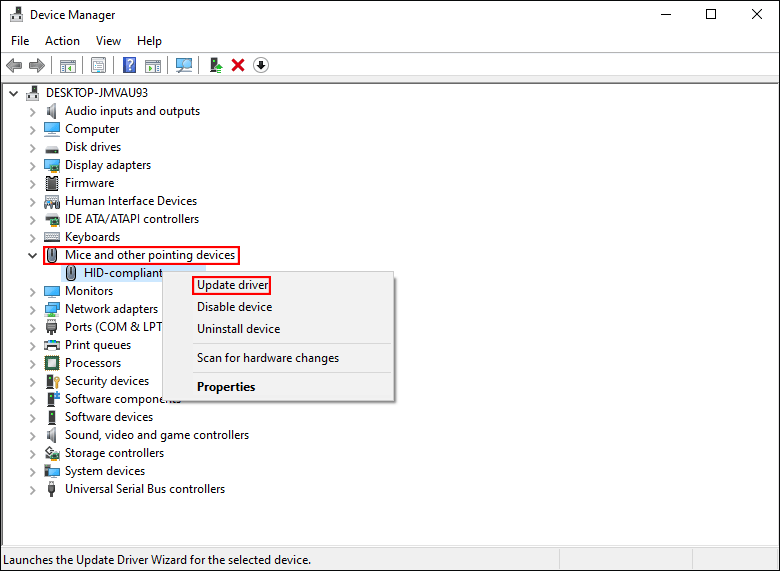
Βήμα 5: Επιλέξτε Αναζητήστε αυτόματα προγράμματα οδήγησης στο επόμενο παράθυρο.
Τα Windows θα βρουν και θα εγκαταστήσουν το πιο πρόσφατο συμβατό πρόγραμμα οδήγησης για τον υπολογιστή σας. Εάν αυτό το πρόβλημα εξακολουθεί να υπάρχει μετά την ενημέρωση, δοκιμάστε να εγκαταστήσετε ξανά το πρόγραμμα οδήγησης επιλέγοντας Απεγκατάσταση συσκευής από το ίδιο μενού.
Διόρθωση 5: Εκτελέστε μια επιτόπια αναβάθμιση
Μια επιτόπια αναβάθμιση μπορεί να σας βοηθήσει να επιλύσετε πολλά προβλήματα, όπως τα εικονίδια της επιφάνειας εργασίας συνεχίζουν να κινούνται, διενέξεις λογισμικού, η Εξερεύνηση αρχείων δεν λειτουργεί κ.λπ. Η επιτόπια αναβάθμιση των Windows σάς επιτρέπει να διατηρείτε τα αρχεία, τις ρυθμίσεις και τις εφαρμογές που έχετε λάβει. Μπορείτε να διαβάσετε αυτήν την ανάρτηση για να μάθετε πώς να εκτελείτε ένα Επιτόπια αναβάθμιση των Windows 10 & Επιτόπια αναβάθμιση των Windows 11 .
Συμβουλές: MiniTool Power Data Recovery αξίζει να δοκιμάσετε όταν το χρειάζεστε ανάκτηση αρχείων από πολλές συσκευές ανάκτησης δεδομένων, όπως κάρτες SD, memory sticks, μονάδες USB κ.λπ. Είναι σε θέση να επαναφέρει διαφορετικούς τύπους αρχείων, συμπεριλαμβανομένων εικόνων, βίντεο, ήχου, εγγράφων και άλλα. Μπορείτε να δοκιμάσετε MiniTool Power Data Recovery δωρεάν πρώτα για να σαρώσετε και να ανακτήσετε αρχεία έως και 1 GB δωρεάν.MiniTool Power Data Recovery Δωρεάν Κάντε κλικ για λήψη 100% Καθαρό & Ασφαλές
Συμπέρασμα
Συνοψίζοντας, δεν είναι σοβαρό πρόβλημα το ότι ο κέρσορας μεταπηδά προς τα αριστερά όταν πληκτρολογείτε, αλλά είναι ενοχλητικό. Ακολουθούν πέντε μέθοδοι παραπάνω για να σας βοηθήσουν να επιλύσετε αυτό το ζήτημα. Ελπίζω να μπορείτε να βρείτε μια δουλειά για το πρόβλημά σας.
![Ο φορητός υπολογιστής σας δεν αναγνωρίζει ακουστικά; Πλήρεις διορθώσεις για εσάς! [MiniTool News]](https://gov-civil-setubal.pt/img/minitool-news-center/35/is-your-laptop-not-recognizing-headphones.png)
![LG Data Recovery - Πώς μπορείτε να ανακτήσετε δεδομένα από LG Phone; [Συμβουλές MiniTool]](https://gov-civil-setubal.pt/img/android-file-recovery-tips/03/lg-data-recovery-how-can-you-recover-data-from-lg-phone.jpg)



![Windows Σάρωση και επιδιόρθωση διαγραμμένων αρχείων - Επίλυση προβλήματος [Συμβουλές MiniTool]](https://gov-civil-setubal.pt/img/data-recovery-tips/54/windows-scan-fix-deleted-files-problem-solved.png)
![[SOLVED] Το τηλέφωνο Android δεν θα ενεργοποιηθεί; Τρόπος ανάκτησης δεδομένων και διόρθωσης [Συμβουλές MiniTool]](https://gov-civil-setubal.pt/img/android-file-recovery-tips/15/android-phone-wont-turn.jpg)


![Πώς να ανοίξετε το Realtek Audio Manager Windows 10 (2 τρόποι) [MiniTool News]](https://gov-civil-setubal.pt/img/minitool-news-center/99/how-open-realtek-audio-manager-windows-10.png)
![Εάν δεν μπορείτε να συνδεθείτε στον διακομιστή Minecraft, πώς μπορεί να διορθωθεί; [MiniTool News]](https://gov-civil-setubal.pt/img/minitool-news-center/50/if-you-can-t-connect-minecraft-server.png)



![Η ασφαλής σύνδεση απέτυχε στον Firefox: PR_CONNECT_RESET_ERROR [MiniTool News]](https://gov-civil-setubal.pt/img/minitool-news-center/35/secure-connection-failed-firefox.png)




