Ένας οδηγός σχετικά με τον τρόπο αντιγραφής των Windows 11 10 σε μονάδα flash USB
Enas Odegos Schetika Me Ton Tropo Antigraphes Ton Windows 11 10 Se Monada Flash Usb
Μπορώ να αντιγράψω το λειτουργικό σύστημα Windows σε μονάδα USB; Πώς να αντιγράψετε το λειτουργικό σύστημα σε μονάδα flash; Φυσικά, μπορείτε να αντιγράψετε τα Windows 11/10 σε USB. Από αυτήν την ανάρτηση, μπορείτε να βρείτε 2 τρόπους που προσφέρονται από MiniTool για να κάνετε αυτό το έργο. Τώρα, ας τα δούμε.
Γιατί να αντιγράψετε τα Windows 11/10 σε USB
Τα δεδομένα υπολογιστή είναι πολύ σημαντικά στην εποχή της πληροφορίας και μπορεί να έχετε τη συνήθεια να δημιουργείτε αντίγραφα ασφαλείας σημαντικών αρχείων ή ακόμα και του λειτουργικού συστήματος Windows στον φορητό υπολογιστή ή τον επιτραπέζιο υπολογιστή σας. Μόλις συμβεί ένα ατύχημα, εάν έχετε ένα αντίγραφο ασφαλείας, μπορείτε να επαναφέρετε χαμένα δεδομένα ή να επαναφέρετε τον υπολογιστή σε προηγούμενη κατάσταση χωρίς να εγκαταστήσετε ξανά το λειτουργικό σύστημα.
Όσον αφορά τον προορισμό δημιουργίας αντιγράφων ασφαλείας, οι μονάδες flash USB είναι δημοφιλείς, καθώς είναι φορητές και εύχρηστες. Μπορείτε να επιλέξετε να αντιγράψετε το λειτουργικό σύστημα Windows όπως τα Windows 10 ή τα Windows 11 σε USB, χωρίς να ανησυχείτε για αποτυχία του σκληρού δίσκου. Μπορείτε να μεταφέρετε τη μονάδα USB οπουδήποτε.
Λοιπόν, πώς να αντιγράψω το λειτουργικό σύστημα σε USB; Μεταβείτε στο επόμενο μέρος για να βρείτε πιθανούς τρόπους.
Πώς να αντιγράψετε το λειτουργικό σύστημα σε μονάδα flash
Όσον αφορά τον τρόπο αντιγραφής των Windows 10 σε USB ή τον τρόπο αντιγραφής των Windows από φορητό υπολογιστή σε USB, πολλοί διαδικτυακοί οδηγοί συνιστούν τη χρήση των Windows To Go. Αυτή η δυνατότητα έχει καταργηθεί στα Windows 10 2004 και νεότερες εκδόσεις. Επιπλέον, ένας ειδικός τύπος μονάδας USB υποστηρίζεται από αυτή τη λειτουργία.
Για την εύκολη αντιγραφή του λειτουργικού συστήματος σε μονάδα flash USB, προσφέρονται δύο εναλλακτικές λύσεις – δημιουργία αντιγράφων ασφαλείας του λειτουργικού συστήματος Windows και κλωνοποίηση των Windows σε μονάδα flash.
Πώς να αντιγράψετε τα Windows από υπολογιστή σε USB μέσω δημιουργίας αντιγράφων ασφαλείας συστήματος
Όταν αναφέρετε τον τρόπο δημιουργίας αντιγράφων ασφαλείας των Windows 10/11 σε μια μονάδα flash USB, ίσως σκεφτείτε το ενσωματωμένο εργαλείο δημιουργίας αντιγράφων ασφαλείας – Δημιουργία αντιγράφων ασφαλείας και επαναφορά (Windows 7). Μπορεί να σας βοηθήσει να δημιουργήσετε εύκολα μια εικόνα συστήματος. Ωστόσο, όταν επιλέγετε μια μονάδα USB ως προορισμό, θα λάβετε ένα σφάλμα λέγοντας η μονάδα δίσκου δεν είναι έγκυρη θέση αντιγράφου ασφαλείας . Δεν μπορείτε να συνεχίσετε τη δημιουργία αντιγράφων ασφαλείας. Αν και χρησιμοποιείτε μια μεγάλη μονάδα USB, εξακολουθείτε να λαμβάνετε αυτό το μήνυμα σφάλματος.
Για να αντιγράψετε το λειτουργικό σύστημα των Windows σε USB μέσω δημιουργίας αντιγράφων ασφαλείας συστήματος, μπορείτε να επιλέξετε να χρησιμοποιήσετε ένα κομμάτι επαγγελματικού τρίτου κατασκευαστή λογισμικό δημιουργίας αντιγράφων ασφαλείας και το MiniTool ShadowMaker θα μπορούσε να είναι αυτό που πρέπει να δοκιμάσετε. Μπορεί να λειτουργήσει καλά στα Windows 11, 10, 8 και 7 για να σας βοηθήσει να δημιουργήσετε αντίγραφα ασφαλείας του συστήματος, των δεδομένων, του διαμερίσματος και του δίσκου. Ανεξάρτητα από τη μονάδα USB που χρησιμοποιείτε, αυτό το λογισμικό το υποστηρίζει εφόσον η μονάδα ανιχνεύεται από τον υπολογιστή. Μέσω διαφορικών ή σταδιακών αντιγράφων ασφαλείας, μπορείτε να εξοικονομήσετε χώρο στο δίσκο στη μονάδα USB.
Πώς να αντιγράψετε το λειτουργικό σύστημα σε μονάδα flash χρησιμοποιώντας τη δυνατότητα δημιουργίας αντιγράφων ασφαλείας του MiniTool ShadowMaker;
Βήμα 1: Αποκτήστε το πρόγραμμα εγκατάστασης αυτού του λογισμικού και εγκαταστήστε το στον υπολογιστή σας.
Βήμα 2: Συνδέστε τη μονάδα USB στον υπολογιστή. Βεβαιωθείτε ότι αυτή η μονάδα USB είναι μεγαλύτερη από το σύστημα των Windows. Στη συνέχεια, ξεκινήστε αυτό το πρόγραμμα και κάντε κλικ Διατήρηση δοκιμής να συνεχίσει.
Βήμα 3: Κάτω από το Αντιγράφων ασφαλείας σελίδα, βλέπετε ότι το τρέχον λειτουργικό σύστημα έχει επιλεγεί ως πηγή αντιγράφου ασφαλείας. Για να συνεχίσετε, κάντε κλικ ΠΡΟΟΡΙΣΜΟΣ και επιλέξτε τη μονάδα USB ως στόχο.
Βήμα 4: Κάντε κλικ στο Δημιουργία αντιγράφων ασφαλείας τώρα κουμπί για να ξεκινήσει η εικόνα του συστήματος. Μετά από κάποιο χρονικό διάστημα, το λειτουργικό σας σύστημα αντιγράφεται στη μονάδα flash USB.

Στη συνέχεια, μπορείτε να επιλέξετε να προσθέσετε το περιβάλλον ανάκτησης MiniTool στο μενού έναρξης μεταβαίνοντας στο Εργαλεία > Προσθήκη μενού εκκίνησης . Σε περίπτωση ατυχημάτων στο σύστημα, μπορείτε να εκκινήσετε απευθείας στο περιβάλλον ανάκτησης χωρίς δίσκο ή μονάδα δίσκου και στη συνέχεια να επαναφέρετε το σύστημα στην προηγούμενη κατάσταση από τη μονάδα USB με ένα αρχείο εικόνας αντιγράφου ασφαλείας συστήματος.
Εάν χρησιμοποιείτε το USB προορισμού (περιλαμβάνεται το αρχείο αντιγράφου ασφαλείας) για να επαναφέρετε τα Windows σε άλλον υπολογιστή με διαφορετικό υλικό, πρέπει να εκτελέσετε Universal Restore για να διορθώσετε το πρόβλημα ασυμβατότητας. Δείτε αυτήν την ανάρτηση - Πώς μπορείτε να κάνετε επαναφορά αντιγράφων ασφαλείας των Windows σε διαφορετικό υπολογιστή για να μάθετε περισσότερες λεπτομέρειες.
Πώς να αντιγράψετε τα Windows 11/10 σε USB μέσω κλωνοποίησης
Εκτός από το αντίγραφο ασφαλείας του συστήματος, μπορείτε να αντιγράψετε το λειτουργικό σύστημα σε USB μέσω της μεθόδου κλωνοποίησης. Μετά την ολοκλήρωση της διαδικασίας, η στοχευόμενη μονάδα flash USB είναι εκκινήσιμη. Δηλαδή, μπορείτε να εκκινήσετε απευθείας τον υπολογιστή από το USB και να πάτε για πρόσβαση στα δεδομένα που χρειάζεστε όταν εμφανίζονται ατυχήματα.
Εάν θέλετε να μετεγκαταστήσετε το μοναδικό σύστημα στη μονάδα USB, μπορείτε να επιλέξετε να χρησιμοποιήσετε τον Οδηγό κατατμήσεων MiniTool. Για να χειριστείτε το δίσκο συστήματος, πρέπει να χρησιμοποιήσετε την επί πληρωμή έκδοσή του. Αυτή η ανάρτηση - Εύκολη μετεγκατάσταση των Windows 10 σε SSD χωρίς επανεγκατάσταση του λειτουργικού συστήματος τώρα σας δείχνει πώς να αντιγράψετε το λειτουργικό σύστημα σε μονάδα flash μέσω μετεγκατάστασης συστήματος.
Επιπλέον, μπορείτε να εκτελέσετε το MiniTool ShadowMaker. Αυτό το εργαλείο προσφέρει μια δωρεάν δυνατότητα που ονομάζεται Κλωνοποίηση δίσκου για κλωνοποίηση σκληρού δίσκου σε μονάδα flash. Όλα τα διαμερίσματα, συμπεριλαμβανομένου του συστήματος και των δεδομένων στον σκληρό δίσκο, θα κλωνοποιηθούν. Είναι δωρεάν για χρήση.
Βήμα 1: Εκκινήστε το MiniTool ShadowMaker και κάντε κλικ Διατήρηση δοκιμής .
Βήμα 2: Μεταβείτε στο κλικ Κλωνοποίηση δίσκου από το Εργαλεία αυτί.
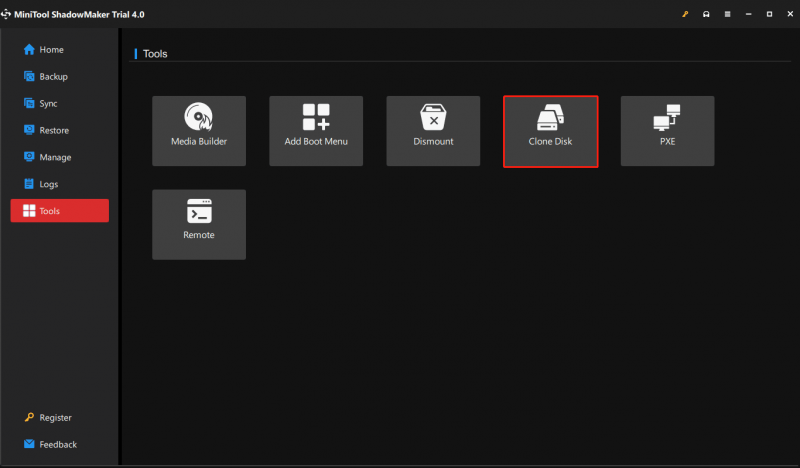
Βήμα 3: Επιλέξτε το δίσκο συστήματος ως δίσκο προέλευσης και τη μονάδα flash USB ως δίσκο προορισμού. Στη συνέχεια, ξεκινήστε τη διαδικασία κλωνοποίησης. Μετά από αυτό, ολόκληρος ο δίσκος του συστήματός σας αντιγράφεται στη μονάδα USB.
Ετυμηγορία
Πώς να αντιγράψετε το λειτουργικό σύστημα σε μονάδα flash, πώς να αντιγράψετε τα Windows 11 σε USB ή πώς να αντιγράψετε τα Windows 10 σε USB; Αφού διαβάσετε αυτήν την ανάρτηση, γνωρίζετε δύο μεθόδους – δημιουργία αντιγράφων ασφαλείας συστήματος και κλωνοποίηση. Απλώς επιλέξτε ένα με βάση τις ανάγκες σας.
Εάν βρείτε άλλες χρήσιμες μεθόδους για να αντιγράψετε το λειτουργικό σύστημα σε USB, αφήστε ένα σχόλιο παρακάτω για να μας ενημερώσετε. Φυσικά, οποιαδήποτε απορία σχετικά με το λογισμικό MiniTool, πείτε μας επίσης.


![Ένα τείχος προστασίας ενδέχεται να αποκλείει το Spotify: Πώς να το διορθώσετε σωστά [MiniTool News]](https://gov-civil-setubal.pt/img/minitool-news-center/45/firewall-may-be-blocking-spotify.png)

![Τρόπος διόρθωσης του κατεστραμμένου χρονοδιαγράμματος εργασιών στα Windows 8 και 10 [MiniTool News]](https://gov-civil-setubal.pt/img/minitool-news-center/16/how-fix-corrupt-task-scheduler-windows-8.jpg)




![Οι ρυθμίσεις Radeon δεν είναι προς το παρόν διαθέσιμες - Εδώ είναι πώς να διορθώσετε [MiniTool News]](https://gov-civil-setubal.pt/img/minitool-news-center/71/radeon-settings-are-currently-not-available-here-is-how-fix.png)






![[Πλήρης οδηγός] Πώς να δημιουργήσετε εκκινήσιμο USB για να σκουπίσετε τον σκληρό δίσκο](https://gov-civil-setubal.pt/img/partition-disk/B2/full-guide-how-to-create-bootable-usb-to-wipe-hard-drive-1.jpg)
![Καλύτερο λειτουργικό σύστημα για παιχνίδια - Windows 10, Linux, macOS, Get One! [MiniTool News]](https://gov-civil-setubal.pt/img/minitool-news-center/87/best-os-gaming-windows-10.jpg)
![Πώς να κάνετε λήψη στιγμιότυπου οθόνης στο Surface / Surface Pro / Surface Book; [MiniTool News]](https://gov-civil-setubal.pt/img/minitool-news-center/83/how-screenshot-surface-surface-pro-surface-book.png)
