Τέσσερις λύσεις για την επίλυση του προβλήματος του OneDrive Slow στην Εξερεύνηση αρχείων
Four Solutions To Resolve Onedrive Slow In File Explorer Problem
Όταν προσπαθείτε να ανοίξετε αρχεία OneDrive στην Εξερεύνηση αρχείων, μπορεί να χρειαστεί άπειρος χρόνος για τη φόρτωση αρχείων και φακέλων. Αυτό το πρόβλημα όχι μόνο μειώνει την αποδοτικότητα εργασίας σας, αλλά επηρεάζει και την απόδοση του συστήματός σας. Αυτό το άρθρο από MiniTool σας δείχνει μερικές πρακτικές μεθόδους για να διορθώσετε το πρόβλημα του OneDrive αργό στην Εξερεύνηση αρχείων.Στην πραγματικότητα, οι άνθρωποι αντιμετώπισαν πολλά προβλήματα με το OneDrive, όπως π.χ Το OneDrive επιβραδύνει έναν υπολογιστή , Το OneDrive δεν συνδέεται , Το OneDrive ανοίγει δύο παρουσίες , και το σημερινό θέμα, το OneDrive αργό στην Εξερεύνηση αρχείων, ειδικά όταν προσπαθείτε να ανοίξετε αρχεία. Εδώ είναι μια πραγματική περίπτωση:
Καλησπέρα σε όλους. Το Onedrive μου είναι οδυνηρά αργό στο άνοιγμα φακέλων, ακόμη και κενών, ακόμη και συγχρονισμένων. Όποιον φάκελο ανοίξω χρειάζεται περίπου 30 δευτερόλεπτα για να εμφανιστεί. Αν προσπαθήσω να ανοίξω ένα αρχείο, χρειάζονται 30 δευτερόλεπτα πριν από τη λήψη. Είτε το αρχείο είναι τοπικό είτε όχι. Το Onedrive λέει ότι όλα είναι συγχρονισμένα.
Έχω επανεγκαταστήσει το OneDrive αρκετές φορές. Είμαι λίγο κολλημένος. Κάποια βοήθεια; - tony359 tenforums.com
Λύση 1: Ελέγξτε τη σύνδεση στο Internet
Πριν ξεκινήσετε τις ακόλουθες διορθώσεις, θα πρέπει πρώτα να ελέγξετε τη σύνδεση στο διαδίκτυο στον υπολογιστή σας. Εάν το Διαδίκτυο δεν είναι σταθερό ή δεν είναι συνδεδεμένο, ενδέχεται να έχετε πρόβλημα να ανοίξετε αρχεία OneDrive και στον File Explorer. Μπορείτε να τρέξετε Εργαλεία δοκιμής ταχύτητας Διαδικτύου για να ελέγξετε εάν έχετε καλή σύνδεση στο Διαδίκτυο.
Λύση 2: Διαγραφή φακέλων UserTelemetryCache
Η εγκατάσταση του OneDrive αποθηκεύει 3 αρχεία εγκατάστασης στον υπολογιστή σας. Σύμφωνα με ορισμένους χρήστες, η διαγραφή αυτών των τριών αρχείων μπορεί να βοηθήσει στην επίλυση του προβλήματος του OneDrive slow in File Explorer.
Βήμα 1: Πατήστε Win + E για να ανοίξετε την Εξερεύνηση αρχείων.
Βήμα 2: Επιλέξτε Θέα στο επάνω μενού και σημειώστε Κρυφά αντικείμενα από τη γραμμή εργαλείων.
Βήμα 3: Πλοηγηθείτε στο C:\User\username\AppData\Local\Microsoft\OneDrive\setup\logs .
Βήμα 4: Μπορείτε να κοιτάξετε μέσα από τη λίστα αρχείων για να βρείτε τα ακόλουθα τρία αρχεία, στη συνέχεια κάντε δεξί κλικ πάνω τους και επιλέξτε Διαγράφω από το μενού περιβάλλοντος.
- userTelemetryCache.otc
- userTelemetryCache.otc.session
- parentTelemetryCache.otc
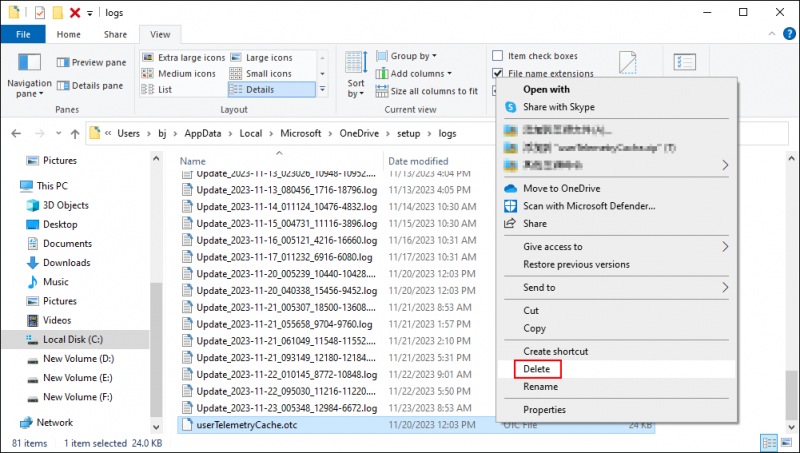
Μετά από αυτά τα βήματα, πρέπει να εγκαταστήσετε ξανά το OneDrive στον υπολογιστή σας για να ελέγξετε εάν τα αρχεία φορτώνονται πιο γρήγορα από πριν.
Περαιτέρω ανάγνωση
Η διακοπή της διαδικασίας συγχρονισμού, η καταστροφή του OneDrive ή άλλες καταστάσεις μπορεί να οδηγήσει σε απώλεια αρχείου στο OneDrive σας. Μπορείτε να ελέγξετε εάν τα αρχεία που χάθηκαν στο OneDrive εξακολουθούν να υπάρχουν στον υπολογιστή σας ή εάν εξακολουθούν να βρίσκονται στη λίστα συγχρονισμού. Όταν δεν μπορείτε να βρείτε τα επιθυμητά αρχεία, πρέπει να αναζητήσετε βοήθεια από επαγγελματίες λογισμικό ανάκτησης δεδομένων , όπως το MiniTool Power Data Recovery.
Αυτό το δωρεάν λογισμικό ανάκτησης αρχείων σάς βοηθά να επαναφέρετε χαμένα αρχεία σε διαφορετικές καταστάσεις. Μπορείτε να το χρησιμοποιήσετε για να ανακτήσετε εύκολα φωτογραφίες, βίντεο, ήχο, έγγραφα και άλλους τύπους αρχείων. Μπορείτε να δοκιμάσετε τη δωρεάν έκδοση για να απολαύσετε πιο ισχυρές λειτουργίες.
MiniTool Power Data Recovery Δωρεάν Κάντε κλικ για λήψη 100% Καθαρό & Ασφαλές
Λύση 3: Επανασυνδέστε τον λογαριασμό OneDrive
Η επανασύνδεση του λογαριασμού σας στο OneDrive θα διακόψει τη μεταφορά αρχείων μεταξύ του υπολογιστή και του OneDrive. Λέγεται ότι αυτό μπορεί να βοηθήσει στην επίλυση του προβλήματος. Μπορείτε να το κάνετε με τα παρακάτω βήματα:
Βήμα 1: Κάντε κλικ στο OneDrive εικονίδιο στη γραμμή εργασιών και κάντε κλικ στο μηχανισμός εικονίδιο για να επιλέξετε Ρυθμίσεις από το αναπτυσσόμενο μενού.
Βήμα 2: Επιλέξτε Αποσυνδέστε αυτόν τον υπολογιστή στο παράθυρο Ρυθμίσεις OneDrive.
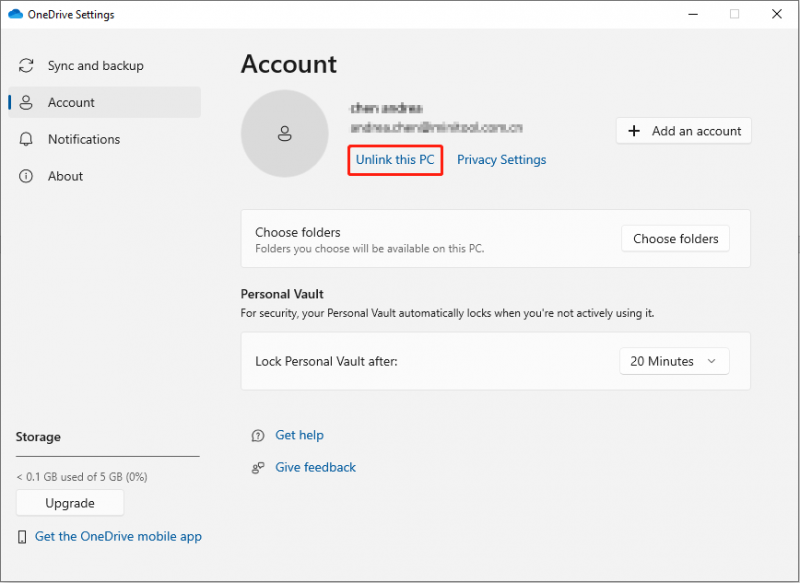
Βήμα 3: Ανοίξτε το OneDrive για να συνδεθείτε στον λογαριασμό σας.
Λύση 4: Επαναφέρετε το OneDrive
Η επαναφορά του OneDrive θα καταργήσει όλες τις ρυθμίσεις και θα αποσυνδέσει όλες τις υπάρχουσες διαδικασίες συγχρονισμού αρχείων. Μπορείτε να δοκιμάσετε αυτήν τη μέθοδο για να διορθώσετε το πρόβλημα.
Βήμα 1: Πατήστε Win + R για να ανοίξετε το παράθυρο Εκτέλεση.
Βήμα 2: Πληκτρολογήστε %localappdata%\Microsoft\OneDrive\onedrive.exe/reset και πατήστε Εισαγω .
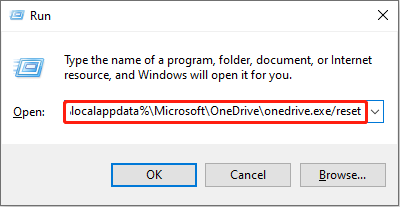
Βήμα 3: Περιμένετε να ολοκληρωθεί η διαδικασία επαναφοράς. Πρέπει να επανεκκινήσετε τον υπολογιστή και να ελέγξετε την απόδοση του OneDrive.
Συμπέρασμα
Μπορείτε να δοκιμάσετε τις παραπάνω μεθόδους όταν αντιμετωπίζετε προβλήματα με την αργή περιήγηση στους φακέλους του OneDrive στην Εξερεύνηση αρχείων. Όταν εργάζεστε με τις παραπάνω μεθόδους, φροντίστε τα δεδομένα σας. Εάν χάνονται ή λείπουν αρχεία από το OneDrive, αφήστε το MiniTool Power Data Recovery να σας βοηθήσει εγκαίρως.
MiniTool Power Data Recovery Δωρεάν Κάντε κλικ για λήψη 100% Καθαρό & Ασφαλές
Ελπίζουμε αυτή η ανάρτηση να σας δώσει χρήσιμες πληροφορίες.
![Τι είναι η διαδικασία LockApp.exe και είναι ασφαλής στα Windows 10; [MiniTool Wiki]](https://gov-civil-setubal.pt/img/minitool-wiki-library/60/what-is-lockapp-exe-process.png)


![Λήψη φωτογραφιών Google: Λήψη εφαρμογής και φωτογραφιών σε υπολογιστή/κινητό [Συμβουλές MiniTool]](https://gov-civil-setubal.pt/img/data-recovery/13/google-photos-download-app-photos-download-to-pc/mobile-minitool-tips-1.png)


![Τα Windows λένε 'Προσπάθησε εγγραφή σε μνήμη ανάγνωσης BSoD'; Φτιάξτο! [Συμβουλές MiniTool]](https://gov-civil-setubal.pt/img/backup-tips/88/windows-says-attempted-write-readonly-memory-bsod.jpg)










![Σφάλμα TVAPP-00100 στο Xfinity Stream: 4 απλές μέθοδοι είναι εδώ! [MiniTool News]](https://gov-civil-setubal.pt/img/minitool-news-center/01/error-tvapp-00100-xfinity-stream.jpg)

