Επιλύθηκε: Λείπει η καρτέλα διαχείρισης ενέργειας από τη Διαχείριση συσκευών
Epilytheke Leipei E Kartela Diacheirises Energeias Apo Te Diacheirise Syskeuon
Η Διαχείριση Συσκευών χρησιμοποιείται ευρέως όταν χρειάζεται να διορθώσετε ορισμένα ζητήματα υπολογιστή. Μπορείτε να ελέγξετε τις προβληματικές συσκευές και να αποφασίσετε να απεγκαταστήσετε ή να ενημερώσετε τα προγράμματα οδήγησης συσκευών. Επιπλέον, μπορείτε επίσης να ορίσετε ρυθμίσεις διαχείρισης ενέργειας στη Διαχείριση Συσκευών. Ωστόσο, μερικές φορές μπορεί να διαπιστώσετε ότι η καρτέλα Διαχείριση ενέργειας λείπει. Πώς να επαναφέρετε την καρτέλα Διαχείριση ενέργειας; MiniTool θα σας δείξει τις απαντήσεις στο παρακάτω περιεχόμενο.
Αν ψάχνετε για δωρεάν λογισμικό ανάκτησης δεδομένων , Το MiniTool σας δίνει τη δυνατότητα επιλογής, MiniTool Power Data Recovery . Μπορείτε να χρησιμοποιήσετε αυτό το εργαλείο για να ανάκτηση δεδομένων από εξωτερικούς σκληρούς δίσκους , μονάδες USB flash, κάρτες SD και άλλες συσκευές αποθήκευσης δεδομένων.
Σχετικά με τη Διαχείριση ενέργειας
Η Διαχείριση ενέργειας στη Διαχείριση Συσκευών μπορεί να σας βοηθήσει να ορίσετε ποια συσκευή μπορεί να αφυπνίσει τον υπολογιστή και ποιες συσκευές θα απενεργοποιηθούν για εξοικονόμηση ενέργειας. Εάν θέλετε να επιτρέψετε σε ένα ποντίκι να ξυπνήσει τον υπολογιστή σας από την κατάσταση αναστολής λειτουργίας, μπορείτε να ελέγξετε την επιλογή Επιτρέψτε σε αυτήν τη συσκευή να ξυπνήσει τον υπολογιστή στο παράθυρο Ιδιότητες του ποντικιού.
Πώς να βρείτε την καρτέλα Διαχείριση ενέργειας στη Διαχείριση Συσκευών
Βήμα 1: Πατήστε Win + X και επιλέξτε Διαχειριστή της συσκευής από το μενού WinX.
Βήμα 2: Αναζητήστε τη συσκευή που θέλετε να διαμορφώσετε και κάντε δεξί κλικ πάνω της.
Βήμα 3: Επιλέξτε Ιδιότητες στο μενού περιβάλλοντος.
Βήμα 4: Μεταβείτε στο Διαχείριση ενέργειας καρτέλα, τότε μπορείτε να επιλέξετε την επιλογή με βάση τις απαιτήσεις σας.

Πώς να επαναφέρετε την καρτέλα Διαχείριση ενέργειας
Ωστόσο, μερικές φορές, όταν ανοίγετε τη Διαχείριση Συσκευών και γυρίζετε στο παράθυρο Ιδιότητες, μπορεί να διαπιστώσετε ότι δεν υπάρχει η καρτέλα Διαχείριση ενέργειας. Η καρτέλα Διαχείριση ενέργειας που λείπει μπορεί να οφείλεται σε διάφορους λόγους, όπως σφάλματα διαμόρφωσης ή προβλήματα συσκευής. Μπορείτε να συνεχίσετε να διαβάζετε για να μάθετε πώς να επαναφέρετε την καρτέλα Διαχείριση ενέργειας.
Μέθοδος 1: Τροποποίηση του Επεξεργαστή Μητρώου
Επεξεργαστής Μητρώου περιέχει σημαντικές πληροφορίες, καταχωρήσεις και κλειδιά του υπολογιστή. Μπορείτε να αλλάξετε τα δεδομένα τιμής των δευτερευόντων κλειδιών για να ενεργοποιήσετε ή να απενεργοποιήσετε τις λειτουργίες του υπολογιστή. Αν και είναι ένα ευαίσθητο εργαλείο, είναι πρακτικό για την επίλυση προβλημάτων υπολογιστή. Όταν πρόκειται να αλλάξετε ένα μητρώο, σας προτείνεται δημιουργήστε αντίγραφο ασφαλείας του κλειδιού μητρώου πρώτα.
Οταν πρόκειται για δημιουργία αντιγράφων ασφαλείας αρχείων , συστήματα και δίσκοι, MiniTool ShadowMaker αξίζει τη θέση του. Αυτό το επαγγελματικό εργαλείο δημιουργίας αντιγράφων ασφαλείας παρέχει πολλές δυνατότητες, όπως συγχρονισμό αρχείων και φακέλων, επαναφορά ενός λειτουργικού συστήματος σε διαφορετικό υλικό, δημιουργία προγραμματισμένων αντιγράφων ασφαλείας κ.λπ.
Στη συνέχεια, ας δούμε πώς να επαναφέρετε την καρτέλα Διαχείριση ενέργειας με τον Επεξεργαστή Μητρώου.
Βήμα 1: Πατήστε Win + R για να ανοίξετε το παράθυρο Εκτέλεση.
Βήμα 2: Πληκτρολογήστε regedit στο πλαίσιο κειμένου και πατήστε Εισαγω για να ανοίξετε τον Επεξεργαστή Μητρώου.
Βήμα 3: Πλοηγηθείτε στο HKEY_LOCAL_MACHINE > ΣΥΣΤΗΜΑ > CurrentControlSet > Ελεγχος > Εξουσία .
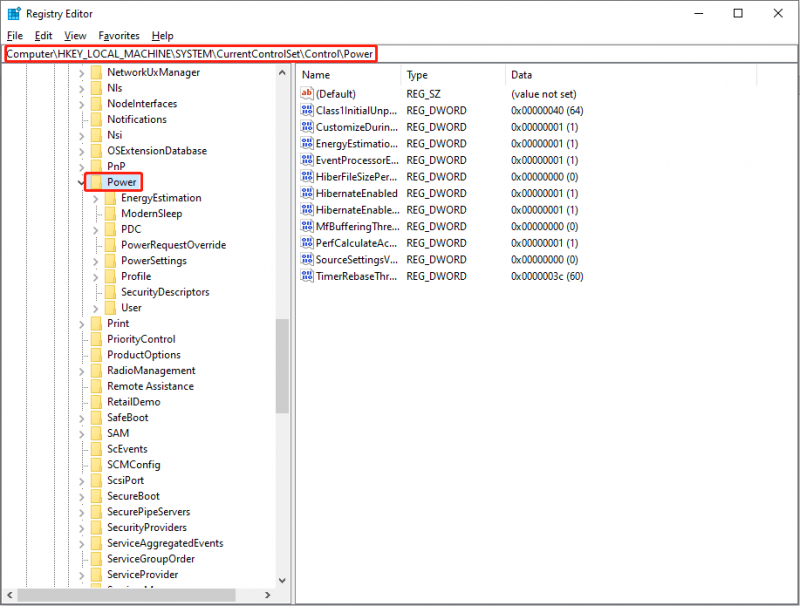
Βήμα 4: Βρείτε και κάντε διπλό κλικ στο CsEnabled κλειδί.
Εάν δεν μπορείτε να το βρείτε, κάντε δεξί κλικ στον κενό χώρο στον δεξιό πίνακα και, στη συνέχεια, επιλέξτε Νέος > Τιμή DWORD (32-bit). και μετονομάστε το σε CsEnabled . Μετά από αυτό, κάντε διπλό κλικ για να το ανοίξετε.
Βήμα 5: Στο αναδυόμενο παράθυρο, αλλάξτε τα δεδομένα τιμής σε 0 και κάντε κλικ Εντάξει για να αποθηκεύσετε την αλλαγή.
Βήμα 6: Επανεκκινήστε τον υπολογιστή σας για να εφαρμοστεί πλήρως η αλλαγή.
Μέθοδος 2: Ενημερώστε το πρόγραμμα οδήγησης συσκευής
Τα προγράμματα οδήγησης διαδραματίζουν σημαντικό ρόλο στη σύνδεση ενός λειτουργικού συστήματος και της συσκευής. Εάν το πρόγραμμα οδήγησης δεν είναι κατάλληλο, μπορεί να προκύψει ένα μη συμβατό σφάλμα και να οδηγήσει στο να λείπει η καρτέλα Διαχείριση ενέργειας. Μπορείτε να προσπαθήσετε να ενημερώσετε το πρόγραμμα οδήγησης της συσκευής για να λύσετε το πρόβλημα.
Βήμα 1: Πατήστε Win + X και επιλέξτε Διαχειριστή της συσκευής από το μενού WinX.
Βήμα 2: Βρείτε την προβληματική συσκευή και κάντε δεξί κλικ πάνω της.
Βήμα 3: Επιλέξτε Ενημέρωση προγράμματος οδήγησης .
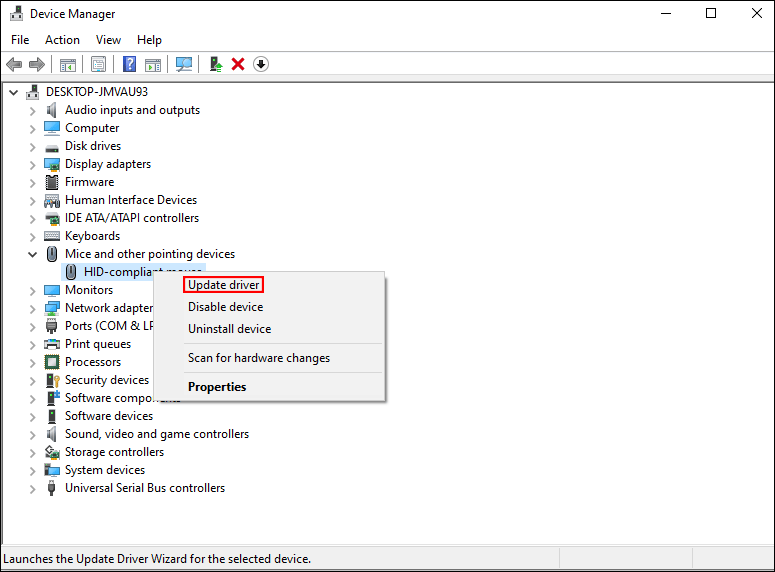
Βήμα 4: Επιλέξτε Αναζητήστε αυτόματα προγράμματα οδήγησης στο αναδυόμενο παράθυρο. Ο υπολογιστής θα αναζητήσει το καλύτερο πρόγραμμα οδήγησης και θα το εγκαταστήσει.
Μέθοδος 3: Εκτελέστε Επαναφορά Συστήματος
Εάν οι παραπάνω μέθοδοι δεν λύσουν το πρόβλημα, μπορείτε να επιλέξετε να πραγματοποιήσετε επαναφορά συστήματος. Η Επαναφορά Συστήματος θα επαναφέρει τον υπολογιστή σας στην κατάσταση που αντιστοιχεί στα σημεία επαναφοράς συστήματος που επιλέγετε. Μπορεί να αναιρέσει τις λειτουργίες λάθους και άλλα άγνωστα σφάλματα. Αλλά αυτή η μέθοδος έχει νόημα μόνο όταν το έχετε δημιουργήθηκαν σημεία επαναφοράς συστήματος πριν συμβεί το ατύχημα.
Βήμα 1: Πατήστε Win + S και πληκτρολογήστε Πίνακας Ελέγχου στο πλαίσιο αναζήτησης.
Βήμα 2: Χτύπησε Εισαγω για να ανοίξετε τον Πίνακα Ελέγχου.
Βήμα 3: Επιλέξτε Μεγάλα εικονίδια στο αναπτυσσόμενο μενού της Προβολής ανά ενότητα και επιλέξτε Ανάκτηση .
Βήμα 4: Επιλέξτε Ανοίξτε την Επαναφορά Συστήματος και μετά κάντε κλικ Επόμενο στο αναδυόμενο παράθυρο.
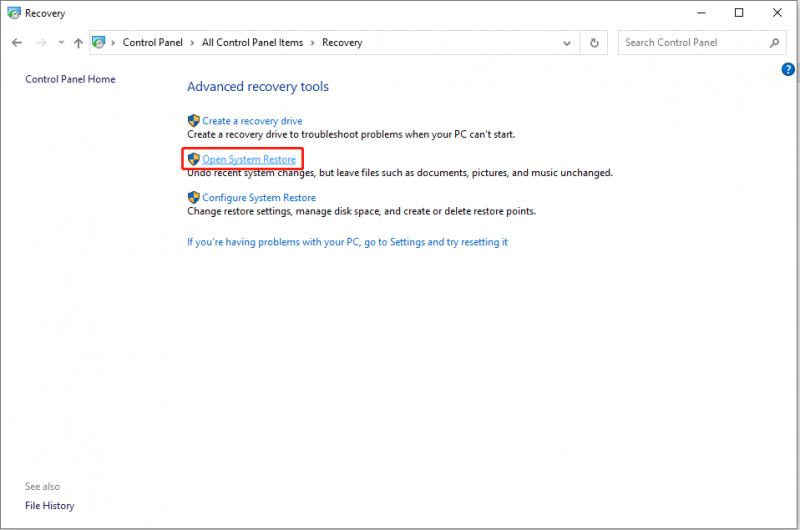
Βήμα 5: Επιλέξτε ένα σημείο επαναφοράς συστήματος και κάντε κλικ Επόμενο .
Βήμα 6: Κάντε κλικ Φινίρισμα για να επιβεβαιώσετε. Όταν ξεκινήσει η διαδικασία επαναφοράς συστήματος, δεν μπορεί να διακοπεί. Περιμένετε μέχρι το τέλος της διαδικασίας.
Συμπέρασμα
Υπάρχουν τρεις τρόποι για να επαναφέρετε την καρτέλα Διαχείριση ενέργειας. Μπορείτε να τα δοκιμάσετε ένα προς ένα για να βρείτε ποιο λειτουργεί καλά.
Επιπλέον, μπορείτε να δοκιμάσετε το MiniTool Power Data Recovery για να διασώσετε τα χαμένα έγγραφα, φωτογραφίες, βίντεο και άλλους τύπους αρχείων με ασφάλεια. Δεδομένου ότι αυτό το λογισμικό ταιριάζει σε όλα τα συστήματα Windows, θα πρέπει να είναι η καλύτερη επιλογή για τους χρήστες των Windows.



![Δεν μπορείτε να διορθώσετε με ασφάλεια σε αυτήν τη σελίδα; Δοκιμάστε αυτές τις μεθόδους! [MiniTool News]](https://gov-civil-setubal.pt/img/minitool-news-center/30/can-t-correct-securely-this-page.png)








![Επιλύθηκε - Το πρόγραμμα οδήγησης εντόπισε σφάλμα χειριστηρίου στα Windows [MiniTool News]](https://gov-civil-setubal.pt/img/minitool-news-center/10/solved-driver-detected-controller-error-windows.jpg)
![4 καλύτεροι προσαρμογείς Bluetooth USB για υπολογιστή! Οι λεπτομέρειες είναι εδώ! [MiniTool News]](https://gov-civil-setubal.pt/img/minitool-news-center/52/4-best-usb-bluetooth-adapters.png)
![Πόσο διάστημα χρειάζεται το League of Legends; Λάβετε την απάντηση! [MiniTool News]](https://gov-civil-setubal.pt/img/minitool-news-center/74/how-much-space-does-league-legends-take.jpg)

![Πώς να ενεργοποιήσετε την Ανακάλυψη δικτύου και να διαμορφώσετε τις επιλογές κοινής χρήσης; [MiniTool News]](https://gov-civil-setubal.pt/img/minitool-news-center/41/how-turn-network-discovery.png)

![[Διορθώθηκε] Δεν είναι δυνατή η εγκατάσταση ή η ενημέρωση του YouTube σε Android](https://gov-civil-setubal.pt/img/blog/76/can-t-install.png)
