Πώς να διορθώσετε τη χρήση COM Surrogate High CPU Windows 10/11;
How Fix Com Surrogate High Cpu Usage Windows 10 11
Το COM Surrogate είναι μια βασική διαδικασία των Windows 10/11, επομένως τυχόν προβλήματα με αυτό πρέπει να προκαλούν ορισμένα προβλήματα στους χρήστες των Windows. Η χρήση της υψηλής CPU της υποκατάστατης COM είναι ένα τυπικό πρόβλημα, αλλά μπορείτε να το διορθώσετε εύκολα σε αυτό το άρθρο στον ιστότοπο του MiniTool.Σε αυτήν την σελίδα :- COM Surrogate High CPU Usage Windows 11/10
- Πώς να διορθώσετε COM Surrogate High CPU ή χρήση δίσκου Windows 10/11;
COM Surrogate High CPU Usage Windows 11/10
Το COM Surrogate είναι μια διαδικασία στη Διαχείριση εργασιών των Windows που βοηθά στην εκτέλεση προθέσεων λογισμικού που χρειάζονται άλλα προγράμματα για την εκτέλεση. Αν και φαίνεται ότι αυτή η διαδικασία είναι πολύ βολική, το ίδιο το COM Surrogate μπορεί επίσης να διακοπεί μερικές φορές. Η χρήση του COM Surrogate υψηλής CPU ή δίσκου είναι ένα από τα κοινά ζητήματα. Σε αυτό το άρθρο, θα επικεντρωθούμε κυρίως στην αναζήτηση διορθώσεων COM Surrogate υψηλής χρήσης CPU.
Πώς να διορθώσετε COM Surrogate High CPU ή χρήση δίσκου Windows 10/11;
Διόρθωση 1: Εκτελέστε τη σάρωση SFC
Το SFC είναι ένα πολύ χρήσιμο ενσωματωμένο βοηθητικό πρόγραμμα των Windows που είναι αφιερωμένο στη σάρωση κατεστραμμένων αρχείων συστήματος και στην αντικατάστασή τους με ένα ενσωματωμένο αντίγραφο του αρχείου. Να το πράξουν:
Βήμα 1. Πληκτρολογήστε cmd στο πλαίσιο αναζήτησης για εντοπισμό Γραμμή εντολών και κάντε δεξί κλικ πάνω του για να επιλέξετε Εκτελέστε ως διαχειριστής .
Βήμα 2. Στο μαύρο παράθυρο, πληκτρολογήστε sfc /scannow και χτυπήστε Εισαγω . Τώρα, το σύστημα θα επαληθεύσει την ακεραιότητα κάθε αρχείου λειτουργικού συστήματος στον υπολογιστή σας, επομένως πρέπει απλώς να περιμένετε υπομονετικά.

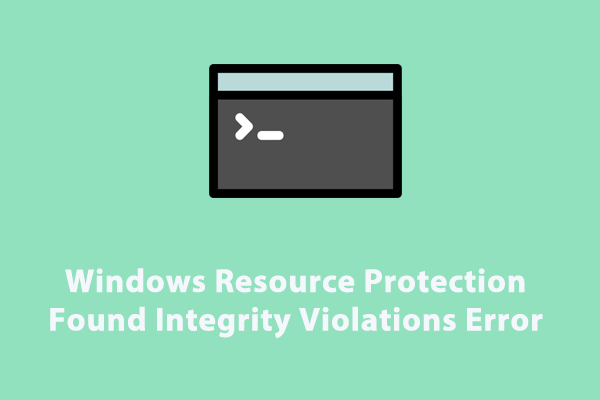 Επιλύθηκε – Βρέθηκε σφάλμα ακεραιότητας της προστασίας πόρων των Windows
Επιλύθηκε – Βρέθηκε σφάλμα ακεραιότητας της προστασίας πόρων των WindowsΛαμβάνετε σφάλμα παραβίασης ακεραιότητας του Windows Resource Protection, μετά την εκτέλεση του εργαλείου SFC; Εάν ναι, αυτός ο οδηγός μπορεί να σας βοηθήσει!
Διαβάστε περισσότεραΔιόρθωση 2: Εκτελέστε το DISM
Για την επίλυση του COM υποκατάστατο υψηλής CPU, η εκτέλεση Deployment Image Servicing and Management είναι επίσης μια βιώσιμη λύση.
Βήμα 1. Ανοίξτε Γραμμή εντολών και εκτελέστε το ως διαχειριστής.
Βήμα 2. Αντιγράψτε & επικολλήστε την παρακάτω εντολή και πατήστε Εισαγω .
DISM.exe /Online /Cleanup-image /Restorehealth
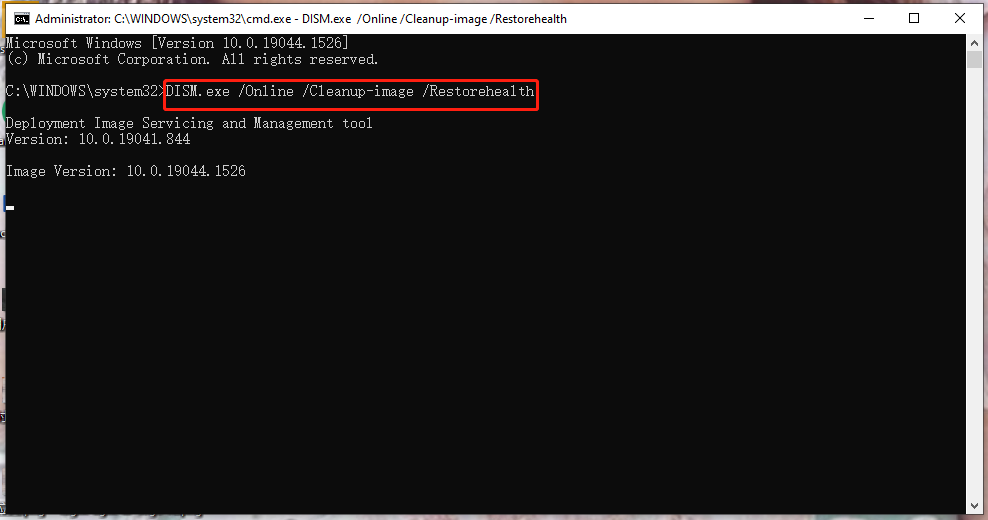
Βήμα 3. Αφού ολοκληρωθεί η όλη διαδικασία, επανεκκινήστε τον υπολογιστή σας.
Υπόδειξη: Εάν το DISM διακοπεί, ανατρέξτε στον οδηγό – [Επιλύθηκε 2022] Το DISM απέτυχε σε υπολογιστή Windows 10/8/7 .Διόρθωση 3: Εκτελέστε μια καθαρή εκκίνηση
Όταν συναντάτε COM Surrogate υψηλή χρήση CPU κατά την εκκίνηση του υπολογιστή σας, σκεφτείτε εκτελώντας μια καθαρή μπότα . Αυτό μπορεί να αντιμετωπίσει ορισμένα σύνθετα προβλήματα των Windows.
Βήμα 1. Πατήστε Win + R να ανοίξει το Τρέξιμο διάλογος.
Βήμα 2. Πληκτρολογήστε msconfig και χτυπήστε Εισαγω για να ανοίξω Διαμόρφωση συστήματος .
Βήμα 3. Στο Γενικός καρτέλα, επιλέξτε Επιλεκτική εκκίνηση και ξετσεκάρετε Φόρτωση στοιχείων εκκίνησης .
Βήμα 4. Στο Υπηρεσίες καρτέλα, τικ Απόκρυψη όλων των υπηρεσιών της Microsoft και κάντε κλικ στο Απενεργοποίηση όλων , Ισχύουν & Εντάξει .
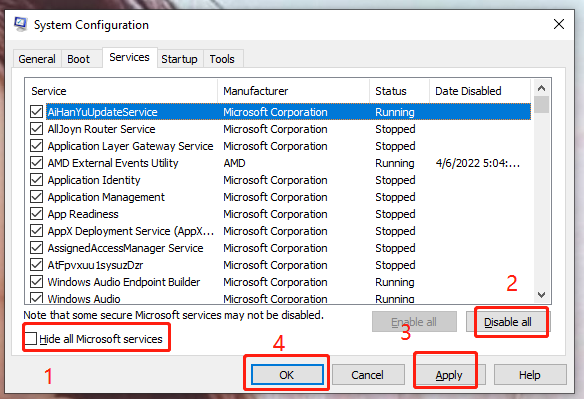
Βήμα 5. Κάντε δεξί κλικ στο γραμμή εργασιών για να επιλέξετε να ανοίξετε Διαχειριστής εργασιών .
Βήμα 6. Στο Ξεκίνα ενότητα, κάντε δεξί κλικ σε κάθε ενεργοποιημένο στοιχείο εκκίνησης και επιλέξτε Καθιστώ ανίκανο & Εντάξει .
Βήμα 7. Επανεκκινήστε τον υπολογιστή σας για να δείτε εάν το COM Surrogate high CPU εξαφανίζεται.
Επιδιόρθωση 4: Σάρωση με λογισμικό προστασίας από ιούς
Εάν ο υπολογιστής σας υποστεί επίθεση από ιό, ενδέχεται να προκύψει επίσης χρήση COM Surrogate υψηλής CPU στα Windows 10. Για να αποφύγετε τυχόν ατυχή γεγονότα όπως αυτό, πρέπει να κάνετε σάρωση με το λογισμικό προστασίας από ιούς. Εδώ, λαμβάνουμε απλώς το Windows Defender ως παράδειγμα.
Βήμα 1. Πατήστε Win + I για να ανοίξετε τις Ρυθμίσεις των Windows.
Βήμα 2. Κάντε κύλιση προς τα κάτω για να επιλέξετε Ενημέρωση & Ασφάλεια .
Βήμα 3. Μέσα Ενημερωμένη έκδοση για Windows , Κάντε κλικ Προστασία από ιούς και απειλές > Διαχείριση ρυθμίσεων .
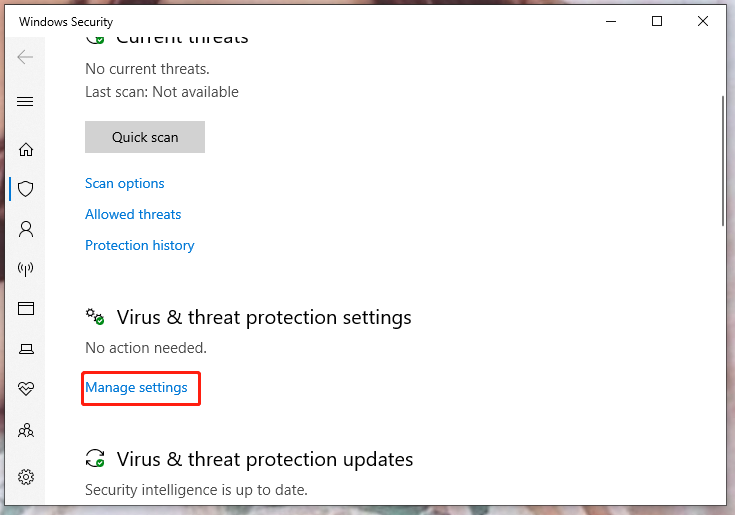
Βήμα 4. Ενεργοποιήστε Προστασία σε πραγματικό χρόνο .
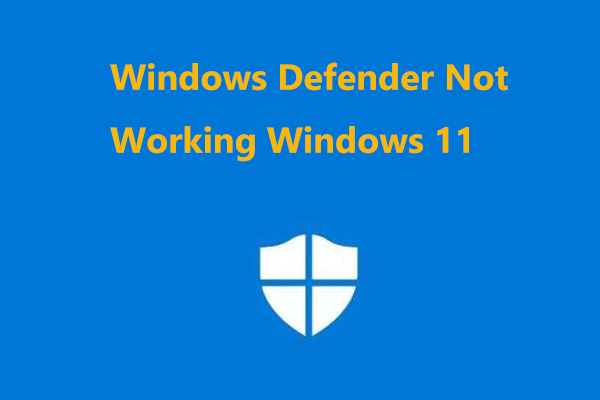 Windows 11 Το Windows Defender δεν λειτουργεί; Δείτε πώς να το διορθώσετε!
Windows 11 Το Windows Defender δεν λειτουργεί; Δείτε πώς να το διορθώσετε!Εάν το Windows Defender ή η Ασφάλεια των Windows δεν λειτουργεί στα Windows 11, τι πρέπει να κάνετε για να διορθώσετε αυτό το πρόβλημα; Διαβάστε αυτήν την ανάρτηση για να βρείτε μερικές χρήσιμες μεθόδους.
Διαβάστε περισσότερα
![Δεν μπορείτε να απεγκαταστήσετε το Google Chrome Windows 10; Διορθώθηκε με 4 τρόπους [MiniTool News]](https://gov-civil-setubal.pt/img/minitool-news-center/67/can-t-uninstall-google-chrome-windows-10.jpg)


![11 τρόποι ανοίγματος της Εξερεύνησης των Windows στα Windows 10 [MiniTool News]](https://gov-civil-setubal.pt/img/minitool-news-center/64/11-ways-open-windows-explorer-windows-10.png)

![Τρόπος επίλυσης του προβλήματος 'Makecab.exe Running at Startup' [MiniTool News]](https://gov-civil-setubal.pt/img/minitool-news-center/44/how-fix-makecab.jpg)


![Τρόπος επίλυσης του ζητήματος επαλήθευσης ταυτότητας των Windows στα Windows 10 [MiniTool News]](https://gov-civil-setubal.pt/img/minitool-news-center/06/how-fix-windows-identity-verification-issue-windows-10.jpg)


![Top 5 δωρεάν λογισμικό αποκατάστασης βίντεο για ανάκτηση διαγραμμένων βίντεο [Συμβουλές MiniTool]](https://gov-civil-setubal.pt/img/data-recovery-tips/17/top-5-free-video-recovery-software-recover-deleted-videos.png)


![Τι πρέπει να κάνετε εάν τα αριθμητικά πλήκτρα πληκτρολογίου δεν λειτουργούν στο Win10; [MiniTool News]](https://gov-civil-setubal.pt/img/minitool-news-center/86/what-do-if-keyboard-number-keys-are-not-working-win10.jpg)



