Πώς να επιδιορθώσετε το Dropbox απέτυχε να απεγκαταστήσετε το σφάλμα στα Windows [MiniTool News]
How Fix Dropbox Failed Uninstall Error Windows
Περίληψη :
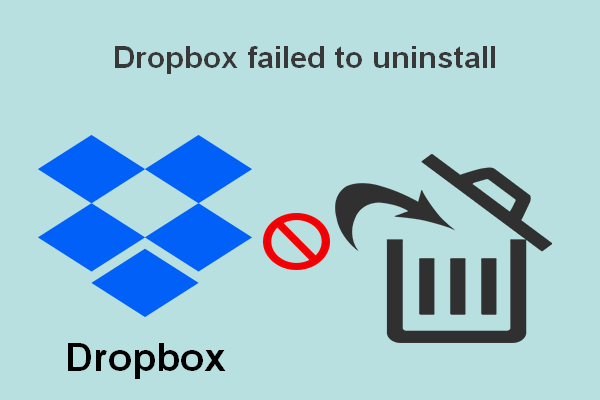
Το Dropbox χρησιμοποιείται ευρέως και συχνά από άτομα σε όλο τον κόσμο, οπότε δεν είναι περίεργο ότι υπάρχουν πολλά προβλήματα και σφάλματα. Ένα από τα πιο συνηθισμένα ζητήματα σχετικά με το Dropbox που συζητήθηκαν στο Διαδίκτυο είναι ότι οι άνθρωποι βλέπουν ότι το Dropbox απέτυχε να απεγκαταστήσει το μήνυμα σφάλματος στα παράθυρα Απεγκατάστασης Dropbox. Δεν μπορούν να ολοκληρώσουν τη διαδικασία απεγκατάστασης όπως αναμενόταν.
Εν συντομία, το Dropbox είναι μια υπηρεσία φιλοξενίας αρχείων διαθέσιμη τόσο για χρήστες Windows όσο και για χρήστες Mac. Μπορεί να κάνει πολλά πράγματα για εσάς: συγχρονισμό αρχείων, λογισμικό πελάτη, αποθήκευση cloud και προσωπικό cloud. Αν και το Dropbox είναι χρήσιμο, εξακολουθούν να υπάρχουν πολλές περιπτώσεις στις οποίες οι χρήστες θέλουν να το αφαιρέσουν από τις συσκευές τους.
Θα αντικαταστήσει το Cloud Storage τους σκληρούς δίσκους στο μέλλον;
Σε περίπτωση που διαγράψετε κάτι λάθος, θα χρειαστείτε ένα εργαλείο δημιουργίας αντιγράφων ασφαλείας για να δημιουργήσετε αντίγραφα ασφαλείας εκ των προτέρων ή ένα εργαλείο ανάκτησης για να ανακτήσετε εγκαίρως τα χαμένα δεδομένα. Έτσι, πρέπει να πάτε στο αρχική σελίδα και αποκτήστε το λογισμικό μόνοι σας.
Μήνυμα σφάλματος: Αποτυχία απεγκατάστασης του Dropbox
Η διαδικασία απεγκατάστασης του Dropbox αναμένεται να είναι απλή. Οι χρήστες πρέπει να κάνουν μόνο μερικά πράγματα για να απεγκαταστήσουν το πρόγραμμα: μεταβείτε για να βρείτε το πρόγραμμα απεγκατάστασης του Dropbox στο φάκελο εγκατάστασης -> κάντε διπλό κλικ σε αυτό -> ακολουθήστε τις οδηγίες στην οθόνη για να ολοκληρώσετε την κατάργηση της εγκατάστασης.
Ωστόσο, πολλοί άνθρωποι δήλωσαν ότι ένα μήνυμα σφάλματος εμφανίστηκε κατά τη διάρκεια της διαδικασίας - Η απεγκατάσταση του Dropbox απέτυχε . Τους εμποδίζει να απεγκαταστήσουν επιτυχώς το Dropbox.
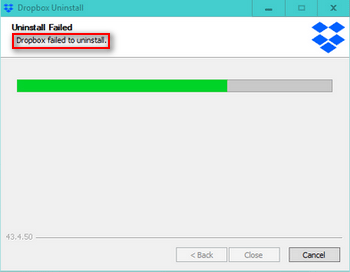
Υπάρχουν τρία κουμπιά που βρίσκονται στο κάτω μέρος του παραθύρου απεγκατάστασης Dropbox: Πίσω , Κλείσε , και Ματαίωση . Ωστόσο, μόνο το Ματαίωση Το κουμπί είναι διαθέσιμο στη μέση της διαδικασίας απεγκατάστασης του Dropbox. Μπορείτε να κάνετε κλικ σε αυτό και να προσπαθήσετε να απεγκαταστήσετε ξανά το Dropbox. Σύμφωνα με τα σχόλια των χρηστών, ορισμένα άτομα πετυχαίνουν, ενώ άλλα δήλωσαν ότι η απεγκατάσταση του Dropbox απέτυχε.
Το ακόλουθο περιεχόμενο θα εστιάσει στον τρόπο απεγκατάστασης του Dropbox Windows 10.
Λύση 1: Επανεγκαταστήστε την εφαρμογή Dropbox
Πρώτα απ 'όλα, πρέπει να κατεβάσετε το πρόγραμμα εγκατάστασης του Dropbox, να πραγματοποιήσετε επανεγκατάσταση και να προσπαθήσετε να απεγκαταστήσετε.
- Επισκέψου το σελίδα λήψης του Dropbox.
- Κάνε κλικ στο Λήψη του Dropbox κουμπί που βλέπετε.
- Περιμένετε το DropboxInstaller. exe διαδικασία λήψης για να ολοκληρωθεί.
- Κάντε διπλό κλικ στο πρόγραμμα εγκατάστασης για να ολοκληρώσετε την εγκατάσταση της εφαρμογής.
- Ανοίξτε το δίσκο συστήματος για να βρείτε το εικονίδιο Dropbox.
- Κάντε δεξί κλικ πάνω του για να επιλέξετε Κλείστε το Dropbox και προσπαθήστε να το απεγκαταστήσετε ξανά.
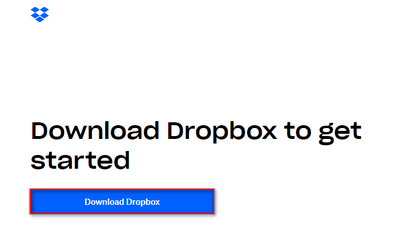
Λύση 2: Εκτελέστε το Dropbox Uninstaller ως Διαχειριστής
- Εντοπίστε το DropboxUninstaller. exe .
- Κάντε δεξί κλικ πάνω του και επιλέξτε Εκτέλεση ως διαχειριστής .
- Ακολουθήστε τις οδηγίες για να ολοκληρώσετε την κατάργηση της εγκατάστασης.
Λύση 3: Κατάργηση υπολογιστή από το Dropbox Web
- Κλείστε την εφαρμογή Dropbox και τη σχετική παρουσία.
- Επισκέψου το Ιστοσελίδα σύνδεσης Dropbox .
- Συνδεθείτε με τον ίδιο λογαριασμό που χρησιμοποιείτε τοπικά και εμφανίζεται το σφάλμα κατάργησης εγκατάστασης του Dropbox.
- Κάντε κλικ στο εικονίδιο λογαριασμού στην επάνω δεξιά γωνία.
- Επιλέγω Ρυθμίσεις και μετά πηγαίνετε στο Ασφάλεια αυτί.
- Πήρα στο συσκευές περιοχή και αναζητήστε τον υπολογιστή που χρησιμοποιείτε όταν το Dropbox απέτυχε να απεγκαταστήσει το σφάλμα εμφανίζεται.
- Κάνε κλικ στο Χ κουμπί δίπλα στον υπολογιστή προορισμού και κάντε κλικ στο Αποσύνδεση για να επιβεβαιώσετε.
- Ανοίξτε την Εξερεύνηση αρχείων και μεταβείτε στο φάκελο εγκατάστασης του Dropbox. Η προεπιλεγμένη διαδρομή είναι C: Program Files (x86) Dropbox Client .
- Εύρημα Dropbox. exe , κάντε δεξί κλικ πάνω του και επιλέξτε Διαγράφω .
- Αδειάστε τον Κάδο Ανακύκλωσης και επανεκκινήστε τον υπολογιστή. ( Πώς να ανακτήσετε αρχεία που διαγράφηκαν από τον Κάδο Ανακύκλωσης; )
Λύση 4: Κατάργηση εγκατάστασης του Dropbox με μη αυτόματο τρόπο
- Ανοίξτε το παράθυρο διαλόγου Εκτέλεση, πληκτρολογήστε % ΠΡΟΓΡΑΜΜΑΤΙΑ (x86)% και πατήστε Εισαγω . (Μπορείτε επίσης να πληκτρολογήσετε το περιεχόμενο στη γραμμή διευθύνσεων του File Explorer.)
- Ανοιξε DropBox και Πελάτης φάκελο το ένα μετά το άλλο.
- Ψάχνω DropboxUninstaller. exe , κάντε δεξί κλικ πάνω του και επιλέξτε Εκτέλεση ως διαχειριστής .
- Ακολουθήστε τον οδηγό απεγκατάστασης Dropbox για να ολοκληρώσετε την απεγκατάσταση της εφαρμογής.
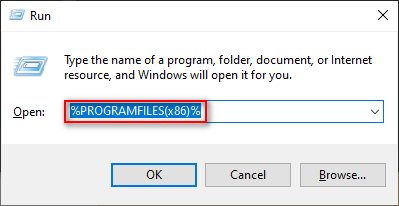
Λύση 5: Μη αυτόματη κατάργηση αρχείων Dropbox
- Τύπος % LOCALAPPDATA% στο πλαίσιο διαλόγου Εκτέλεση.
- Τύπος Εισαγω για να ανοίξετε το LOCAL φάκελο.
- Ανοιξε Dropbox φάκελο και πατήστε Ctrl + A .
- Κάντε δεξί κλικ σε οποιοδήποτε επιλεγμένο στοιχείο και επιλέξτε Διαγράφω .
- Τύπος %ΔΕΔΟΜΕΝΑ ΕΦΑΡΜΟΓΗΣ% , %ΑΡΧΕΙΑ ΠΡΟΓΡΑΜΜΑΤΟΣ% , και % ΠΡΟΓΡΑΜΜΑΤΙΑ (x86)% στο πλαίσιο κειμένου Εκτέλεση αντίστοιχα και επαναλάβετε τα υπόλοιπα βήματα.
Εάν αποτύχουν όλες οι παραπάνω μέθοδοι, μπορείτε επίσης να δοκιμάσετε να προσθέσετε πλήρη δικαιώματα μητρώου.
Πώς να απεγκαταστήσετε το Dropbox σε Mac;
- Αποσυνδέστε τον λογαριασμό Dropbox στο Finder.
- Απεγκαταστήστε το Dropbox χρησιμοποιώντας εργαλεία τρίτων.
Αυτό είναι μόνο πώς να διορθώσετε το σφάλμα - Η απεγκατάσταση του Dropbox απέτυχε - σε Windows και Mac.

![Πώς να διορθώσετε το σφάλμα 'Αυτό το πρόγραμμα αποκλείεται από την πολιτική ομάδας' [MiniTool News]](https://gov-civil-setubal.pt/img/minitool-news-center/44/how-fix-this-program-is-blocked-group-policy-error.jpg)

![Εύκολη διόρθωση: Το αίτημα απέτυχε λόγω ανεπανόρθωτου σφάλματος υλικού συσκευής [Συμβουλές MiniTool]](https://gov-civil-setubal.pt/img/data-recovery-tips/00/easy-fix-request-failed-due-fatal-device-hardware-error.png)
![Αποκτήστε μια μωβ οθόνη στον υπολογιστή σας; Εδώ είναι 4 λύσεις! [MiniTool News]](https://gov-civil-setubal.pt/img/minitool-news-center/28/get-purple-screen-your-pc.jpg)



![Η λειτουργία δεν ολοκληρώθηκε με επιτυχία; Δοκιμάστε αυτές τις μεθόδους [Συμβουλές MiniTool]](https://gov-civil-setubal.pt/img/backup-tips/19/operation-did-not-complete-successfully.png)

![Επιδιόρθωση της παραμέτρου δεν είναι σωστή στα Windows 7/8/10 - Χωρίς απώλεια δεδομένων [Συμβουλές MiniTool]](https://gov-civil-setubal.pt/img/data-recovery-tips/00/fix-parameter-is-incorrect-windows-7-8-10-no-data-loss.jpg)


![Πώς να διορθώσετε το σφάλμα μνήμης 13-71 στο Call of Duty Warzone/Warfare; [Συμβουλές MiniTool]](https://gov-civil-setubal.pt/img/news/0B/how-to-fix-memory-error-13-71-in-call-of-duty-warzone/warfare-minitool-tips-1.png)


![Πώς να ενεργοποιήσετε ή να απενεργοποιήσετε προσαρμογείς δικτύου στα Windows 10; [MiniTool News]](https://gov-civil-setubal.pt/img/minitool-news-center/27/how-enable-disable-network-adapters-windows-10.jpg)


![Το Coinbase δεν λειτουργεί; Λύσεις για χρήστες κινητών και επιτραπέζιων υπολογιστών [Συμβουλές MiniTool]](https://gov-civil-setubal.pt/img/news/82/coinbase-not-working-solutions-for-mobile-and-desktop-users-minitool-tips-1.png)