Πώς να ξεκινήσετε με την εφαρμογή Chat στα Windows 11 – Γρήγορος οδηγός
How To Get Started With Chat App On Windows 11 Quick Guide
Η εφαρμογή Chat στα Windows 11, συνοδευόμενη από πολλαπλές βολικές λειτουργίες φέρνει στους χρήστες μια νέα εμπειρία επικοινωνίας. Αυτή η φιλική προς το χρήστη εφαρμογή επιτρέπει στους χρήστες να επικοινωνούν με φίλους με πιο γρήγορους και άμεσους τρόπους. Αυτό το άρθρο από το MiniTool Ο ιστότοπος σάς έδειξε έναν περίπλοκο οδηγό για το πώς να ξεκινήσετε με την εφαρμογή Chat στα Windows 11.
Τι είναι η εφαρμογή Chat στα Windows 11; Chat, μια ενσωματωμένη εφαρμογή από Ομάδες της Microsoft ενσωμάτωση, όχι μόνο επιτρέπει στους χρήστες των Windows να συνδέονται με φίλους και συγγενείς εκτός εργασίας μέσω μηνυμάτων κειμένου και βιντεοκλήσεων, αλλά μπορούν επίσης να δημιουργούν και να προγραμματίζουν συσκέψεις και να πραγματοποιούν ομαδικές κλήσεις βίντεο και ήχου. Συνεχίστε να διαβάζετε, το παρακάτω σεμινάριο θα σας δείξει πώς να ρυθμίσετε και να χρησιμοποιήσετε την εφαρμογή Chat στα Windows 11.
Πώς να ρυθμίσετε το Chat στα Windows 11;
Πριν χρησιμοποιήσετε αυτήν την εφαρμογή πολλαπλών χρήσεων, θα πρέπει να ρυθμίσετε το Chat για πρώτη φορά. Ας δούμε πώς να ρυθμίσετε τη συνομιλία σε υπολογιστή Windows 11.
Βήμα 1: Μεταβείτε στο Γραμμή εργασιών και επιλέξτε το εικονίδιο του Κουβέντα εφαρμογή. Ή μπορείτε να χρησιμοποιήσετε το πλήκτρο συντόμευσης για να ξεκινήσετε το πρόγραμμα πατώντας το Windows κλειδί και ντο πληκτρολογήστε ταυτόχρονα για την εκκίνηση της εφαρμογής.
Βήμα 2: Κάντε κλικ στο Να συνεχίσει κουμπί από τη διεπαφή χρήστη φιλική προς κινητά και, στη συνέχεια, κάντε κλικ στο Ξεκίνα κουμπί.
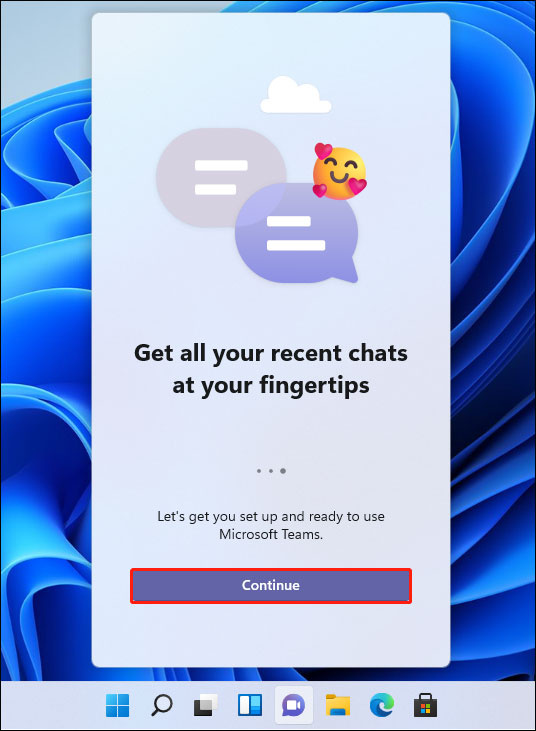
Βήμα 3: Επιλέξτε έναν λογαριασμό με τον οποίο θέλετε να συνδεθείτε. Εισαγάγετε το όνομα, το τηλέφωνο και τη διεύθυνση email σας εάν απαιτείται.
Βήμα 4: Μπορείτε να ελέγξετε το Συγχρονίστε τις επαφές Outlook.com και Skype επιλογή.
Βήμα 5: Τέλος, κάντε κλικ στο Πάμε κουμπί. Μόλις τελειώσετε, μπορείτε να αρχίσετε να στέλνετε μηνύματα κειμένου ή να πραγματοποιείτε βιντεοκλήσεις.
Σχετική ανάρτηση: Πώς να απεγκαταστήσετε το Chat από το Microsoft Teams στα Windows 11
Πώς να χρησιμοποιήσετε το Chat στα Windows 11;
Σε αυτό το μέρος, θα σας διδάξω πώς να χρησιμοποιείτε πολλές λειτουργίες για να συνομιλείτε ή να επικοινωνείτε με φίλους.
Συνομιλία κειμένου
Για να ξεκινήσετε μια συνομιλία κειμένου, ακολουθήστε τις παρακάτω οδηγίες.
Βήμα 1: Μετά την εκκίνηση αυτής της εφαρμογής, κάντε κλικ στο Κουβέντα επιλογή στην πρώτη σελίδα της εφαρμογής.
Βήμα 2: Αφού φτάσετε στο Νέα συνομιλία παράθυρο, πληκτρολογήστε τη διεύθυνση email ή τον αριθμό τηλεφώνου του ατόμου με το οποίο θέλετε να επικοινωνήσετε και πατήστε Εισαγω .
Συμβουλές: Μπορείτε να επαναλάβετε αυτό το βήμα για να προσθέσετε περισσότερα άτομα για να δημιουργήσετε μια ομαδική συνομιλία. Κάντε κλικ Προσθήκη ονόματος ομάδας στη δεξιά πλευρά του ίδιου πεδίου για να δημιουργήσετε ένα όνομα ομάδας.Βήμα 3: Στο πλαίσιο κειμένου, μπορείτε να επεξεργαστείτε το μήνυμά σας. Μπορείτε να χρησιμοποιήσετε διαφορετικά εργαλεία όπως emoji και GIF στο κάτω μέρος για να τροποποιήσετε το κείμενό σας.
Συμβουλές: Μπορείτε να κάνετε κλικ στο Συνδέω κουμπί που δίνεται κάτω από το πλαίσιο κειμένου για αποστολή εικόνων και άλλων τύπων αρχείων.Βήμα 4: Μόλις ολοκληρώσετε το μήνυμά σας, απλώς κάντε κλικ στο Στείλετε κουμπί.
Ομαδική βιντεοκλήση
Για να ξεκινήσετε μια ομαδική βιντεοκλήση, ακολουθήστε τον παρακάτω οδηγό.
Βήμα 1: Αφού φτάσετε στην κύρια διεπαφή του Chat, κάντε κλικ στο Συναντώ κουμπί στην αριστερή γωνία.
Βήμα 2: Ενεργοποιήστε το κουμπί εναλλαγής για το μικρόφωνο και κάμερα web στην αναδυόμενη μαύρη οθόνη.
Συμβουλές: Μπορείτε να κάνετε κλικ στο εικονίδιο με το γρανάζι για Ρυθμίσεις για να προσαρμόσετε τη συνομιλία σας σύμφωνα με τις ανάγκες σας.Βήμα 3: Μόλις τελειώσετε, κάντε κλικ στο Πάρε μέρος τώρα κουμπί.
Βήμα 4: Κάντε κλικ στο Αντιγραφή συνδέσμου συνάντησης κουμπί και μοιραστείτε το με άτομα που πρέπει να συμμετάσχουν στη συνομιλία μέσω βίντεο.
Σημείωση: Εάν συνήθως έχετε σημαντικές εγγραφές συνομιλίας, μπορείτε να δημιουργείτε αντίγραφα ασφαλείας τακτικά σε περίπτωση απώλειας δεδομένων λόγω κάτι ατυχές όπως κακόβουλο λογισμικό επίθεση ή απλώς τυχαία διαγραφή. Προς την αντιγράφων ασφαλείας των δεδομένων , μπορείτε να χρησιμοποιήσετε ένα ισχυρό λογισμικό – MiniTool ShadowMaker , το οποίο σας επιτρέπει να δημιουργείτε αντίγραφα ασφαλείας αρχείων και φακέλων, συστήματος, διαμερισμάτων και δίσκου και να ορίζετε το σχήμα και το χρονοδιάγραμμα για αυτόματη δημιουργία αντιγράφων ασφαλείας.Δοκιμή MiniTool ShadowMaker Κάντε κλικ για λήψη 100% Καθαρό & Ασφαλές
Τελικές Λέξεις
Τώρα, έχετε πλήρη κατανόηση της εφαρμογής Chat και γνωρίζετε πώς να ξεκινήσετε με την εφαρμογή Chat στα Windows 11. Εάν ενδιαφέρεστε για αυτήν την εφαρμογή, μπορείτε να ρίξετε μια προσεκτική ματιά σε αυτό το εισαγωγικό δοκίμιο.


![[Πλήρης οδηγός] Πώς μπορώ να αντιγράψω διαμέρισμα NTFS σε άλλη μονάδα δίσκου;](https://gov-civil-setubal.pt/img/partition-disk/9F/full-guide-how-to-copy-ntfs-partition-to-another-drive-1.jpg)

![Πώς να διορθώσετε την αποτυχία αναπαραγωγής Hulu σε οποιαδήποτε συσκευή; [Επιλύθηκε!] [MiniTool News]](https://gov-civil-setubal.pt/img/minitool-news-center/42/how-fix-hulu-playback-failure-any-devices.png)


![Το λειτουργικό σύστημα δεν έχει ρυθμιστεί για εκτέλεση αυτής της εφαρμογής [MiniTool News]](https://gov-civil-setubal.pt/img/minitool-news-center/16/operating-system-is-not-configured-run-this-application.jpg)
![Πώς να απεγκαταστήσετε το Microsoft Office Κάντε κλικ για εκτέλεση στα Windows 10 [MiniTool News]](https://gov-civil-setubal.pt/img/minitool-news-center/87/how-uninstall-microsoft-office-click-run-windows-10.jpg)
![6 καλύτεροι δωρεάν διαχειριστές κωδικών πρόσβασης για διαχείριση / προβολή αποθηκευμένων κωδικών πρόσβασης [MiniTool News]](https://gov-civil-setubal.pt/img/minitool-news-center/77/6-best-free-password-managers-manage-view-saved-passwords.png)


![Πώς να διορθώσετε το Windows 10 Keyboard Input Lag; Διορθώστε το εύκολα! [MiniTool News]](https://gov-civil-setubal.pt/img/minitool-news-center/09/how-fix-windows-10-keyboard-input-lag.jpg)



![Τι σημαίνει η μη διορθώσιμη μέτρηση τομέα και πώς μπορεί να διορθωθεί [MiniTool Wiki]](https://gov-civil-setubal.pt/img/minitool-wiki-library/91/what-does-uncorrectable-sector-count-mean-how-fix-it.jpg)

![Πώς να κατεβάσετε το Google Meet για υπολογιστή (Windows 11/10), Android και iOS [Συμβουλές MiniTool]](https://gov-civil-setubal.pt/img/news/81/how-to-download-google-meet-for-pc-windows-11/10-android-ios-minitool-tips-1.png)
![[ΟΔΗΓΟΣ] Τρόπος χρήσης του σκληρού δίσκου ως RAM στα Windows 10 [MiniTool News]](https://gov-civil-setubal.pt/img/minitool-news-center/00/how-use-hard-drive.jpg)