Πώς να διορθώσετε το σφάλμα Hardlock.sys στα Windows 11; Εδώ είναι ένας οδηγός!
How Fix Hardlock
Ενδέχεται να εμφανιστεί το σφάλμα hardlock.sys κατά την εκκίνηση του υπολογιστή ή την προσπάθεια εγκατάστασης μιας ενημέρωσης των Windows. Αυτή η ανάρτηση από το MiniTool σας λέει πώς να διορθώσετε το ενοχλητικό πρόβλημα. Τώρα, συνεχίστε να διαβάζετε.
Σε αυτήν την σελίδα :Ορισμένοι χρήστες αναφέρουν ότι λαμβάνουν το σφάλμα hardlock.sys κατά την εκκίνηση του υπολογιστή και άλλοι χρήστες λένε ότι αντιμετωπίζουν το πρόβλημα με μπλε οθόνη. Στη συνέχεια, ενδέχεται να διαπιστώσετε ότι η απομόνωση πυρήνα έχει απενεργοποιηθεί λόγω του σφάλματος hardlock.sys.
Συμβουλές: Όταν αντιμετωπίζετε το πρόβλημα σφάλματος hardlock.sys, ο υπολογιστής σας ενδέχεται να έχει μολυνθεί από τον ιό ή το κακόβουλο λογισμικό λόγω της απενεργοποιημένης απομόνωσης πυρήνα. Συνιστάται ιδιαίτερα να δημιουργήστε αντίγραφα ασφαλείας του υπολογιστή σας με ένα λογισμικό δημιουργίας αντιγράφων ασφαλείας υπολογιστή όπως το MiniTool ShadowMaker για την αποφυγή απώλειας δεδομένων ή σφαλμάτων συστήματος που προκαλούνται από επιθέσεις ιών. Κάντε κλικ στο παρακάτω κουμπί για να το κατεβάσετε.
Δοκιμή MiniTool ShadowMakerΚάντε κλικ για λήψη100%Καθαρό & Ασφαλές
Τι είναι το hardlock.sys; Πώς να διορθώσετε το πρόβλημα; Παρακάτω υπάρχουν λεπτομέρειες.
Το Hardlock.sys είναι ένα στοιχείο λογισμικού του Sentinel/Aladdin HASP και δεν είναι απαραίτητο για τη λειτουργία του λειτουργικού συστήματος Windows. Το αρχείο έχει αναπτυχθεί από τρίτο πάροχο - αλλά περιέχει την ψηφιακή υπογραφή της Microsoft.
Τώρα, ας δούμε πώς να διορθώσετε το σφάλμα hardlock.sys στα Windows 11.
 Πώς να διορθώσετε την απομόνωση πυρήνα που αποκλείστηκε από το ew_usbccgpfilter.sys;
Πώς να διορθώσετε την απομόνωση πυρήνα που αποκλείστηκε από το ew_usbccgpfilter.sys;Ενδέχεται να αντιμετωπίσετε την απομόνωση πυρήνα που έχει αποκλειστεί από το ζήτημα ew_usbccgpfilter.sys στα Windows 11/10 όταν χρησιμοποιείτε φορητό υπολογιστή/PC. Εδώ είναι οι διορθώσεις.
Διαβάστε περισσότεραΠώς να διορθώσετε το σφάλμα Hardlock.sys
Διόρθωση 1: Μέσω Επεξεργαστή Μητρώου
Αρχικά, μπορείτε να διορθώσετε το σφάλμα hardlock.sys στα Windows 11 μέσω του Επεξεργαστή Μητρώου.
Συμβουλή: Επειδή πρόκειται για λειτουργία μητρώου, συνιστάται να δημιουργήσετε αντίγραφα ασφαλείας του μητρώου .
Βήμα 1: Πληκτρολογήστε regedit στο Αναζήτηση πλαίσιο και κάντε κλικ στο Εντάξει κουμπί για άνοιγμα Επεξεργαστής Μητρώου .
Βήμα 2: Μεταβείτε στην ακόλουθη διαδρομή:
HKLMSYSTEMCurrentControlSetServicesHardlock
Βήμα 3: Κάντε διπλό κλικ Αρχή καταχώρηση για να επεξεργαστείτε τις ιδιότητες του. Στη συνέχεια, ορίστε τα δεδομένα τιμής του σε 4 . Κάντε κλικ Εντάξει για να αποθηκεύσετε τις αλλαγές
Διόρθωση 2: Εγκαταστήστε ξανά το πρόγραμμα οδήγησης συσκευής Hardlock.
Αυτή η λύση απαιτεί απλώς να εγκαταστήσετε ξανά το πρόγραμμα οδήγησης της συσκευής σκληρού κλειδώματος.
Βήμα 1: Άνοιγμα Διαχειριστή της συσκευής .
Βήμα 2: Βρείτε το πρόγραμμα οδήγησης συσκευής σκληρού κλειδώματος και κάντε δεξί κλικ σε αυτό για να το επιλέξετε Απεγκατάσταση .
Βήμα 3: Περιμένετε να ολοκληρωθεί η διαδικασία.
Βήμα 4: Κάντε κλικ στο Δράση καρτέλα και επιλέξτε Σάρωση για αλλαγές υλικού . Στη συνέχεια, μπορείτε να κάνετε λήψη των πιο πρόσφατων προγραμμάτων οδήγησης απευθείας από τον ιστότοπο του κατασκευαστή σας.
Επιδιόρθωση 3: Απεγκαταστήστε την πρόσφατη ενημέρωση των Windows
Ορισμένοι χρήστες αναφέρουν ότι το πρόβλημα σφάλματος μπλε οθόνης hardlock.sys μετά την εγκατάσταση των πρόσφατων Windows 11. Έτσι, μπορείτε να απεγκαταστήσετε τις ενημερώσεις.
Βήμα 1: Πατήστε το Windows + I τα κλειδιά μαζί για να ανοίξουν Ρυθμίσεις .
Βήμα 2: Μεταβείτε στο Windows Update > Κατάργηση εγκατάστασης ενημερώσεων .
Βήμα 3: Ελέγξτε εάν έχετε εγκαταστήσει νέες ενημερώσεις. Εάν τα βρείτε, κάντε κλικ στο Απεγκατάσταση κουμπί για να τα απεγκαταστήσετε.
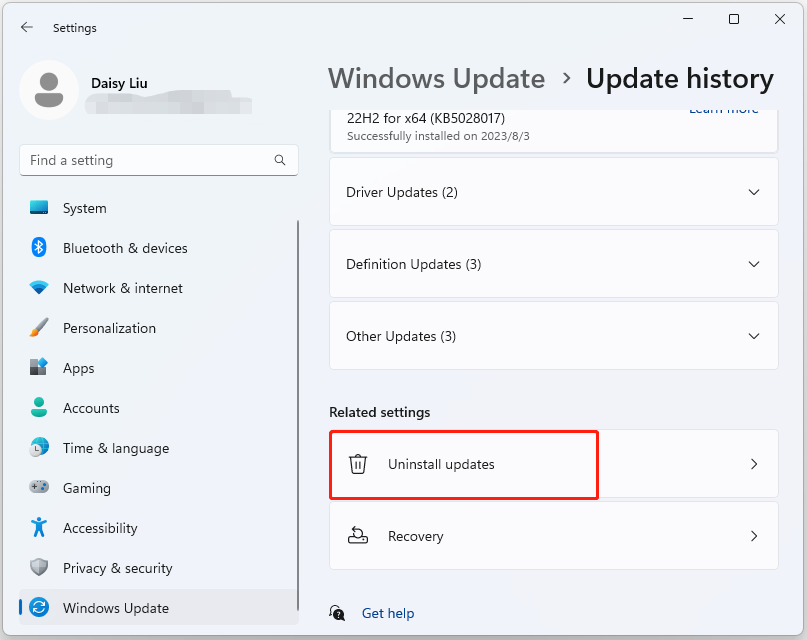
Διόρθωση 4: Εκτελέστε επαναφορά συστήματος
Εάν έχετε δημιουργήσει ένα σημείο επαναφοράς συστήματος ή ένα αντίγραφο ασφαλείας εικόνας συστήματος με τα συμπληρωματικά εργαλεία των Windows, μπορείτε να δοκιμάσετε να χρησιμοποιήσετε το σημείο επαναφοράς ή το αρχείο εικόνας για να επαναφέρετε τον υπολογιστή σας για να διορθώσετε το σφάλμα σφάλματος hardlock.sys. Ακολουθούν τα βήματα για την επαναφορά του συστήματος:
Βήμα 1: Στο Αναζήτηση μενού, είσοδος Πίνακας Ελέγχου και αναζητήστε το και μετά ανοίξτε το.
Βήμα 2: Κάντε κλικ Ανάκτηση να συνεχίσει.
Βήμα 3: Στην αναδυόμενη διεπαφή, επιλέξτε Ανοίξτε την Επαναφορά Συστήματος να συνεχίσει.
Βήμα 4: Στο Επαναφορά αρχείων και ρυθμίσεων συστήματος διεπαφή, μπορείτε να κάνετε κλικ Επόμενο να συνεχίσει.
Βήμα 5: Επιλέξτε την ώρα επαναφοράς του υπολογιστή σας στην κατάσταση που ήταν στο επιλεγμένο συμβάν και κάντε κλικ Επόμενο να συνεχίσει.
Βήμα 6: Πρέπει να επιβεβαιώσετε το σημείο επαναφοράς και να κάνετε κλικ Φινίρισμα . Αφού ολοκληρωθεί η επαναφορά του συστήματος, προσπαθήστε να τερματίσετε ξανά τη λειτουργία του υπολογιστή σας.
Όταν ολοκληρωθεί η διαδικασία επαναφοράς συστήματος, μπορείτε να επαναφέρετε τον υπολογιστή σας σε προηγούμενη κατάσταση. Στη συνέχεια, μπορείτε να ελέγξετε εάν το σφάλμα έχει φύγει.
Συμβουλές: Εάν δεν έχετε σημείο επαναφοράς συστήματος, καλύτερα να δημιουργείτε αντίγραφα ασφαλείας του συστήματός σας τακτικά μετά την επίλυση του προβλήματος. Μπορείτε επίσης να δοκιμάσετε το MiniTool ShadowMaker για να το κάνετε αυτό. Διαθέτει πιο προηγμένες δυνατότητες από το ενσωματωμένο εργαλείο επαναφοράς συστήματος των Windows.Δοκιμή MiniTool ShadowMakerΚάντε κλικ για λήψη100%Καθαρό & Ασφαλές
Τελικές Λέξεις
Συνοψίζοντας, τώρα μπορείτε να μάθετε πώς να διορθώσετε το σφάλμα hardlock.sys στα Windows 11. Εάν θέλετε να διορθώσετε το πρόβλημα, μπορείτε να χρησιμοποιήσετε τις παραπάνω λύσεις.


![[ΔΙΟΡΘΩΘΗΚΕ] Ζητήματα που ενδέχεται να αντιμετωπίσετε μετά την εγκατάσταση του KB5034763](https://gov-civil-setubal.pt/img/news/B7/fixed-issues-you-may-encounter-after-installing-kb5034763-1.jpg)
![Επιδιόρθωση: Πρόβλημα 'Δεν ήταν δυνατή η διακοπή της υπηρεσίας ενημέρωσης των Windows' [Συμβουλές MiniTool]](https://gov-civil-setubal.pt/img/backup-tips/58/fix-windows-update-service-could-not-be-stopped-problem.png)

![Γιατί οι φορητοί υπολογιστές Toshiba μου είναι τόσο αργοί και πώς να το διορθώσετε; [Απάντησε]](https://gov-civil-setubal.pt/img/partition-disk/0C/why-is-my-toshiba-laptops-so-slow-how-to-fix-it-answered-1.jpg)
![Μην πανικοβληθείτε! 8 Λύσεις για την επιδιόρθωση ενεργοποίησης υπολογιστή, αλλά χωρίς εμφάνιση [Συμβουλές MiniTool]](https://gov-civil-setubal.pt/img/data-recovery-tips/22/dont-panic-8-solutions-fix-pc-turns-no-display.png)
![Πλήρης οδηγός: Πώς να επιλύσετε το DaVinci Resolve Crashing or Not Opening [MiniTool Tips]](https://gov-civil-setubal.pt/img/disk-partition-tips/21/full-guide-how-solve-davinci-resolve-crashing.jpg)

![[Επίλυση] Το Windows Photo Viewer δεν μπορεί να ανοίξει αυτό το σφάλμα εικόνας [Συμβουλές MiniTool]](https://gov-civil-setubal.pt/img/data-recovery-tips/10/windows-photo-viewer-cant-open-this-picture-error.png)



![Λύθηκε! - Πώς να διορθώσετε το Steam Remote Play που δεν λειτουργεί; [MiniTool News]](https://gov-civil-setubal.pt/img/minitool-news-center/23/solved-how-fix-steam-remote-play-not-working.png)
![Τρόπος πρόσβασης στο Πρόχειρο στα Windows 10 | Πού είναι το Πρόχειρο [MiniTool News]](https://gov-civil-setubal.pt/img/minitool-news-center/04/how-access-clipboard-windows-10-where-is-clipboard.png)
![Πώς να αναβαθμίσετε τα Vista σε Windows 10; Ένας πλήρης οδηγός για εσάς! [Συμβουλές MiniTool]](https://gov-civil-setubal.pt/img/backup-tips/18/how-upgrade-vista-windows-10.png)

![Κορυφαία 10 καλύτερα λογισμικά μετεγκατάστασης δεδομένων: HDD, SSD και OS Clone [Συμβουλές MiniTool]](https://gov-civil-setubal.pt/img/disk-partition-tips/11/top-10-best-data-migration-software.jpg)

