Θέλετε να επαναφέρετε ένα πληκτρολόγιο; Αυτές οι μέθοδοι είναι διαθέσιμες [MiniTool News]
Want Reset Keyboard
Περίληψη :
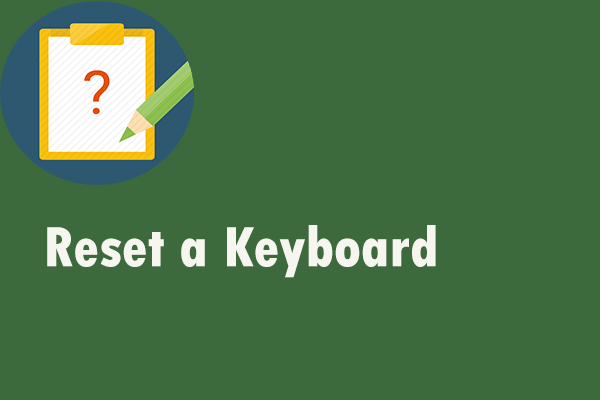
Εάν προσπαθήσετε να επαναφέρετε ένα πληκτρολόγιο αλλά δεν ξέρετε πώς να το κάνετε, δεν είστε το μόνο άτομο που το δοκιμάζει. Αυτή η ανάρτηση από Λύση MiniTool μπορεί να σας προσφέρει μερικές χρήσιμες μεθόδους για να το κάνετε αυτό. Θα σας δείξει πώς να επαναφέρετε ένα πληκτρολόγιο σε υπολογιστή Windows ή σε υπολογιστή Mac. Ελπίζω να σας βοηθήσει.
Εάν διαπιστώσετε ότι το πληκτρολόγιό σας δεν λειτουργεί σωστά, ίσως χρειαστεί να το επαναφέρετε. Οι οδηγίες που δίνονται παρακάτω θα σας δείξουν πώς να κάνετε αυτήν τη δουλειά.
 Εδώ είναι 5 μέθοδοι για να διορθώσετε το πληκτρολόγιο φορητού υπολογιστή που δεν λειτουργεί Windows 10
Εδώ είναι 5 μέθοδοι για να διορθώσετε το πληκτρολόγιο φορητού υπολογιστή που δεν λειτουργεί Windows 10 Δεν λειτουργεί το πληκτρολόγιο των Windows 10 όταν χρησιμοποιείτε φορητό υπολογιστή; Πάρτε το εύκολο και αυτή η ανάρτηση θα σας καθοδηγήσει σε μερικές χρήσιμες μεθόδους που θα σας βοηθήσουν.
Διαβάστε περισσότεραΕπαναφέρετε ένα πληκτρολόγιο σε υπολογιστή με Windows
Εάν είστε χρήστης των Windows, λάβετε τις οδηγίες από αυτό το μέρος για να επαναφέρετε ένα πληκτρολόγιο.
Επιστροφή στις προεπιλεγμένες ρυθμίσεις του πληκτρολογίου σας σε υπολογιστή με Windows
Εάν θέλετε να επιστρέψετε στις προεπιλεγμένες ρυθμίσεις του πληκτρολογίου σας, ακολουθήστε τα παρακάτω βήματα για να το κάνετε αυτό.
Βήμα 1: Κάντε δεξί κλικ στο Αρχή μενού και μετά επιλέξτε Διαχειριστή της συσκευής από το μενού περιβάλλοντος για να το ανοίξετε.
Βήμα 2: Κάντε κλικ Πληκτρολόγια για να το αναπτύξετε και, στη συνέχεια, βρείτε τη συσκευή πληκτρολογίου που θέλετε να επαναφέρετε.
Βήμα 3: Κάντε δεξί κλικ και, στη συνέχεια, επιλέξτε Απεγκαταστήστε τη συσκευή .
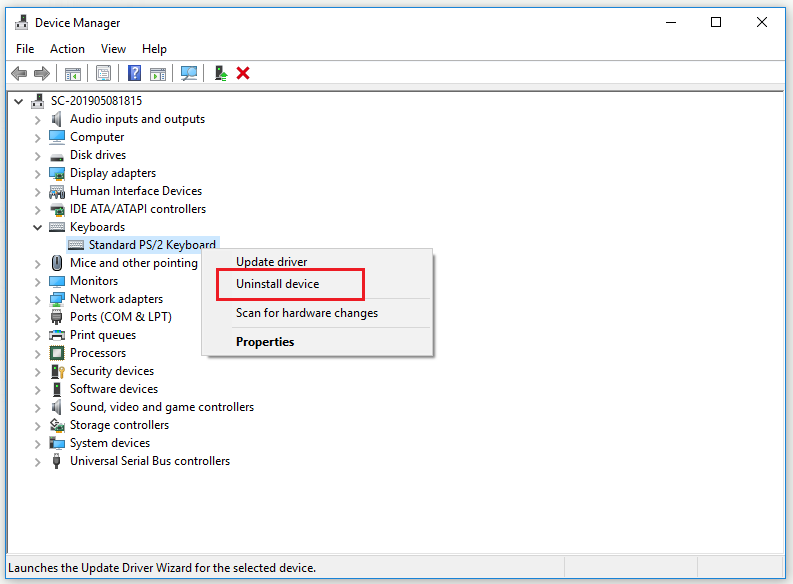
Βήμα 4: Κάντε κλικ Κατάργηση εγκατάστασης από το αναδυόμενο παράθυρο για επιβεβαίωση της απεγκατάστασης του επιλεγμένου πληκτρολογίου.
Βήμα 5: Για να ολοκληρώσετε την κατάργηση του επιλεγμένου πληκτρολογίου, κάντε κλικ στο Ναί για επανεκκίνηση του υπολογιστή σας.
Βήμα 6: Άνοιγμα Διαχειριστή της συσκευής πάλι. Επιλέγω Πληκτρολόγια και κάντε κλικ Σάρωση για αλλαγές υλικού από την κορυφαία περιοχή. Το πληκτρολόγιο θα επανεμφανιστεί μέσα Διαχειριστή της συσκευής .
Βήμα 7: Τώρα επιλέξτε το ίδιο πληκτρολόγιο και επιλέξτε Ενημέρωση προγράμματος οδήγησης .
Βήμα 8: Κάντε κλικ Αναζήτηση αυτόματα για ενημερωμένο λογισμικό προγράμματος οδήγησης και επιτρέψτε την εγκατάσταση των νεότερων προγραμμάτων οδήγησης.
Βήμα 9: Επανεκκινήστε τον υπολογιστή σας.
Μετά από αυτό, πρέπει να επαναφέρετε τις ρυθμίσεις πληκτρολογίου με επιτυχία.
Αλλάξτε τη γλώσσα του πληκτρολογίου σας σε υπολογιστή με Windows
Για να επαναφέρετε ένα πληκτρολόγιο, δοκιμάστε τις παρακάτω οδηγίες για να αλλάξετε τη γλώσσα του πληκτρολογίου.
Βήμα 1: Πατήστε το Νίκη κλειδί + Εγώ κλειδί μαζί για άνοιγμα Ρυθμίσεις των Windows .
Βήμα 2: Κάντε κλικ συσκευές και στη συνέχεια κάντε κλικ Πληκτρολόγηση από την αριστερή πλευρά.
Βήμα 3: Στη δεξιά πλευρά, κάντε κλικ στο Προηγμένες ρυθμίσεις πληκτρολογίου υπό Περισσότερες ρυθμίσεις πληκτρολογίου .
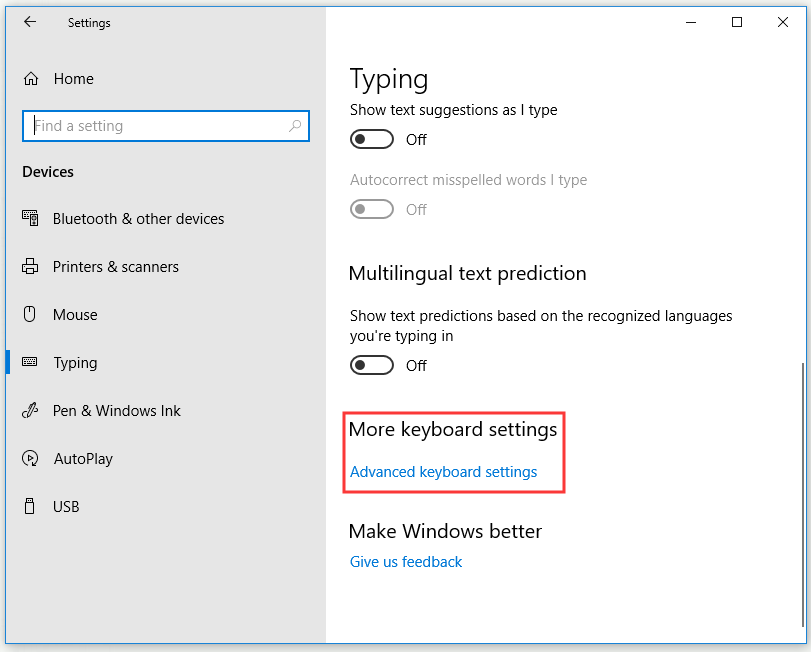
Βήμα 4: Στο νέο παράθυρο, κάντε κλικ στο αναπτυσσόμενο κουμπί κάτω από το Παράκαμψη για προεπιλεγμένη μέθοδο εισαγωγής ενότητα και στη συνέχεια επιλέξτε τη γλώσσα που θέλετε.
Αφού ολοκληρώσετε τα παραπάνω βήματα, πρέπει τώρα να επαναφέρετε τη γλώσσα του πληκτρολογίου σας με επιτυχία.
Επαναφέρετε ένα πληκτρολόγιο σε υπολογιστή Mac
Εάν θέλετε να επαναφέρετε ένα πληκτρολόγιο σε υπολογιστή Mac, μπορείτε να συνεχίσετε να διαβάζετε για να λάβετε μερικές οδηγίες.
Επιστροφή στις προεπιλεγμένες ρυθμίσεις του πληκτρολογίου σας σε υπολογιστή Mac
Πώς να επαναφέρετε τις ρυθμίσεις πληκτρολογίου; Αυτό το μέρος θα σας δείξει πώς να επαναφέρετε το πληκτρολόγιο στις προεπιλεγμένες ρυθμίσεις σε έναν υπολογιστή Mac.
Βήμα 1: Κάντε κλικ στο μήλο εικονίδιο στην επάνω αριστερή γωνία και, στη συνέχεια, κάντε κλικ στο Επιλογές συστήματος… επιλογή.
Βήμα 2: Τώρα επιλέξτε Πληκτρολόγιο και μετά κάντε κλικ στο Τροποποίηση κλειδιών… κουμπί.
Βήμα 3: Κάντε κλικ Επαναφέρετε τις προεπιλογές και στη συνέχεια κάντε κλικ Εντάξει .
Αφού ολοκληρώσετε όλα τα βήματα, το πληκτρολόγιό σας θα πρέπει να επιστρέψει στις προεπιλεγμένες ρυθμίσεις του με επιτυχία.
Αλλάξτε τη γλώσσα του πληκτρολογίου σας σε υπολογιστή Mac
Εάν θέλετε να αλλάξετε τη γλώσσα του πληκτρολογίου σας σε υπολογιστή Mac, εδώ είναι ένας γρήγορος οδηγός για να το κάνετε αυτό.
Βήμα 1: Κάντε κλικ στο μήλο εικονίδιο στην επάνω αριστερή γωνία και, στη συνέχεια, κάντε κλικ στο Επιλογές συστήματος… επιλογή.
Βήμα 2: Τώρα επιλέξτε Γλώσσα και περιοχή και μετά επιλέξτε τη γλώσσα που θέλετε.
Περιμένετε να γίνει επανεκκίνηση του υπολογιστή. Στη συνέχεια, πρέπει να γίνει επαναφορά της γλώσσας του πληκτρολογίου σας.
Σκληρή επαναφορά
Εάν αντιμετωπίζετε πρόβλημα με το πληκτρολόγιό σας, όπως ένα πλήκτρο λειτουργίας που δεν λειτουργεί ή προβλήματα φωτισμού πληκτρολογίου, πρέπει να δοκιμάσετε μια σκληρή επαναφορά αφού δοκιμάσετε μια μαλακή επαναφορά στον υπολογιστή σας.
Διαφορετικές μάρκες πληκτρολογίων θα σας προσφέρουν διαφορετικές μεθόδους επαναφοράς. Καλύτερα να μεταβείτε στον επίσημο ιστότοπο του κατασκευαστή του πληκτρολογίου για βοήθεια. Εδώ είναι ένας γενικός οδηγός για γενική σκληρή επαναφορά πληκτρολογίου.
Βήμα 1: Αποσυνδέστε το πληκτρολόγιο και στη συνέχεια περιμένετε 30 δευτερόλεπτα.
Βήμα 2: Πατήστε το Esc πληκτρολογήστε το πληκτρολόγιό σας και συνδέστε ξανά το πληκτρολόγιό σας στον υπολογιστή.
Βήμα 3: Κρατήστε το Esc πλήκτρο έως ότου αναβοσβήνει το πληκτρολόγιό σας.
Μετά από αυτό, θα πρέπει να εκτελέσετε με επιτυχία μια επαναφορά σκληρού πληκτρολογίου.
 Επιδιόρθωση: Το πληκτρολόγιο συνεχίζει να αποσυνδέεται και να επανασυνδέεται στα Windows 10
Επιδιόρθωση: Το πληκτρολόγιο συνεχίζει να αποσυνδέεται και να επανασυνδέεται στα Windows 10 Εάν το πληκτρολόγιό σας αποσυνδέεται και επανασυνδέεται και θέλετε να διορθώσετε αυτό το ζήτημα, μπορείτε να δοκιμάσετε αυτές τις εφικτές μεθόδους που αναφέρονται σε αυτήν την ανάρτηση τώρα.
Διαβάστε περισσότεραΣυμπέρασμα
Συμπερασματικά, μετά την ανάγνωση αυτής της ανάρτησης, θα πρέπει να γνωρίζετε καθαρά πώς να επαναφέρετε ένα πληκτρολόγιο σε υπολογιστή με Windows ή σε υπολογιστή Mac. Εάν θέλετε να το κάνετε αυτό, απλώς δοκιμάστε τις μεθόδους που αναφέρονται παραπάνω.



![Τρόπος μετατροπής CDA σε MP3: 4 μέθοδοι και βήματα (με εικόνες) [Video Converter]](https://gov-civil-setubal.pt/img/video-converter/75/how-convert-cda-mp3.png)

![Είναι εύκολο να διορθώσετε την πρόσβαση Δεν επιτρέπεται (εστίαση σε δίσκο και φάκελο) [Συμβουλές MiniTool]](https://gov-civil-setubal.pt/img/data-recovery-tips/11/its-easy-fix-access-is-denied-focus-disk.jpg)



![Διορθώσεις για αποτυχία στην προετοιμασία της εφεδρικής εικόνας [MiniTool Tips]](https://gov-civil-setubal.pt/img/backup-tips/64/fixes-there-was-failure-preparing-backup-image.jpg)






![Πώς να διορθώσετε το PayDay 2 Mods που δεν λειτουργεί; [MiniTool News]](https://gov-civil-setubal.pt/img/minitool-news-center/73/how-fix-payday-2-mods-not-working.png)
![Πώς να δημιουργήσετε και να εκτελέσετε ένα αρχείο δέσμης στα Windows 10 [MiniTool News]](https://gov-civil-setubal.pt/img/minitool-news-center/98/how-create-run-batch-file-windows-10.png)
![Πώς να κατεβάσετε και να εγκαταστήσετε το Safari για Windows 10; [MiniTool News]](https://gov-civil-setubal.pt/img/minitool-news-center/27/how-download-install-safari.png)
