Πώς να διορθώσετε ένα ανώμαλο ή ανακριβές Trackpad φορητού υπολογιστή; Κορυφαίοι 5 τρόποι
How To Fix A Jumpy Or Inaccurate Laptop Trackpad Top 5 Ways
Η επιφάνεια αφής σας μεταπηδά τυχαία; Ο έλεγχος χειρονομιών λειτουργεί όπως προβλέπεται; Σε αυτόν τον οδηγό, MiniTool πρόκειται να μοιραστεί πολλές χρήσιμες λύσεις για το πώς να διορθώσετε ένα τρελό ή ανακριβές trackpad φορητού υπολογιστή.
Κατά κάποιο τρόπο, το touchpad έχει σημαντική σημασία, ιδιαίτερα όταν δεν χρησιμοποιείτε ποντίκι. Χρησιμεύει ως το κύριο εργαλείο σας για την πλοήγηση στον υπολογιστή. Εάν αντιμετωπίσετε προβλήματα με την επιφάνεια αφής σας, όπως αργή ή ανακριβή κίνηση του δρομέα ή περιστασιακά άλματα, μπορεί σίγουρα να διαταράξει τη ροή εργασίας σας.
Ως εκ τούτου, η στερέωση ενός πηκτικού δρομέα είναι αρκετά απαραίτητη. Ακολουθήστε τις λύσεις που παρέχουμε παρακάτω για να διορθώσετε το ανώμαλο και ασταθές trackpad του φορητού υπολογιστή.
Διορθώστε 1. Δοκιμάστε το One Finger
Πώς να επισκευάσετε ένα τρελό ή ανακριβές trackpad φορητού υπολογιστή; Μπορεί να βρείτε αυτή τη μέθοδο λίγο περίεργη, αλλά στην πραγματικότητα υπάρχει ένας λόγος πίσω από αυτήν. Τα περισσότερα touchpad είναι εξοπλισμένα με τεχνολογία αναγνώρισης χεριών για τη διάκριση μεταξύ του δείκτη και του αντίχειρά σας, καθώς και όταν η παλάμη σας ακουμπάει στο κάτω μέρος της επιφάνειας αφής.
Η αποτελεσματικότητα αυτής της δυνατότητας διαφέρει από φορητό υπολογιστή σε φορητό υπολογιστή και ορισμένες επιφάνειες αφής είναι μεγαλύτερες από το κανονικό, γεγονός που μπορεί να επηρεάσει την εμπειρία σας εάν δεν έχετε συνηθίσει σε αυτό το μέγεθος. Επιπλέον, εάν η αναγνώριση χεριού στην επιφάνεια αφής σας δεν είναι πολύ αποτελεσματική, η τοποθέτηση του αντίχειρά σας στο κάτω μέρος μπορεί να εμποδίσει τη σωστή λειτουργία της.
Επομένως, η προσαρμογή της θέσης του χεριού σας μπορεί να βοηθήσει στη βελτίωση του χρόνου απόκρισης. Μπορείτε να δοκιμάσετε να χειριστείτε την επιφάνεια αφής με ένα μόνο δάχτυλο τη φορά, κάτι που μπορεί να επιλύσει προσωρινά το πρόβλημα.
Διόρθωση 2. Καθαρίστε την επιφάνεια αφής σας
Με την πάροδο του χρόνου, ο φορητός υπολογιστής σας μπορεί να συσσωρεύσει αρκετή σκόνη, βρωμιά και λάδια δέρματος. Αν δεν το έχετε καθαρίσει εδώ και καιρό, τώρα ίσως είναι η κατάλληλη στιγμή να το καθαρίσετε καλά. Σκουπίστε απαλά την επιφάνεια αφής με ένα μαλακό πανί και διάλυμα καθαρισμού και, εάν χρειάζεται, καθαρίστε και το πληκτρολόγιο.
Με αυτόν τον τρόπο, η επιφάνεια αφής μπορεί να μπορεί να αναγνωρίσει με μεγαλύτερη ακρίβεια το δάχτυλό σας, μη μπερδεύοντας πλέον τη σκόνη με ένα πραγματικό άγγιγμα και η απόκρισή της θα είναι ακόμα καλύτερη.
Διόρθωση 3. Προσαρμόστε την ευαισθησία της επιφάνειας αφής
Ευτυχώς, μπορείτε να προσαρμόσετε ορισμένες ρυθμίσεις στον φορητό υπολογιστή σας για να προσαρμόσετε την απόκριση της επιφάνειας αφής στην κίνηση ανάλογα με τις ανάγκες σας. Πάρτε για παράδειγμα τα Windows 11.
Βήμα 1: Μεταβείτε στο Αρχή να ανοίξει Ρυθμίσεις .
Βήμα 2: Βρείτε και κάντε κλικ στο Bluetooth και συσκευές . Μετά πηγαίνετε στο Touchpad και ανοίξτε το βρύσες μενού. Εδώ μπορείτε να αλλάξετε την ευαισθησία της επιφάνειας αφής, όπως τα στοιχεία ελέγχου ακρίβειας δείκτη και χειρονομιών.
Βήμα 3: Εάν διαπιστώσετε ότι ενεργοποιείτε κατά λάθος ορισμένες λειτουργίες, όπως το πάτημα για επιλογή, η λειτουργία κάτω δεξιά γωνία (ενεργοποιημένη προεπιλογή) ή χειρονομίες πολλαπλής αφής, μπορεί να νιώσετε λίγο ενοχλημένοι. Εάν θέλετε να απενεργοποιήσετε αυτές τις λειτουργίες, μπορείτε να ακολουθήσετε τις οδηγίες που εμφανίζονται στην οθόνη.
Παραπέμπω τη συγκεκριμένη ανάρτηση για να διορθώσετε τις ρυθμίσεις της επιφάνειας αφής που λείπουν.
Επιδιόρθωση 4. Διατηρήστε τα προγράμματα οδήγησης ενημερωμένα
Πώς να διορθώσετε ένα τρελό ή ανακριβές trackpad φορητού υπολογιστή; Το πιο πρόσφατο πρόγραμμα οδήγησης για την επιφάνεια αφής του φορητού υπολογιστή σας δεν ενημερώνεται αυτόματα. Ωστόσο, εάν χάσετε την ενημέρωση, μπορείτε να μεταβείτε στον ιστότοπο του κατασκευαστή σας (όπως η Dell ή η Lenovo) και να αναζητήσετε το μοντέλο του φορητού υπολογιστή σας στην επίσημη σελίδα τους. Στη συνέχεια, πραγματοποιήστε μη αυτόματη λήψη της πιο πρόσφατης έκδοσης του προγράμματος οδήγησης, εγκαταστήστε το στο σύστημά σας και δείτε εάν βοηθάει.
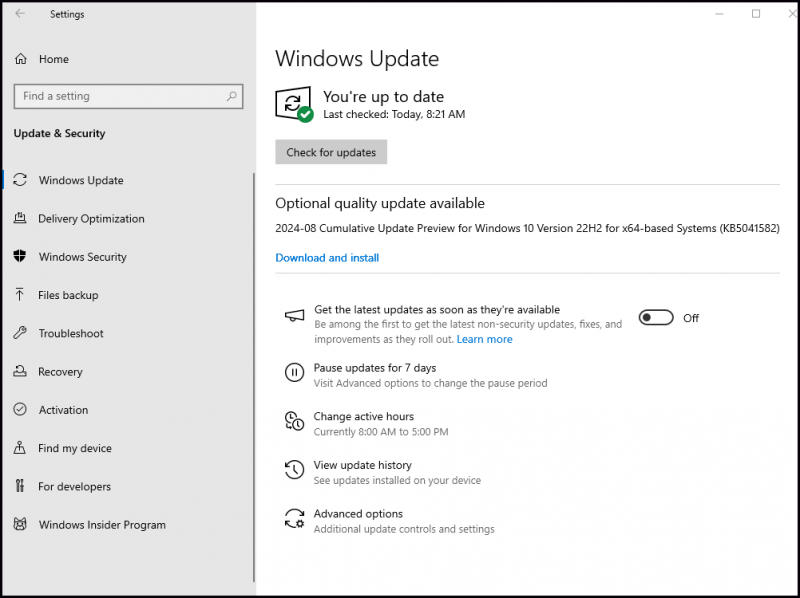
Όταν δεν μπορείτε να λύσετε το πρόβλημα μόνοι σας, μπορείτε να απευθυνθείτε στο Διαδίκτυο για βοήθεια. Πριν δοκιμάσετε οποιεσδήποτε πειραματικές λύσεις που προτείνουν άλλοι, θα πρέπει να είστε προσεκτικοί και να δημιουργήσετε αντίγραφα ασφαλείας του υπολογιστή σας. Επειδή οι ανεπίσημα πιστοποιημένοι οδηγοί δεν είναι εγγυημένο ότι είναι χρήσιμοι και μπορεί ακόμη και να επιδεινώσουν την κατάσταση.
Συμβουλές: Όσο για την κατασκευή δημιουργία αντιγράφων ασφαλείας δεδομένων , σας συνιστούμε ανεπιφύλακτα να δοκιμάσετε MiniTool ShadowMkaer . Είναι ένα αξιόπιστο λογισμικό δημιουργίας αντιγράφων ασφαλείας και έχει δημιουργηθεί για να προστατεύει τα αρχεία, τους φακέλους, τους δίσκους, τα διαμερίσματα και το λειτουργικό σας σύστημα.Δοκιμή MiniTool ShadowMaker Κάντε κλικ για λήψη 100% Καθαρό & Ασφαλές
Διόρθωση 5. Ελέγξτε το υλικό
Εάν καμία από τις παραπάνω μεθόδους δεν λειτουργεί, θα πρέπει να ελέγξετε το υλικό για να διορθώσετε το πηχτό και ασταθές touchpad. Αναζητήστε τυχόν ανομοιόμορφες περιοχές στην επιφάνεια αφής. Μια γερασμένη μπαταρία μπορεί μερικές φορές να διογκωθεί κάτω από την επιφάνεια αφής, με αποτέλεσμα η επιφάνεια αφής να παραμορφώνεται και να παρουσιάζει ασυνήθιστη συμπεριφορά.
Ή μπορεί να μπήκε κατά λάθος νερό στο φορητό υπολογιστή κατά τον καθαρισμό. Εάν έχετε ζημιά, μπορείτε να το μεταφέρετε σε ένα τοπικό συνεργείο ή να επικοινωνήσετε με τον κατασκευαστή.
Κατώτατη γραμμή
Ελπίζουμε ειλικρινά ότι αυτές οι πέντε λύσεις θα σας βοηθήσουν να επιλύσετε τυχόν προβλήματα με ένα τρελό ή ανακριβές trackpad φορητού υπολογιστή. Εάν, δυστυχώς, καμία από αυτές τις μεθόδους δεν λειτουργεί, τότε η μόνη επιλογή είναι να χρησιμοποιήσετε ένα ποντίκι.

![Τρόπος διόρθωσης σφαλμάτων Η υπηρεσία πολιτικής διαγνωστικών δεν εκτελείται [MiniTool News]](https://gov-civil-setubal.pt/img/minitool-news-center/44/how-fix-diagnostics-policy-service-is-not-running-error.jpg)


![3 τρόποι για να μην λειτουργεί η κάμερα Lenovo Windows 10 [MiniTool News]](https://gov-civil-setubal.pt/img/minitool-news-center/81/3-ways-lenovo-camera-not-working-windows-10.png)


![8 πτυχές: Οι καλύτερες ρυθμίσεις πίνακα ελέγχου NVIDIA για Gaming 2021 [MiniTool News]](https://gov-civil-setubal.pt/img/minitool-news-center/65/8-aspects-best-nvidia-control-panel-settings.png)

![6 τρόποι που συνδέονται μέσω Bluetooth αλλά δεν υπάρχει ήχος Windows 10 [MiniTool News]](https://gov-civil-setubal.pt/img/minitool-news-center/72/6-ways-bluetooth-connected-no-sound-windows-10.png)

![Πώς να ανοίξετε τις λήψεις μου στα Windows; [MiniTool News]](https://gov-civil-setubal.pt/img/minitool-news-center/88/how-open-my-downloads-windows.jpg)



![4 Λύσεις για επίλυση RGSS202J.DLL Δεν βρέθηκε σφάλμα [MiniTool News]](https://gov-civil-setubal.pt/img/minitool-news-center/31/4-solutions-solve-rgss202j.png)

![Διορθώθηκε: Επανεκκινήστε για να επιδιορθώσετε σφάλματα δίσκου στα Windows 10 [Συμβουλές MiniTool]](https://gov-civil-setubal.pt/img/data-recovery-tips/04/fixed-restart-repair-drive-errors-windows-10.png)

