Πώς να εγκαταστήσετε ένα πρόγραμμα από ένα αρχείο ISO στα Windows 11 10 7
How To Install A Program From An Iso File In Windows 11 10 7
Ας υποθέσουμε ότι λαμβάνετε ένα πρόγραμμα εγκατάστασης που έρχεται ως αρχείο ISO, τι πρέπει να κάνετε; Μπορείτε να ακολουθήσετε τον οδηγό από MiniTool για να μάθετε πώς να εγκαταστήσετε ένα πρόγραμμα από ένα αρχείο ISO. Οι τρόποι εδώ ποικίλλουν ανάλογα με την έκδοση των Windows που χρησιμοποιείτε και ας τους εξερευνήσουμε.Ενα αρχείο ISO Το , γνωστό και ως εικόνα ISO, αναφέρεται σε ένα αρχείο αρχειοθέτησης που περιέχει ένα πανομοιότυπο αντίγραφο ενός ολόκληρου οπτικού δίσκου όπως ένα CD ή DVD. Ορισμένα παιχνίδια, τεράστιο λογισμικό όπως το Microsoft Office και λειτουργικά συστήματα Windows διατίθενται ως αρχεία ISO.
Σε αντίθεση με το αρχείο .exe, ενδέχεται να μην έχετε ιδέα για το πώς να εγκαταστήσετε ένα πρόγραμμα από ένα αρχείο ISO. Χαλαρώστε και παρακάτω υπάρχουν πολλοί τρόποι που μπορείτε να δοκιμάσετε στα Windows 11/10/8.1/7.
Εγκαταστήστε λογισμικό από αρχείο ISO μέσω Mount στα Windows 11/10/8.1
Τα Windows 11/10/8.1 σάς επιτρέπουν να προσαρτήσετε την εικόνα ISO ως εικονική μονάδα δίσκου και να αποκτήσετε πρόσβαση σε όλα τα περιεχόμενα για να εγκαταστήσετε ένα πρόγραμμα. Τα βήματα είναι απλά, ως εξής:
Βήμα 1: Πατήστε Win + E για να ανοίξετε την Εξερεύνηση των Windows, εντοπίστε το αρχείο ISO, κάντε δεξί κλικ πάνω του και επιλέξτε Βουνό .
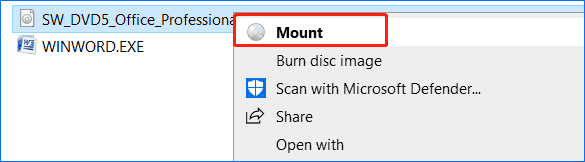
Βήμα 2: Στην εικονική μονάδα δίσκου, θα δείτε ένα πρόγραμμα εγκατάστασης που εμφανίζεται setup.exe . Κάντε διπλό κλικ πάνω του για να ολοκληρώσετε την εγκατάσταση του προγράμματός σας ακολουθώντας τις οδηγίες που εμφανίζονται στην οθόνη.
Συμβουλές: Για να αφαιρέσετε την εικονική μονάδα δίσκου μετά την εγκατάσταση, κάντε δεξί κλικ πάνω της και επιλέξτε Εκβάλλω .Χρησιμοποιήστε ένα τρίτο μέρος για να εγκαταστήσετε ένα πρόγραμμα από ένα αρχείο ISO
Εάν είστε χρήστης των Windows 7, ο υπολογιστής δεν διαθέτει τη δυνατότητα Mount που είναι διαθέσιμη μόνο στα Windows 11, 10 και 8.1. Λοιπόν, πώς να εγκαταστήσετε ένα πρόγραμμα από ένα αρχείο ISO; Πρέπει να βασιστείτε σε μια εφαρμογή τρίτου κατασκευαστή που μπορεί να προσαρτήσει μια εικόνα ISO ή να ανοίξει και να εξαγάγει περιεχόμενο από το αρχείο ISO.
Ορισμένα αρχεία αρχειοθέτησης όπως 7-ZIP και το WinRAR υποστηρίζουν τη μορφή αρχείου ISO, βοηθώντας την πρόσβαση στα περιεχόμενά του. Μπορείτε να κατεβάσετε και να εγκαταστήσετε οποιοδήποτε από αυτά, στη συνέχεια κάντε δεξί κλικ στο αρχείο ISO και επιλέξτε Ανοιγμα με και επιλέξτε 7-ZIP ή WinRAR .
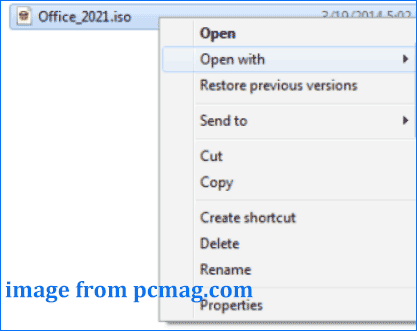
Εάν θέλετε να προσαρτήσετε το ISO στα Windows 7 για να εγκαταστήσετε λογισμικό, καταφύγετε στο Virtual CloneDrive που υποστηρίζει την τοποθέτηση εικόνων ISO ως εικονικές μονάδες δίσκου. Δωρεάν λήψη και εγκατάσταση αυτού του βοηθητικού προγράμματος, κάντε δεξί κλικ στο αρχείο ISO ενός προγράμματος στην Εξερεύνηση των Windows και επιλέξτε το Mount (Virtual CloneDrive) επιλογή.
Στη συνέχεια, θα εμφανιστεί ένα μήνυμα προτροπής εάν θέλετε να εκτελέσετε το αρχείο εγκατάστασης ή να ανοίξετε το φάκελο. Απλώς επιλέξτε να εγκαταστήσετε το λογισμικό.
Εγγραφή ISO σε δίσκο για εγκατάσταση λογισμικού
Μια άλλη επιλογή που μπορείτε να δοκιμάσετε για να εγκαταστήσετε ένα πρόγραμμα από ένα αρχείο ISO είναι να εγγράψετε αυτήν την εικόνα σε δίσκο όπως DVD ή CD ή σε μονάδα flash USB για την εγκατάσταση. Επίσης, αυτός ο τρόπος είναι χρήσιμος εάν θέλετε να καθαρίσετε την εγκατάσταση οποιασδήποτε έκδοσης των Windows από το ISO.
Βήμα 1: Τοποθετήστε έναν δίσκο στον υπολογιστή σας.
Βήμα 2: Κάντε δεξί κλικ στην εικόνα ISO και επιλέξτε Εγγραφή εικόνας δίσκου .
Βήμα 3: Ο ενσωματωμένος Windows Disc Image Burner ανοίγει και επιλέγει ένα CD/DVD, πρέπει να πατήσετε Εγκαυμα να προχωρήσει.
Εναλλακτικά, μπορείτε να χρησιμοποιήσετε το Windows USB/DVD Download Tool, ένα δωρεάν βοηθητικό πρόγραμμα της Microsoft, για να αντιγράψετε το ISO σε δίσκο ή μονάδα USB:
Βήμα 1: Κατεβάστε αυτό το εργαλείο online και εγκαταστήστε το στον υπολογιστή σας.
Βήμα 2: Εκκινήστε αυτό το εργαλείο και επιλέξτε το αρχείο ISO που έχετε.
Βήμα 3: Επιλέξτε έναν τύπο πολυμέσων, Συσκευή USB ή DVD .
Βήμα 4: Πατήστε Ξεκινήστε την αντιγραφή .
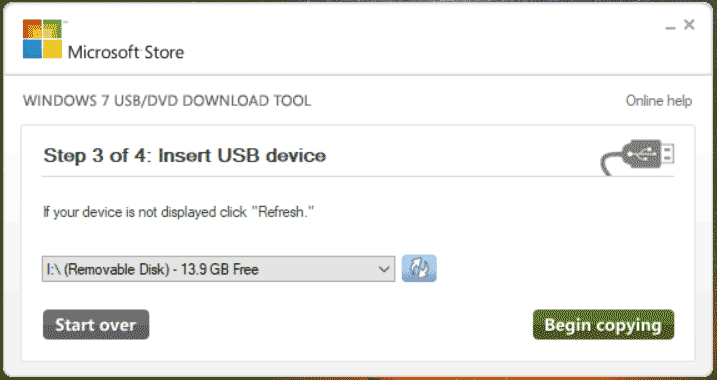
Μόλις τελειώσετε, μπορείτε να ανοίξετε τον δίσκο ή τη μονάδα USB στην Εξερεύνηση των Windows και, στη συνέχεια, να ξεκινήσετε την εγκατάσταση του λογισμικού.
Περαιτέρω ανάγνωση: Εγκαταστήστε τα Windows 11/10/8.1/7 από ISO
Η εγκατάσταση λογισμικού από ένα αρχείο ISO διαφέρει από την εγκατάσταση των Windows από ISO μέσω δίσκου ή μονάδας USB. Εάν πρέπει να καθαρίσετε την εγκατάσταση του συστήματος, εγγράψτε το ISO σε USB χρησιμοποιώντας το Rufus για να αποκτήσετε μια μονάδα Windows με δυνατότητα εκκίνησης, τοποθετήστε το μέσο στον υπολογιστή σας, εκκινήστε το σύστημα από αυτό και, στη συνέχεια, εισαγάγετε τη διεπαφή εγκατάστασης των Windows. Στη συνέχεια, ολοκληρώστε την εγκατάσταση σύμφωνα με τα αναδυόμενα μηνύματα.
Συμβουλές: Η εγκατάσταση των Windows από USB με ISO μπορεί να διαγράψει ορισμένα δεδομένα του δίσκου. Για να διατηρήσετε τα δεδομένα σας ασφαλή, θα πρέπει να δημιουργήσετε ένα πλήρες αντίγραφο ασφαλείας για τα σημαντικά αρχεία σας χρησιμοποιώντας το MiniTool ShadowMaker, ένα από τα το καλύτερο λογισμικό δημιουργίας αντιγράφων ασφαλείας . Απλώς ανατρέξτε σε αυτόν τον οδηγό - Πώς να δημιουργήσετε αντίγραφα ασφαλείας του υπολογιστή σε εξωτερικό σκληρό δίσκο/Cloud στο Win11/10 .Δοκιμή MiniTool ShadowMaker Κάντε κλικ για λήψη 100% Καθαρό & Ασφαλές
Συμπέρασμα
Πώς να εγκαταστήσετε ένα πρόγραμμα από ένα αρχείο ISO στα Windows 11/10/8.1/7; Σε αυτήν την ανάρτηση, γνωρίζετε ορισμένες λεπτομέρειες και απλώς επιλέξτε έναν τρόπο, ανάλογα με την περίπτωσή σας, για να εγκαταστήσετε το λογισμικό.

![Πώς να διορθώσετε το σφάλμα 'Αυτό το πρόγραμμα αποκλείεται από την πολιτική ομάδας' [MiniTool News]](https://gov-civil-setubal.pt/img/minitool-news-center/44/how-fix-this-program-is-blocked-group-policy-error.jpg)

![Εύκολη διόρθωση: Το αίτημα απέτυχε λόγω ανεπανόρθωτου σφάλματος υλικού συσκευής [Συμβουλές MiniTool]](https://gov-civil-setubal.pt/img/data-recovery-tips/00/easy-fix-request-failed-due-fatal-device-hardware-error.png)
![Αποκτήστε μια μωβ οθόνη στον υπολογιστή σας; Εδώ είναι 4 λύσεις! [MiniTool News]](https://gov-civil-setubal.pt/img/minitool-news-center/28/get-purple-screen-your-pc.jpg)



![Η λειτουργία δεν ολοκληρώθηκε με επιτυχία; Δοκιμάστε αυτές τις μεθόδους [Συμβουλές MiniTool]](https://gov-civil-setubal.pt/img/backup-tips/19/operation-did-not-complete-successfully.png)


![Μαθήματα ταχύτητας κάρτας SD, μεγέθη και χωρητικότητα - Όλα όσα πρέπει να γνωρίζετε [MiniTool News]](https://gov-civil-setubal.pt/img/minitool-news-center/01/sd-card-speed-classes.jpg)
![Borderlands 3 Cross Save: Ναι ή όχι; Γιατί και πώς; [MiniTool News]](https://gov-civil-setubal.pt/img/minitool-news-center/69/borderlands-3-cross-save.jpg)
![Οι βέλτιστες λύσεις στο Adobe Illustrator εξακολουθούν να αντιμετωπίζουν προβλήματα [ΛΥΣΗ] [Συμβουλές MiniTool]](https://gov-civil-setubal.pt/img/data-recovery-tips/97/best-solutions-adobe-illustrator-keeps-crashing-issue.png)


![Λύσεις για την επίλυση σφαλμάτων DXGI_ERROR_NOT_CURRENTLY_AVAILABLE [MiniTool News]](https://gov-civil-setubal.pt/img/minitool-news-center/65/solutions-fix-dxgi_error_not_currently_available-error.png)


