Τι είναι το Shadow Copy και πώς να χρησιμοποιήσετε το Shadow Copy Windows 10; [Συμβουλές MiniTool]
What Is Shadow Copy
Περίληψη :
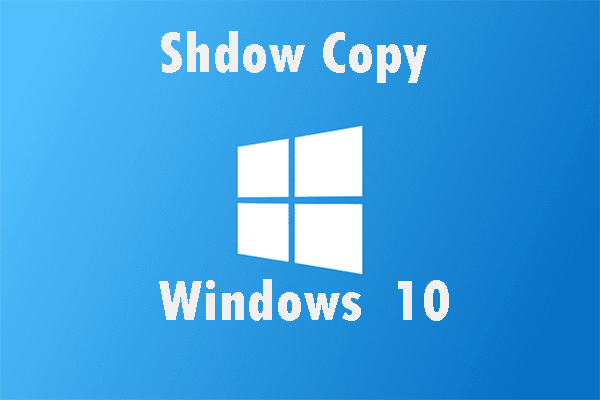
Αυτό το άρθρο θα σας παρουσιάσει πολλές πληροφορίες σχετικά με το Shadow Copy Windows 10. Θα σας πει τι είναι το Shadow Copy και θα σας διδάξει πώς να ενεργοποιήσετε / απενεργοποιήσετε το Shadow Copy. Τέλος, αυτό το άρθρο θα σας δείξει επίσης πώς να δημιουργήσετε αντίγραφα ασφαλείας του συστήματός σας για να το διατηρήσετε ασφαλές.
Γρήγορη πλοήγηση:
Σχετικά με το Shadow Copy
Τι είναι το Shadow Copy;
Το Shadow Copy είναι μια τεχνολογία που περιλαμβάνεται στα Microsoft Windows, επίσης γνωστή ως Volume Shadow Copy Service, Volume Snapshot Service ή VSS. Με αυτήν την τεχνολογία, μπορείτε να δημιουργήσετε εφεδρικά στιγμιότυπα ή αντίγραφα τόμων / αρχείων υπολογιστή, είτε χρησιμοποιείτε είτε όχι. Για τη δημιουργία / επαναφορά σκιωδών αντιγράφων, απαιτείται τύπος συστήματος αρχείων NTFS. Έτσι, μόνο οι τόμοι που έχουν μορφοποιηθεί με NTFS μπορούν να προστατευτούν με την τεχνολογία Shadow Copy.
Το στοιχείο των Windows που χρησιμοποιεί τεχνολογία Shadow Copy μπορεί να δημιουργήσει Show Copies σε τοπικούς και εξωτερικούς τόμους. Μπορείτε να δημιουργήσετε αντίγραφα σκιών με αντίγραφα ασφαλείας και επαναφορά, καθώς και σημεία επαναφοράς συστήματος στα Windows 7/8/10. Εν τω μεταξύ, μπορείτε να το κάνετε αυτό με τη λειτουργία ιστορικού αρχείων στα Windows 8/10.
Εν τω μεταξύ, μπορείτε επίσης να χρησιμοποιήσετε αυτήν την τεχνολογία για να επαναφέρετε χαμένα αρχεία. Στα Windows 10, μπορείτε να επιλέξετε να χρησιμοποιήσετε τον Shadow Explorer. Με αυτό, μπορείτε πρώτα να δείτε τα παλιά Shadow Copies και, στη συνέχεια, να επαναφέρετε τα χαμένα αρχεία σας.
Εκτός αυτού, το Shadow Copy μπορεί επίσης να χρησιμοποιηθεί για την αποκατάσταση του συστήματος. Όσο δημιουργείται ένα σημείο συστήματος, θα έχετε ένα έγκυρο Shadow Copy. Όταν το σύστημα Windows 10 δεν λειτουργεί κανονικά, μπορείτε να επαναφέρετε τα Windows 10 στην προηγούμενη κανονική κατάσταση με ένα σημείο επαναφοράς συστήματος.
Μπορείτε να κάνετε κλικ για να δείτε περισσότερες πληροφορίες Αντίγραφο σκιάς .
Το Shadow Copy είναι μια τόσο χρήσιμη υπηρεσία, αλλά ξέρετε πώς να το χρησιμοποιήσετε; Διαβάστε προσεκτικά το παρακάτω μέρος. Θα σας δείξει πώς να ενεργοποιήσετε / απενεργοποιήσετε το Shadow Copy Windows 10 λεπτομερώς.
Ενεργοποίηση Shadow Copy στα Windows 10
Εάν θέλετε να ενεργοποιήσετε το Shadow Copy Windows 10, ένας πιο ακριβής τρόπος είναι να χρησιμοποιήσετε το Task Scheduler. Με αυτήν τη λειτουργία, μπορείτε να επιλέξετε μια συγκεκριμένη ώρα που θέλετε να δημιουργήσετε ένα Shadow Copy. Διαβάστε προσεκτικά αυτό το μέρος, θα σας δείξει πώς να ενεργοποιήσετε το σκιώδες αντίγραφο στα Windows 10.
Βήμα 1: Πρέπει να πληκτρολογήσετε χρονοδιάγραμμα εργασιών στη γραμμή αναζήτησης και, στη συνέχεια, να κάνετε κλικ Προγραμματιστής εργασιών για να μπείτε στη διεπαφή του.
Βήμα 2: Τώρα πρέπει να κάνετε κλικ Δημιουργία εργασίας… για να συνεχίσετε και στη συνέχεια θα μπορούσατε να ονομάσετε αυτήν την εργασία γενικός Ενότητα.
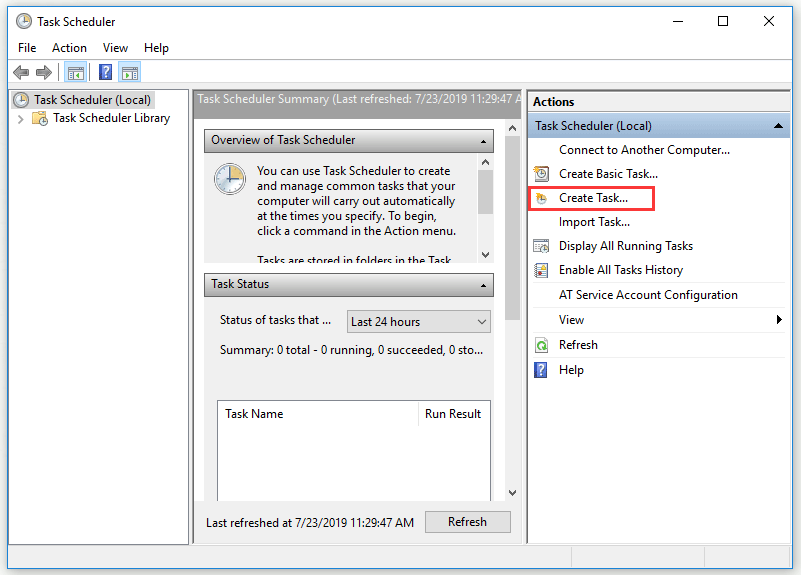
Βήμα 3: Πρέπει να κάνετε κλικ Δώσει το έναυσμα για πρώτα και στη συνέχεια κάντε κλικ Νέος… για να δημιουργήσετε μια νέα σκανδάλη. Τώρα μπορείτε να κάνετε ρυθμίσεις ανάλογα με τις ανάγκες σας. Κάντε κλικ Εντάξει να συνεχίσει.
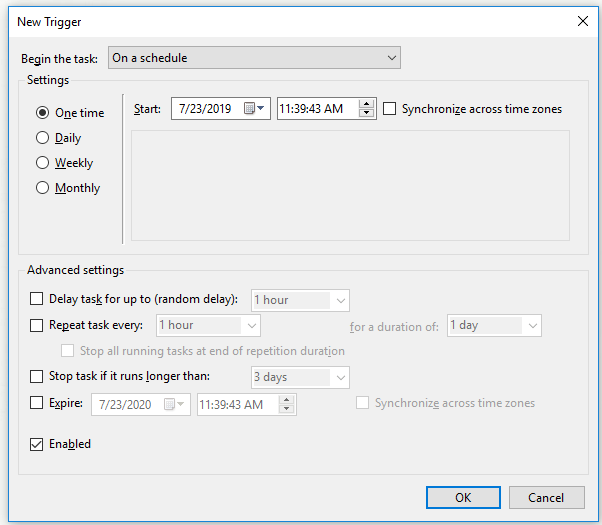
Βήμα 4: Πρέπει να κάνετε κλικ Ενέργειες πρώτα και στη συνέχεια κάντε κλικ Νέος… για να καθορίσετε ποια ενέργεια θα εκτελέσει αυτή η εργασία.
Βήμα 5: Τώρα πρέπει να πληκτρολογήσετε vmic σύμφωνα με το Πρόγραμμα / σενάριο: μέρος και στη συνέχεια πληκτρολογήστε shadowcopy κλήση δημιουργία τόμου = C: στη δεξιά πλευρά του Προσθέστε ορίσματα (προαιρετικά): μέρος. Κάντε κλικ Εντάξει για να επιστρέψετε στο Ενέργειες διεπαφή και στη συνέχεια κάντε κλικ Εντάξει για να ολοκληρώσετε τις ρυθμίσεις.
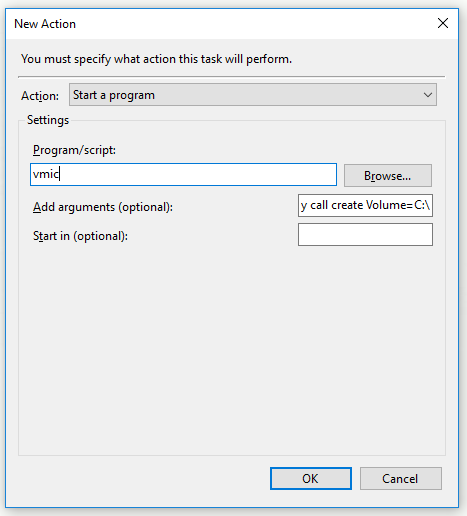
Αφού ολοκληρώσετε όλα τα παραπάνω βήματα, μπορείτε να ενεργοποιήσετε με επιτυχία το Shadow Copy Windows 10.
Απενεργοποιήστε το Shadow Copy στα Windows 10 για Επαναφορά Συστήματος
Εάν δεν θέλετε να χρησιμοποιήσετε το Shadow Copy Windows 10, πώς να το απενεργοποιήσετε; Εδώ είναι η οδηγία.
Βήμα 1: Πληκτρολογήστε τον πίνακα ελέγχου στη γραμμή αναζήτησης και κάντε κλικ στο Πίνακας Ελέγχου για να μπείτε στη διεπαφή του.
Βήμα 2: Τώρα μπορείτε να επιλέξετε Σύστημα με τον τρόπο Προβολή με μικρά εικονίδια .
Βήμα 3: Πρέπει να κάνετε κλικ Προηγμένες ρυθμίσεις συστήματος να συνεχίσει.
Βήμα 4: Κάτω από το Ιδιότητες συστήματος ενότητα, πρέπει να επιλέξετε Προστασία συστήματος .
Βήμα 5: Τώρα πρέπει να επιλέξετε μια μονάδα δίσκου στην οποία έχετε ενεργοποιήσει την προστασία συστήματος και, στη συνέχεια, κάντε κλικ Διαμορφώστε… να συνεχίσει.
Βήμα 6: Πρέπει να κάνετε κλικ Απενεργοποιήστε την προστασία συστήματος και κάντε κλικ Ισχύουν .
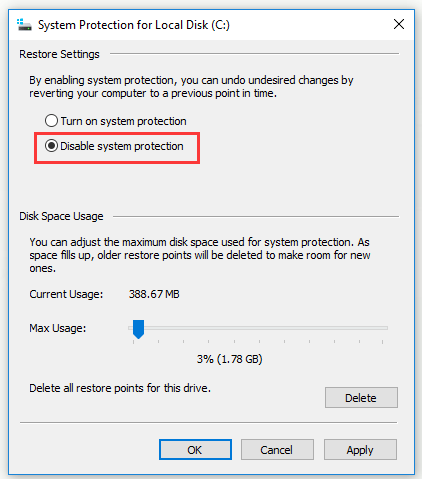
Βήμα 7: Θα λάβετε ένα προειδοποιητικό μήνυμα. Διαβάστε το προσεκτικά και κάντε κλικ Ναί να συνεχίσει. Και μετά κάντε κλικ Εντάξει για έξοδο από αυτό το παράθυρο.
Αφού ολοκληρώσετε όλα τα παραπάνω βήματα, μπορείτε να απενεργοποιήσετε το Shadow Copy στα Windows 10.
Εάν λάβετε ένα σφάλμα Volume Shadow Copy Service όταν το χρησιμοποιείτε, ενδέχεται να βρείτε λύσεις από αυτήν την ανάρτηση: Σφάλματα υπηρεσίας Quick Shadow Volume Shadow Copy (για Windows 10/8/7) .
Το Volume Shadow Copy σάς δίνει τη δυνατότητα να δημιουργήσετε ένα στιγμιότυπο ενός αρχείου ή τόμου υπολογιστή, αλλά δεν μπορεί να αντικαταστήσει το αντίγραφο ασφαλείας. Κανονικά, το σκιώδες αντίγραφο του τόμου αποθηκεύεται στον αρχικό τόμο και εάν η ένταση διακοπεί, δεν θα λειτουργήσει. Δεν μπορεί να αποθηκεύσει σωστά όλα τα αλλαγμένα αρχεία. Το πιο σημαντικό, εάν ένα σκιώδες αντίγραφο τόμου στα Windows έχει υψηλή χρήση δίσκου, μπορεί να αφαιρεθεί.
Υπόδειξη: Το Volume Shadow Copy σάς επιτρέπει να δημιουργήσετε ένα στιγμιότυπο ενός αρχείου ή τόμου υπολογιστή, αλλά δεν μπορεί να αντικαταστήσει το αντίγραφο ασφαλείας. Για παράδειγμα, το σκιώδες αντίγραφο του τόμου αποθηκεύεται στον αρχικό τόμο και εάν η ένταση διακοπεί, το σκιώδες αντίγραφο δεν θα λειτουργήσει. Επομένως, εάν θέλετε να διατηρήσετε το σύστημα και τα δεδομένα σας ασφαλή, πρέπει να δημιουργήσετε μια εφεδρική εικόνα αντί για Shadow Copy.
![2.5 VS 3.5 HDD: Ποιες είναι οι διαφορές και ποια είναι καλύτερη; [Συμβουλές MiniTool]](https://gov-civil-setubal.pt/img/backup-tips/04/2-5-vs-3-5-hdd-what-are-differences.png)


![5 συμβουλές για να διορθώσετε το πρόγραμμα οδήγησης ήχου Realtek που δεν λειτουργεί Windows 10 [MiniTool News]](https://gov-civil-setubal.pt/img/minitool-news-center/59/5-tips-fix-realtek-audio-driver-not-working-windows-10.png)
![Πλήρης οδηγός για εφαρμογές των Windows 10 που δεν λειτουργούν (9 τρόποι) [Συμβουλές MiniTool]](https://gov-civil-setubal.pt/img/backup-tips/90/full-guide-windows-10-apps-not-working.png)

![Επιδιόρθωση: Δεν είναι δυνατή η επικοινωνία με το σφάλμα διακομιστή DHCP - 3 χρήσιμες μέθοδοι [MiniTool News]](https://gov-civil-setubal.pt/img/minitool-news-center/01/fix-unable-contact-your-dhcp-server-error-3-useful-methods.png)






![Πώς να απαλλαγείτε από το παράθυρο του προγράμματος περιήγησής σας για να δείτε αυτήν την ιστορία [MiniTool News]](https://gov-civil-setubal.pt/img/minitool-news-center/14/how-get-rid-expand-your-browser-window-see-this-story.jpg)



![Τι είναι η συσκευή εικονικού ήχου NVIDIA και πώς να την ενημερώσετε / απεγκαταστήσετε [MiniTool News]](https://gov-civil-setubal.pt/img/minitool-news-center/21/what-s-nvidia-virtual-audio-device.png)
![2 Χρήσιμοι τρόποι απενεργοποίησης της αυτόματης ρύθμισης σε φακέλους στα Windows 10 [MiniTool News]](https://gov-civil-setubal.pt/img/minitool-news-center/06/2-useful-ways-disable-auto-arrange-folders-windows-10.png)
![Πώς να εγκαταστήσετε το Zoom σε Windows 10 PC ή Mac; Δείτε τον Οδηγό! [Συμβουλές MiniTool]](https://gov-civil-setubal.pt/img/news/BB/how-to-install-zoom-on-windows-10-pc-or-mac-see-the-guide-minitool-tips-1.png)