Τρόπος επανεγκατάστασης του Windows Server 2016 χωρίς απώλεια δεδομένων
How To Reinstall Windows Server 2016 Without Losing Data
Εάν θέλετε να επανεγκαταστήσετε τον Windows Server 2016, αυτή η ανάρτηση από MiniTool μπορεί να ικανοποιήσει τις απαιτήσεις σας. Αυτή η ανάρτηση παρέχει 2 τρόπους για να το κάνετε αυτό και μπορείτε να μάθετε πώς να δημιουργήσετε αντίγραφα ασφαλείας των σημαντικών δεδομένων σας πριν εγκαταστήσετε ξανά τον Windows Server 2016.
Η εκτέλεση επανεγκατάστασης ή επαναφοράς εργοστασιακών ρυθμίσεων σάς βοηθά να διορθώσετε σφάλματα στο λειτουργικό σύστημα, να διορθώσετε προβλήματα με ενημερώσεις λογισμικού, να βελτιώσετε τη συνολική απόδοση του υπολογιστή σας κ.λπ. Αυτή η ανάρτηση σάς διδάσκει πώς να επανεγκαταστήσετε τον Windows Server 2016 χωρίς απώλεια δεδομένων.
Δημιουργία αντιγράφων ασφαλείας δεδομένων πριν από την επανεγκατάσταση του Windows Server 2016
Συνιστάται να δημιουργείτε αντίγραφα ασφαλείας των σημαντικών δεδομένων σας πριν από την επανεγκατάσταση του Windows Server 2016. Τις περισσότερες φορές, η επανεγκατάσταση σημαίνει απώλεια δεδομένων και ενδέχεται να χάσετε έγγραφα, αρχεία, φωτογραφίες και άλλα. Για να διατηρήσετε ασφαλή σημαντικά δεδομένα, μπορείτε να δοκιμάσετε το Λογισμικό δημιουργίας αντιγράφων ασφαλείας διακομιστή – MiniTool ShadowMaker στο δημιουργία αντιγράφων ασφαλείας αρχείων ή δημιουργία αντιγράφων ασφαλείας συστημάτων .
Το MiniTool ShadowMaker είναι συμβατό με πολλά λειτουργικά συστήματα, συμπεριλαμβανομένων των Windows Server 2022/2019/2016/2012/2012 R2, Windows 11/10/8.1/8/7, κ.λπ. Τώρα, μην διστάσετε και κάντε κλικ στο παρακάτω κουμπί για λήψη του MiniTool ShadowMaker και εγκαταστήστε το στον υπολογιστή σας για να ξεκινήσετε τη δημιουργία αντιγράφων ασφαλείας δεδομένων.
Δοκιμή MiniTool ShadowMaker Κάντε κλικ για λήψη 100% Καθαρό & Ασφαλές
1. Εκκινήστε το MiniTool ShadowMaker και κάντε κλικ Διατήρηση δοκιμής να συνεχίσει.
2. Στο Αντιγράφων ασφαλείας διασύνδεση, βλέπετε ότι τα διαμερίσματα του συστήματος επιλέγονται ως πηγή αντιγράφων ασφαλείας. Για να δημιουργήσετε αντίγραφα ασφαλείας των αρχείων σας, κάντε κλικ ΠΗΓΗ > Φάκελοι και Αρχεία , στη συνέχεια ελέγξτε όλα τα στοιχεία για τα οποία θέλετε να δημιουργήσετε αντίγραφα ασφαλείας και κάντε κλικ Εντάξει .
3. Κάντε κλικ ΠΡΟΟΡΙΣΜΟΣ για να αποφασίσετε πού θέλετε να αποθηκεύσετε τα αντίγραφα ασφαλείας. Συνήθως, μπορεί να είναι εξωτερικός σκληρός δίσκος, μονάδα USB, SSD κ.λπ.
4. Τέλος, κάντε κλικ στο Δημιουργία αντιγράφων ασφαλείας τώρα κουμπί για να εκτελέσετε την εργασία δημιουργίας αντιγράφων ασφαλείας.
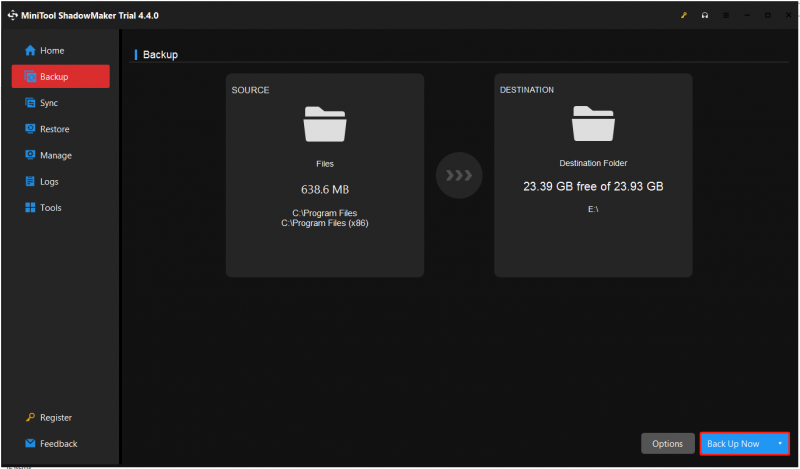
Τρόπος επανεγκατάστασης του Windows Server 2016
Τρόπος 1: Μέσω αντιγράφου ασφαλείας εικόνας συστήματος
Πώς να εγκαταστήσετε ξανά τον Windows Server 2016; Εάν έχετε δημιουργήσει ένα σημείο επαναφοράς συστήματος μέσω Δημιουργία αντιγράφων ασφαλείας διακομιστή Windows , μπορείτε να επαναφέρετε απευθείας τον υπολογιστή σας στην προηγούμενη κατάσταση. Εδώ είναι πώς να το κάνετε αυτό:
1. Πατήστε το Windows + Εγώ κλειδιά μαζί για να ανοίξετε το Ρυθμίσεις εφαρμογή.
2. Πηγαίνετε στο Ενημέρωση & ασφάλεια > Ανάκτηση > Επανεκκίνηση τώρα .
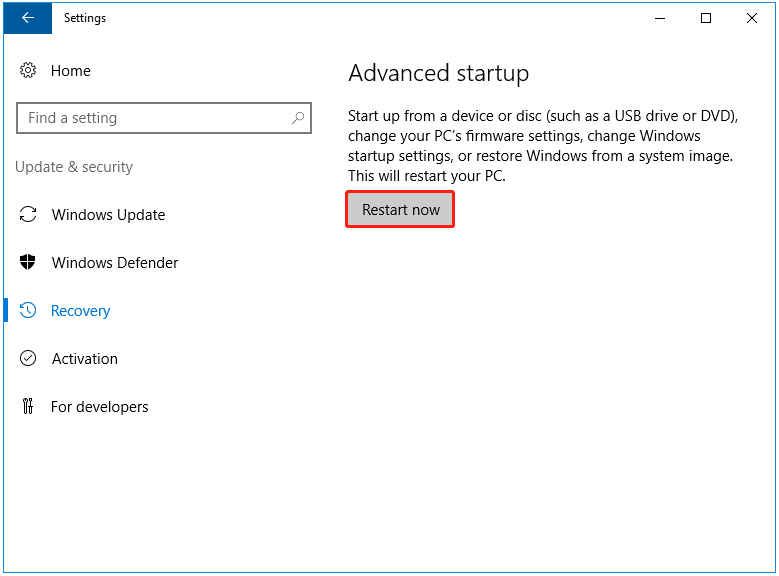
3. Στη συνέχεια, επιλέξτε έναν λόγο που περιγράφει καλύτερα γιατί θέλετε να τερματίσετε τη λειτουργία αυτού του υπολογιστή.
4. Ο υπολογιστής σας θα επαναρυθμιστεί. Στο Διάλεξε μια επιλογή οθόνη, επιλέξτε το Αντιμετώπιση προβλημάτων επιλογή.
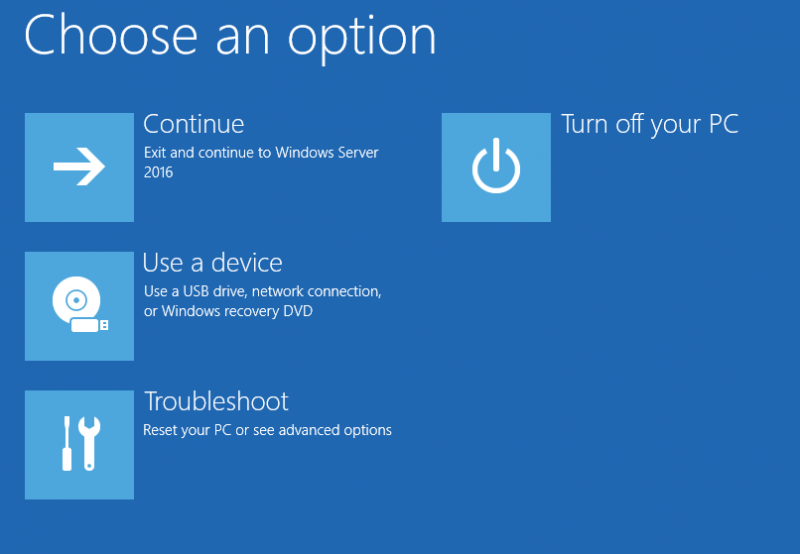
5. Στη συνέχεια, μπορείτε να δείτε το Προχωρημένες επιλογές οθόνη και πρέπει να επιλέξετε Ανάκτηση εικόνας συστήματος .
6. Στη συνέχεια, θα σας ζητήσει να επιλέξετε ένα αντίγραφο ασφαλείας εικόνας συστήματος. Μπορείτε να επιλέξετε απευθείας την πιο πρόσφατη διαθέσιμη εικόνα συστήματος.
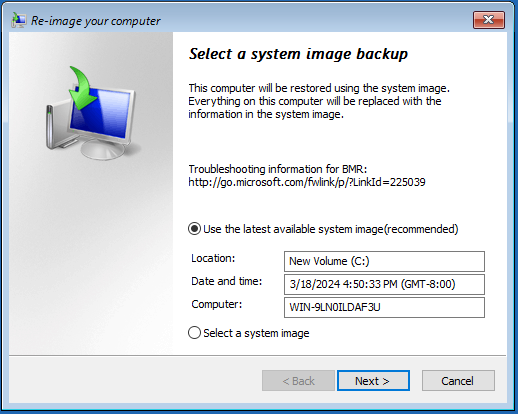
7. Στη συνέχεια, μπορείτε να επιλέξετε Μορφοποίηση και αναδιαμέριση δίσκων ή Επαναφέρετε μόνο μονάδες δίσκου συστήματος . Κάντε κλικ Επόμενο να συνεχίσει.
8. Ελέγξτε τις πληροφορίες επαναφοράς και κάντε κλικ στο Φινίρισμα κουμπί.
Τρόπος 2: Μέσω εικόνας ISO
Εάν δεν έχετε σημείο επαναφοράς συστήματος ή θέλετε να καθαρίσετε την επανεγκατάσταση του Windows Server 2016, μπορείτε να χρησιμοποιήσετε τη δισκέτα εγκατάστασης.
1. Κάντε λήψη του Windows Server 2016 ISO από το Επίσημος ιστότοπος της Microsoft .
2. Αφού λάβετε το αρχείο ISO, κατεβάστε το Rufus και ανοίξτε το, συνδέστε τη μονάδα USB στον υπολογιστή και, στη συνέχεια, επιλέξτε το Windows Server 2016 ISO και κάντε κλικ στο ΑΡΧΗ για να δημιουργήσετε μια μονάδα USB με δυνατότητα εκκίνησης του Windows Server.
3. Εισαγάγετε μια μονάδα USB που περιέχει τη δισκέτα εγκατάστασης του Windows Server στον υπολογιστή σας.
4. Μπείτε στο BIOS πατώντας ένα συγκεκριμένο πλήκτρο (διαφορετικές μάρκες υπολογιστή μπορεί να χρησιμοποιούν διαφορετικά πλήκτρα πρόσβασης BIOS) και αλλάξτε τη σειρά εκκίνησης για να κάνετε εκκίνηση του υπολογιστή σας από τη μονάδα USB.
5. Μόλις δείτε το ' Πατήστε οποιοδήποτε πλήκτρο για εκκίνηση από CD ή DVD.. μήνυμα στην οθόνη, πατήστε το Εισαγω κλειδί.
6. Τώρα, επιλέξτε τη γλώσσα, την ώρα και την τρέχουσα μορφή και το πληκτρολόγιο ή τη μέθοδο εισαγωγής. Στη συνέχεια, κάντε κλικ Επόμενο .
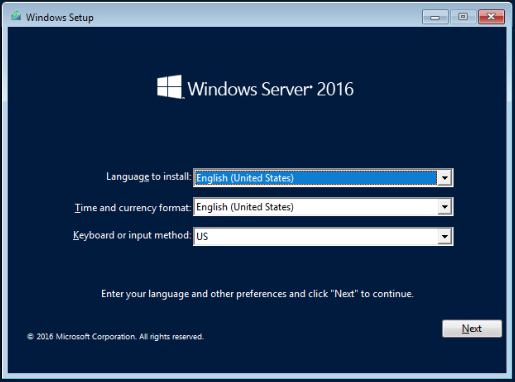
7. Κάντε κλικ Εγκατάσταση τώρα να συνεχίσει. Επιλέξτε το λειτουργικό σύστημα που θέλετε να εγκαταστήσετε.
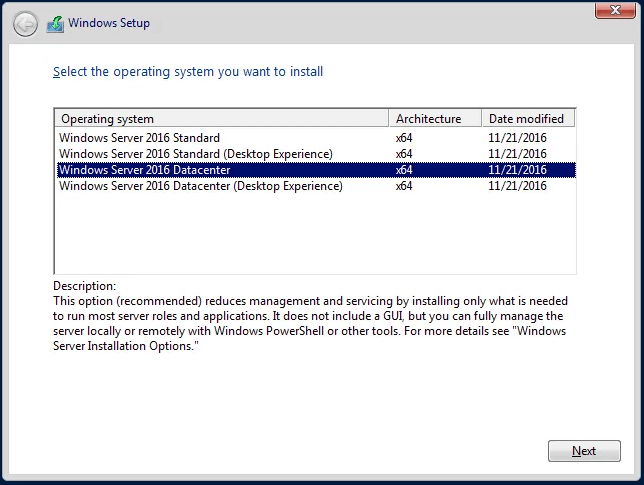
8. Στη συνέχεια, επιλέξτε τον τύπο εγκατάστασης που θέλετε. Εδώ είναι 2 τρόποι και μπορείτε να επιλέξετε τη δεύτερη επιλογή.
- Αναβάθμιση: Εγκαταστήστε τα Windows και διατηρήστε αρχεία, ρυθμίσεις και εφαρμογές
- Προσαρμοσμένο: Εγκατάσταση Windows μόνο (για προχωρημένους)
9. Επιλέξτε Drive 0 Μη εκχωρημένος χώρος και κάντε κλικ Επόμενο . Στη συνέχεια, το σύστημα θα ξεκινήσει την αντιγραφή αρχείων των Windows για την εγκατάσταση του Windows Server 2016, η οποία μπορεί να διαρκέσει 15-20 λεπτά ανάλογα με την ταχύτητα του διακομιστή σας.
10. Αφού ολοκληρώσετε το αντίγραφο των αρχείων των Windows και κάνετε επανεκκίνηση του συστήματος, πρέπει να καθορίσετε τις απαιτούμενες πληροφορίες, όπως τον κωδικό πρόσβασης και το όνομα χρήστη, και να ολοκληρώσετε τη διαδικασία εγκατάστασης του Windows Server 2016 κάνοντας κλικ στο Φινίρισμα κουμπί.
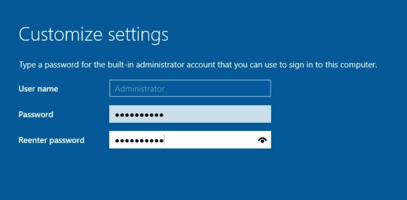
11. Για πρόσβαση στη σελίδα σύνδεσης, πατήστε το Ctrl+Alt+Del κουμπιά ταυτόχρονα και εισάγετε τον κωδικό πρόσβασης που καθορίσατε. Στη συνέχεια πατήστε Εισαγω .
Τελικές Λέξεις
Εν κατακλείδι, αυτό το άρθρο έχει δείξει πώς να εγκαταστήσετε ξανά τον Windows Server 2016. Εάν χρειάζεται να το κάνετε αυτό, δοκιμάστε αυτούς τους τρόπους. Εάν έχετε οποιοδήποτε πρόβλημα με το MiniTool ShadowMaker, επικοινωνήστε μαζί μας μέσω [email προστατεύεται] και θα σας απαντήσουμε το συντομότερο δυνατό.

![Γνωρίστε τα περίεργα χωρίσματα σε φορητούς υπολογιστές (τέσσερις τύποι) [Συμβουλές MiniTool]](https://gov-civil-setubal.pt/img/disk-partition-tips/13/get-know-about-strange-partitions-laptops.jpg)



![Πώς να ξεκινήσετε το PS4 σας σε ασφαλή λειτουργία και να αντιμετωπίσετε προβλήματα; [MiniTool News]](https://gov-civil-setubal.pt/img/minitool-news-center/10/how-start-your-ps4-safe-mode.jpg)

![Πώς να ανακτήσετε εύκολα διαγραμμένα αρχεία Excel σε Windows και Mac [Συμβουλές MiniTool]](https://gov-civil-setubal.pt/img/data-recovery-tips/58/how-recover-deleted-excel-files-windows.jpg)
![Πώς να μετατρέψετε το ASPX σε PDF στον υπολογιστή σας [Πλήρης οδηγός]](https://gov-civil-setubal.pt/img/blog/11/how-convert-aspx-pdf-your-computer.png)

![Τι είναι ο προσαρμογέας USB σε HDMI (Ορισμός και αρχή εργασίας) [MiniTool Wiki]](https://gov-civil-setubal.pt/img/minitool-wiki-library/85/what-is-usb-hdmi-adapter-definition.jpg)



![Εισαγωγή στο αρχείο M3U8 και τη μέθοδο μετατροπής του [MiniTool Wiki]](https://gov-civil-setubal.pt/img/minitool-wiki-library/46/an-introduction-m3u8-file.jpg)



![Καθαρίστε την εκκίνηση VS. Ασφαλής λειτουργία: Ποια είναι η διαφορά και πότε να χρησιμοποιήσετε [MiniTool News]](https://gov-civil-setubal.pt/img/minitool-news-center/20/clean-boot-vs-safe-mode.png)