Πώς να διαγράψετε εφαρμογές σε Mac που δεν θα διαγράψουν: 4 τρόποι [MiniTool News]
How Delete Apps Mac That Wont Delete
Περίληψη :
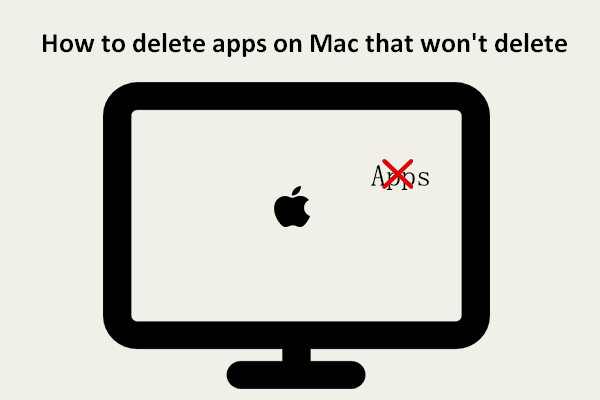
Όταν προσπαθείτε να διαγράψετε ορισμένες εφαρμογές που δεν χρειάζεστε σε Mac, ενδέχεται να αποτύχετε. Το σύστημα σάς δίνει κάποιες οδηγίες, εμποδίζοντας σας να αποσυνδέσετε με επιτυχία τις εφαρμογές. Μπορείτε να διαγράψετε αυτές τις εφαρμογές ή προγράμματα με άλλους τρόπους; Αυτή η ανάρτηση που προσφέρεται από το MiniTool Solution θα παρέχει κυρίως 4 χρήσιμους τρόπους για να βοηθήσετε τους ανθρώπους να υποχρεώσουν τη διαγραφή εφαρμογών στο Mac τους.
Οι χρήστες Mac προτιμούν να διαγράφουν τις εφαρμογές και τα προγράμματα όταν δεν τα χρειάζονται, ώστε να μπορούν να απελευθερώνουν περισσότερο ελεύθερο χώρο στον σκληρό δίσκο Mac. Η Apple προσφέρει 2 εύκολους τρόπους για να βοηθήσετε τους χρήστες να διαγράψουν εφαρμογές από Mac: χρησιμοποιώντας το Launchpad ή το Finder. Ωστόσο, ορισμένα άτομα δήλωσαν ότι οι εφαρμογές τους απλώς δεν εξαφανίζονται όταν τις διαγράφουν. Αυτή η σελίδα θα σας δείξει πώς να διαγράψετε μια εφαρμογή σε Mac και πώς να διαγράψετε εφαρμογές σε Mac που δεν θα διαγραφούν .
Υπόδειξη: Ορισμένα άτομα έχουν διαγράψει εφαρμογές / προγράμματα που εξακολουθούν να είναι χρήσιμα για αυτά κατά λάθος. Υπάρχουν τρόποι να το φτιάξετε; Φυσικά ναι. Θα πρέπει να λάβουν το Stellar Data Recovery για Mac, ένα επαγγελματικό και αξιόπιστο εργαλείο ανάκτησης δεδομένων που έχει σχεδιαστεί για πλατφόρμα Mac και να το χρησιμοποιεί για τη σάρωση και την ανάκτηση διαγραμμένων δεδομένων ταυτόχρονα. Δείτε πώς μπορείτε να ανακτήσετε διαγραμμένα αρχεία σε Mac.
Πώς να διαγράψετε εφαρμογές σε Mac
Σε αυτό το μέρος, θα σας δείξω τις μεθόδους για την κατάργηση εφαρμογών από το Launchpad και το Finder.
Πώς να διαγράψετε την εφαρμογή από το Launchpad
Πώς να διαγράψετε εφαρμογές σε MacBook ή iMac μέσω του Launchpad:
- Κάντε κλικ στο εικονίδιο Launchpad στην αποβάθρα για να το ανοίξετε. Μπορείτε επίσης να ανοίξετε το Launchpad από το φάκελο Applications.
- Περιηγηθείτε στις εφαρμογές για να βρείτε αυτήν που δεν χρειάζεστε πια. Μπορείτε επίσης να πληκτρολογήσετε το όνομα της εφαρμογής στο πλαίσιο αναζήτησης στο επάνω μέρος για να το εντοπίσετε απευθείας.
- Κάντε κλικ στην εφαρμογή και κρατήστε πατημένο μέχρι να κουνηθεί.
- ο Χ Το κουμπί θα εμφανιστεί δίπλα στην εφαρμογή προορισμού. Κάντε κλικ σε αυτό.
- Κάνε κλικ στο Διαγράφω κουμπί στο αναδυόμενο παράθυρο για επιβεβαίωση της ενέργειας.
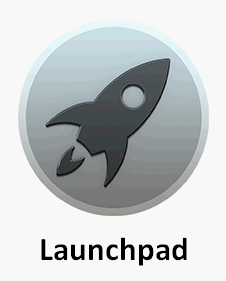
Ωστόσο, ορισμένες εφαρμογές δεν εμφανίζουν το κουμπί x. Πώς να τα διαγράψετε; Χρησιμοποιήστε το Finder.
Πώς να διαγράψετε εφαρμογές σε Mac χρησιμοποιώντας το Finder
Πώς να διαγράψετε προγράμματα σε Mac με το Finder:
- Ανοίξτε το Finder.
- Εντοπίστε τις εφαρμογές που θέλετε να διαγράψετε και επιλέξτε τις.
- Επιλέγω Μετακίνηση στον Κάδο απορριμμάτων . Μπορείτε επίσης να κάνετε μεταφορά και απόθεση των εφαρμογών στον Κάδο απορριμμάτων απευθείας.
- Εισαγάγετε το σωστό όνομα χρήστη και κωδικό πρόσβασης, εάν απαιτείται.
- Μετά από αυτό, θα πρέπει να αδειάσετε τον κάδο για να διαγράψετε εντελώς τις εφαρμογές.
Πώς να διαγράψετε εφαρμογές σε Mac που δεν θα διαγραφούν
Ενδέχεται να λάβετε το μήνυμα σφάλματος Το στοιχείο * δεν μπορεί να μετακινηθεί στον Κάδο απορριμμάτων κατά τη διαγραφή μιας εφαρμογής χρησιμοποιώντας το Launchpad ή το Finder. Πώς να απεγκαταστήσετε προγράμματα σε Mac σε αυτήν την περίπτωση;
Δείτε πώς διαγράφω μια εφαρμογή από το Mac μου που δεν θα διαγραφεί.
Μέθοδος 1: Κλείστε το Εφαρμογή που είναι ακόμα ανοιχτό
- Τύπος Command + Space γραμμή για να ανοίξετε το Spotlight.
- Τύπος Παρακολούθηση δραστηριότητας στο πλαίσιο αναζήτησης και επιλέξτε το. Μπορείτε επίσης να επιλέξετε Activity Monitor από το Finder -> Applications -> Utilities.
- Επιλέξτε την εφαρμογή προορισμού από τη λίστα εφαρμογών και κάντε κλικ στο Χ κουμπί στην επάνω αριστερή γωνία του παραθύρου.
- Κάνε κλικ στο Αναγκαστική έξοδο κουμπί στο παράθυρο επιβεβαίωσης για να συνεχίσετε.
- Ανοίξτε το Finder για να διαγράψετε την εφαρμογή προορισμού.
- Επαναλάβετε αυτήν τη διαδικασία για να διαγράψετε περισσότερες εφαρμογές.
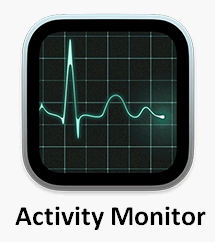
Μέθοδος 2: Αναγκαστική διαγραφή μιας εφαρμογής που δεν θα διαγραφεί
- Μεταβείτε στις Εφαρμογές και, στη συνέχεια, στο Utilities στο Mac σας.
- Επιλέγω Τερματικό από τη λίστα.
- Πληκτρολογήστε αυτήν την εντολή σωστά: cd / Εφαρμογές / .
- Τύπος sudo rm -rf * .app / για να διαγράψετε ορισμένες εφαρμογές. Αντικαταστήστε το * με το ακριβές όνομα της εφαρμογής.
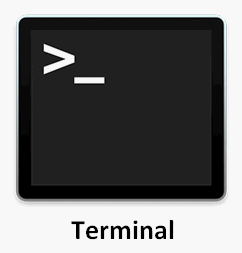
Μέθοδος 3: Χρησιμοποιήστε την Κατάργηση εγκατάστασης εφαρμογής τρίτου μέρους
Υπάρχουν πολλά προγράμματα απεγκατάστασης ή αφαίρεσης εφαρμογών τρίτων μερών διαθέσιμα στο Διαδίκτυο, όπως AppCleaner . Μπορείτε να επιλέξετε ένα ποιοτικό για να διαγράψετε πλήρως τα προγράμματα σε Mac.
Εκτός αυτού, εάν η εφαρμογή δεν μπορεί να διαγραφεί αφού είναι αποκλεισμένη ή δεν έχετε δικαιώματα πρόσβασης σε αυτήν, θα πρέπει να καταργήσετε τον αποκλεισμό ή να λάβετε δικαιώματα πρώτα και στη συνέχεια να προσπαθήσετε να διαγράψετε ξανά την εφαρμογή.
![Τι είναι τα Έγγραφα Google; | Πώς να χρησιμοποιήσετε τα Έγγραφα Google για να επεξεργαστείτε έγγραφα [Συμβουλές MiniTool]](https://gov-civil-setubal.pt/img/data-recovery/3E/what-is-google-docs-how-to-use-google-docs-to-edit-documents-minitool-tips-1.png)

![Επιδιόρθωση: Δεν είναι δυνατή η επικοινωνία με το σφάλμα διακομιστή DHCP - 3 χρήσιμες μέθοδοι [MiniTool News]](https://gov-civil-setubal.pt/img/minitool-news-center/01/fix-unable-contact-your-dhcp-server-error-3-useful-methods.png)

![Επίλυση - Διαδικασία εξυπηρέτησης κεντρικών υπολογιστών DISM Υψηλή χρήση CPU [MiniTool News]](https://gov-civil-setubal.pt/img/minitool-news-center/59/solved-dism-host-servicing-process-high-cpu-usage.png)
![Πώς να αναδιατάξετε τις σελίδες στο Word; | Πώς να μετακινήσετε σελίδες στο Word; [MiniTool News]](https://gov-civil-setubal.pt/img/minitool-news-center/82/how-rearrange-pages-word.png)


![Πώς να επιδιορθώσετε το σφάλμα PS4 NP-36006-5; Εδώ είναι 5 μέθοδοι [MiniTool News]](https://gov-civil-setubal.pt/img/minitool-news-center/37/how-fix-ps4-error-np-36006-5.jpg)







![Θέλετε να επαναφέρετε ένα πληκτρολόγιο; Αυτές οι μέθοδοι είναι διαθέσιμες [MiniTool News]](https://gov-civil-setubal.pt/img/minitool-news-center/81/want-reset-keyboard.png)


