Πώς να διορθώσετε την πληκτρολόγηση με όλα τα κεφαλαία στα Windows 10 11
Pos Na Diorthosete Ten Plektrologese Me Ola Ta Kephalaia Sta Windows 10 11
Δακτυλογράφηση πληκτρολογίου με όλα τα κεφαλαία στα Windows 10/11; Το πληκτρολόγιο πληκτρολογεί όλα τα κεφαλαία χωρίς Caps Lock; Τώρα μπορείτε να βρείτε τους λόγους για τους οποίους το πληκτρολόγιό σας πληκτρολογεί με όλα τα κεφαλαία και πώς να το διορθώσετε από αυτήν την ανάρτηση MiniTool .
Το πληκτρολόγιο είναι μια από τις πιο σημαντικές συσκευές για τον υπολογιστή σας. Ωστόσο, δεν λειτουργεί καλά όλη την ώρα. Για παράδειγμα, αναζητώντας στο Google, θα διαπιστώσετε ότι πολλοί χρήστες αναρωτιούνται 'Γιατί το πληκτρολόγιό μου πληκτρολογεί με κεφαλαία', 'Γιατί το πληκτρολόγιό μου πληκτρολογεί κεφαλαία όταν το Caps Lock είναι απενεργοποιημένο', 'Γιατί το Word πληκτρολογεί με όλα τα κεφαλαία όταν Το Caps Lock είναι απενεργοποιημένο», και ερωτήσεις σαν αυτές.
Τώρα μπορείτε να συνεχίσετε να διαβάζετε για να βρείτε τους συνήθεις λόγους για το πρόβλημα «πληκτρολόγηση με όλα τα κεφαλαία» και τις αντίστοιχες λύσεις.
Γιατί το πληκτρολόγιό μου πληκτρολογεί όλα τα κεφαλαία
Διάφοροι λόγοι μπορεί να κάνουν το πληκτρολόγιο να πληκτρολογεί όλα τα κεφαλαία. Εδώ παραθέτουμε τους πιο συνηθισμένους λόγους.
- Το πλήκτρο Caps Lock είναι ενεργοποιημένο.
- Το πλήκτρο Shift έχει κολλήσει.
- Το εφέ 'Όλα τα κεφαλαία' είναι ενεργοποιημένο στο Word.
- Το πρόγραμμα οδήγησης πληκτρολογίου είναι παλιό ή κατεστραμμένο.
- Ο υπολογιστής σας έχει μολυνθεί από α ιός .
- Το πληκτρολόγιο είναι κατεστραμμένο.
Πώς να διορθώσετε την πληκτρολόγηση με όλα τα κεφαλαία στα Windows 10/11
Αφού μάθετε γιατί ο τύπος πληκτρολογίου είναι με όλα τα κεφαλαία, τώρα μπορείτε να δοκιμάσετε τις παρακάτω μεθόδους για να καταργήσετε αυτό το ζήτημα.
Επιδιόρθωση 1. Βεβαιωθείτε ότι το κλειδί Caps Lock είναι απενεργοποιημένο
Ο πιο πιθανός λόγος για το πρόβλημα 'πληκτρολόγηση πληκτρολογίου με όλα τα κεφαλαία' είναι ότι το πλήκτρο Caps Lock είναι ενεργοποιημένο. Το πλήκτρο Caps Lock στο πληκτρολόγιό σας σας επιτρέπει να γράφετε με κεφαλαία γράμματα.
Υπό κανονικές συνθήκες, όταν το πλήκτρο Caps Lock είναι ενεργοποιημένο, θα υπάρχει μια ενδεικτική λυχνία στο πληκτρολόγιο. Ωστόσο, όταν η ενδεικτική λυχνία είναι σπασμένη, μπορεί να μην διαπιστώσετε ότι το Caps Lock είναι ενεργοποιημένο.
Έτσι, όταν το πληκτρολόγιό σας πληκτρολογεί όλα τα κεφαλαία, πρέπει να πατήσετε επανειλημμένα το πλήκτρο Caps Lock στο πληκτρολόγιό σας για να βεβαιωθείτε ότι το Caps Lock είναι απενεργοποιημένο.
Δείτε επίσης: Πώς να διορθώσετε το Caps Lock Stuck στα Windows 10 .
Διόρθωση 2. Βεβαιωθείτε ότι το πλήκτρο Shift δεν έχει κολλήσει
Πατώντας το πλήκτρο Shift στο πληκτρολόγιο, μπορείτε να γράψετε προσωρινά τα γράμματα με κεφαλαία. Όταν το πλήκτρο Shift κολλήσει, όλα τα γράμματα που πληκτρολογείτε γράφονται με κεφαλαία. Επομένως, πρέπει να προσέχετε καθαρίστε το πληκτρολόγιό σας και ελέγξτε εάν υπάρχει σκόνη ή κάτι που εμποδίζει το πλήκτρο Shift να αναπηδήσει σωστά.
Διόρθωση 3. Απενεργοποιήστε το εφέ 'Όλα τα κεφαλαία' στο Word
Ορισμένοι χρήστες ανέφεραν ότι αντιμετωπίζουν πρόβλημα πληκτρολόγησης με όλα τα κεφαλαία μόνο στο Word. Εάν αυτό ισχύει για εσάς, μπορεί να έχετε ενεργοποιημένο το εφέ 'Όλα τα κεφαλαία'. Εδώ μπορείτε να ακολουθήσετε τα παρακάτω βήματα για να απενεργοποιήσετε το εφέ 'Όλα τα κεφαλαία'.
Βήμα 1. Ανοίξτε ένα έγγραφο του Word.
Βήμα 2. Κάντε δεξί κλικ σε οποιαδήποτε κενή περιοχή για να την επιλέξετε Γραμματοσειρά .
Βήμα 3. Στο αναδυόμενο παράθυρο, καταργήστε την επιλογή του πλαισίου ελέγχου δίπλα στο Ολα κεφαλαία και μετά κάντε κλικ Εντάξει για να αποθηκεύσετε την αλλαγή.

Τώρα θα πρέπει να μπορείτε να πληκτρολογείτε στο Word κανονικά.
Επιδιόρθωση 4. Ενημερώστε το πρόγραμμα οδήγησης πληκτρολογίου
Όπως αναφέρθηκε προηγουμένως, όταν το πρόγραμμα οδήγησης πληκτρολογίου είναι ξεπερασμένο ή κατεστραμμένο, μπορεί να εμφανιστεί και η 'πληκτρολόγηση πληκτρολογίου με όλα τα κεφαλαία'. Σε αυτήν την περίπτωση, μπορείτε να προσπαθήσετε να ενημερώσετε το πρόγραμμα οδήγησης του πληκτρολογίου με μη αυτόματο τρόπο.
Βήμα 1. Κάντε δεξί κλικ στο Αρχή κουμπί για επιλογή Διαχειριστή της συσκευής .
Βήμα 2. Αναπτύξτε το Πληκτρολόγια και, στη συνέχεια, κάντε δεξί κλικ στο πρόγραμμα οδήγησης πληκτρολογίου για να επιλέξετε Ενημέρωση προγράμματος οδήγησης .
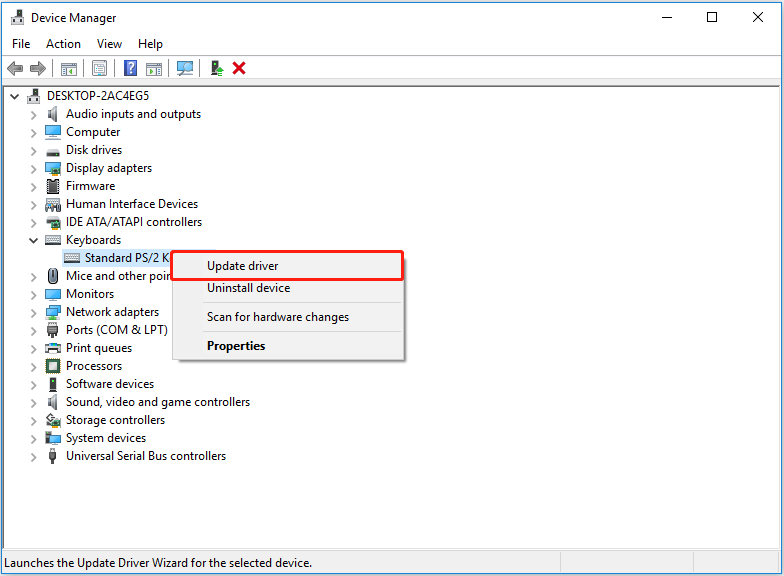
Βήμα 3. Ακολουθήστε τις οδηγίες που εμφανίζονται στην οθόνη για να ολοκληρώσετε τη διαδικασία ενημέρωσης και να ελέγξετε εάν το πρόβλημα έχει λυθεί.
Επιδιόρθωση 5. Σαρώστε τη συσκευή σας για ιούς
Όταν ο υπολογιστής σας έχει μολυνθεί από ιό, μπορεί επίσης να αντιμετωπίσετε το πρόβλημα «πληκτρολόγησης πληκτρολογίου με όλα τα κεφαλαία». Επιλέγοντας λογισμικό ενάντια στους ιούς η σάρωση της συσκευής σας και η αφαίρεση του ιού είναι η καλύτερη λύση για την επίλυση του προβλήματος.
Κορυφαία Σύσταση
Οι ιοί στον υπολογιστή μερικές φορές οδηγούν σε απώλεια δεδομένων. Όταν τα αρχεία σας διαγράφονται από ιούς, μπορείτε να χρησιμοποιήσετε δωρεάν λογισμικό ανάκτησης δεδομένων για να τα ανακτήσετε. MiniTool Power Data Recovery είναι ένα επαγγελματικό και μόνο για ανάγνωση εργαλείο επαναφοράς δεδομένων που χρησιμοποιείται επαναφέρετε τα διαγραμμένα ή χαμένα αρχεία από σκληρούς δίσκους υπολογιστών, μονάδες USB, κάρτες SD, CD/DVD και ούτω καθεξής.
Το MiniTool Power Data Recovery μπορεί να χρησιμοποιηθεί σε διάφορες καταστάσεις απώλειας δεδομένων, όπως π.χ Τα Windows διαγράφουν αυτόματα αρχεία , τα αρχεία διαγράφονται όταν κάνετε αριστερό κλικ , κι αλλα.
Εξάλλου, όταν το Ο Κάδος Ανακύκλωσης είναι γκριζαρισμένος , μπορείτε να χρησιμοποιήσετε το MiniTool Power Data Recovery για να σαρώσετε μεμονωμένα τον Κάδο Ανακύκλωσης.
Μπορείτε να κάνετε κλικ στο κουμπί παρακάτω για να κατεβάσετε δωρεάν το MiniTool Power Data Recovery για να δοκιμάσετε.
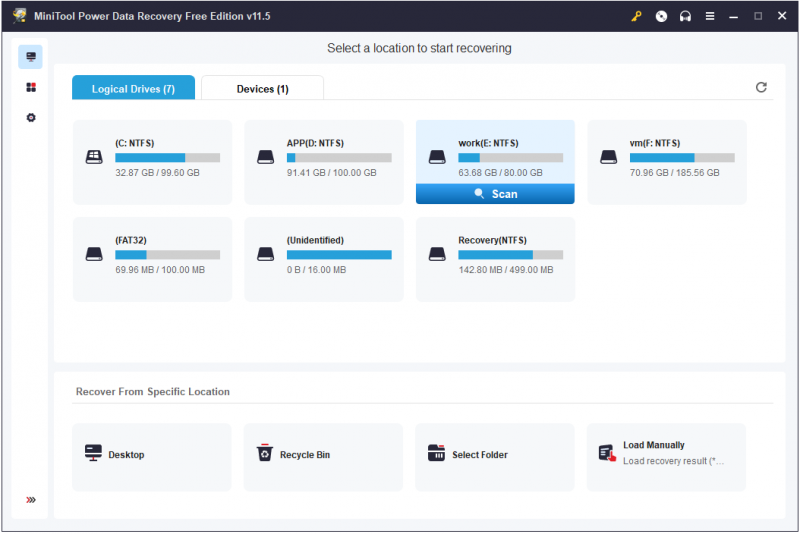
Διόρθωση 6. Αλλάξτε ένα νέο πληκτρολόγιο
Εάν όλες οι μέθοδοι που αναφέρονται παραπάνω αποτύχουν, ίσως χρειαστεί να αλλάξετε σε νέο πληκτρολόγιο.
Συμπέρασμα
Αυτό το άρθρο εστιάζει στον τρόπο επίλυσης του προβλήματος 'πληκτρολόγηση πληκτρολογίου με όλα τα κεφαλαία'. Ελπίζουμε ότι μπορείτε να απαλλαγείτε από αυτό το πρόβλημα χρησιμοποιώντας τις μεθόδους που αναφέρονται παραπάνω.
Εάν έχετε οποιεσδήποτε ερωτήσεις κατά τη χρήση του MiniTool Power Data Recovery, μη διστάσετε να μας ενημερώσετε στέλνοντας ένα email στο [email προστατεύεται] .

![Διορθώθηκε το σφάλμα: Call of Duty Modern Warfare Dev Error 6068 [MiniTool Tips]](https://gov-civil-setubal.pt/img/disk-partition-tips/25/fixed-error-call-duty-modern-warfare-dev-error-6068.jpg)



![Είναι αρκετό το SSD 1TB για τυχερά παιχνίδια; Λάβετε την απάντηση τώρα! [Συμβουλές MiniTool]](https://gov-civil-setubal.pt/img/backup-tips/61/is-1tb-ssd-enough-gaming.png)




![Επιδιόρθωση 'Δεν αναγνωρίζεται ως εσωτερική ή εξωτερική εντολή' Win 10 [MiniTool News]](https://gov-civil-setubal.pt/img/minitool-news-center/79/fix-not-recognized.jpg)



![Ένας δημοφιλής σκληρός δίσκος Seagate 500GB - ST500DM002-1BD142 [MiniTool Wiki]](https://gov-civil-setubal.pt/img/minitool-wiki-library/02/popular-seagate-500gb-hard-drive-st500dm002-1bd142.jpg)




![Τι είναι το Thrashing Disk και πώς να το αποτρέψετε από το να συμβεί [MiniTool Wiki]](https://gov-civil-setubal.pt/img/minitool-wiki-library/39/what-is-disk-thrashing.jpg)