Πώς να διορθώσετε το OneDrive Always Keep on This Device Missing; [3 τρόποι]
Pos Na Diorthosete To Onedrive Always Keep On This Device Missing 3 Tropoi
Αν εντοπίσετε ότι λείπει το 'Να διατηρείται πάντα σε αυτήν τη συσκευή' από το OneDrive, αυτό συμβαίνει συνήθως επειδή δεν ενεργοποιήσατε το Files On-Demand στο OneDrive. Αυτή η ανάρτηση από MiniTool σας βοηθά να διορθώσετε το πρόβλημα «Λείπει το OneDrive πάντα σε αυτήν τη συσκευή».
Το OneDrive να διατηρείται πάντα σε αυτήν τη συσκευή
ο Διατηρείτε πάντα σε αυτήν τη συσκευή Η επιλογή θα σας βοηθήσει να κατεβάσετε αρχεία ή φακέλους στη συσκευή σας. Κανονικά, όταν ρυθμίζετε το OneDrive, όλα τα αρχεία του OneDrive στην Εξερεύνηση αρχείων (φάκελος συγχρονισμού OneDrive) δεν θα καταλαμβάνουν χώρο στον υπολογιστή σας. Όταν ανοίγετε ένα αρχείο OneDrive ή επιλέγετε την επιλογή Να διατηρείται πάντα σε αυτήν τη συσκευή, η εφαρμογή OneDrive θα το κατεβάσει. Μετά από αυτό, μπορείτε να ανοίξετε ή να επεξεργαστείτε αυτά τα αρχεία εκτός σύνδεσης.
Ωστόσο, ορισμένοι χρήστες του OneDrive αναφέρουν ότι δεν μπορούν να βρουν το Always keep on this device στο OneDrive. Εδώ, παρέχουμε 3 χρήσιμες μεθόδους για την επίλυση του προβλήματος.
Πώς να διορθώσετε το OneDrive Always Keep on This Device Missing
Επιδιόρθωση 1: Ενεργοποιήστε τα αρχεία κατ' απαίτηση
Αρχικά, θα πρέπει να ελέγξετε εάν έχετε ενεργοποιήσει τις δυνατότητες Files On-Demand. Ακολουθήστε τον οδηγό για να το κάνετε αυτό:
Βήμα 1: Κάντε δεξί κλικ στο OneDrive εικονίδιο στη γραμμή εργασιών σας για να επιλέξετε το Βοήθεια & Ρυθμίσεις εικόνισμα.
Βήμα 2: Επιλέξτε το Ρυθμίσεις επιλογή.
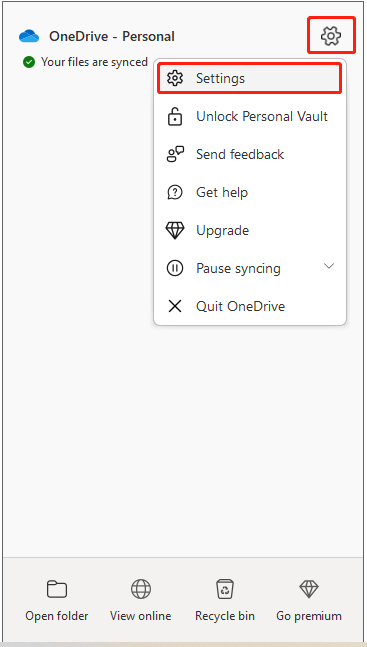
Βήμα 3: Μεταβείτε στο Συγχρονισμός και δημιουργία αντιγράφων ασφαλείας καρτέλα και μετακινηθείτε προς τα κάτω για να βρείτε Προχωρημένος Ρυθμίσεις . Στη συνέχεια, ελέγξτε εάν το Αρχεία κατ' απαίτηση η επιλογή είναι ενεργοποιημένη. Αν όχι, ενεργοποιήστε το.
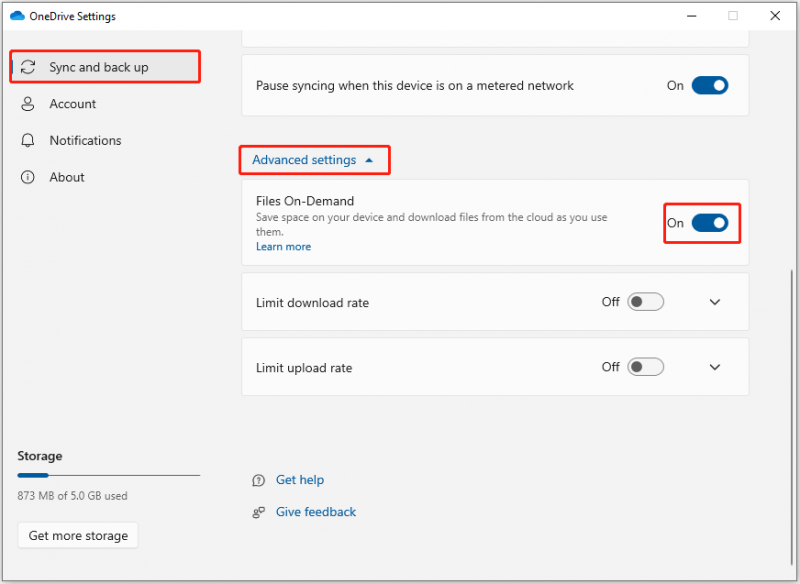
Διόρθωση 2: Αποσυνδεθείτε και συνδεθείτε στο OneDrive
Εάν τα στοιχεία σύνδεσής σας είναι λανθασμένα ή υπάρχει ένα εσωτερικό σφάλμα στο πρόγραμμα OneDrive, το πρόβλημα 'Το OneDrive να διατηρείται πάντα σε αυτήν τη συσκευή λείπει', μπορείτε να δοκιμάσετε να πραγματοποιήσετε έξοδο από το πρόγραμμα και να συνδεθείτε ξανά.
Βήμα 1: Κάντε δεξί κλικ στο OneDrive εικονίδιο στη γραμμή εργασιών σας για να επιλέξετε το Βοήθεια & Ρυθμίσεις εικόνισμα.
Βήμα 2: Επιλέξτε το Κλείστε το OneDrive επιλογή.
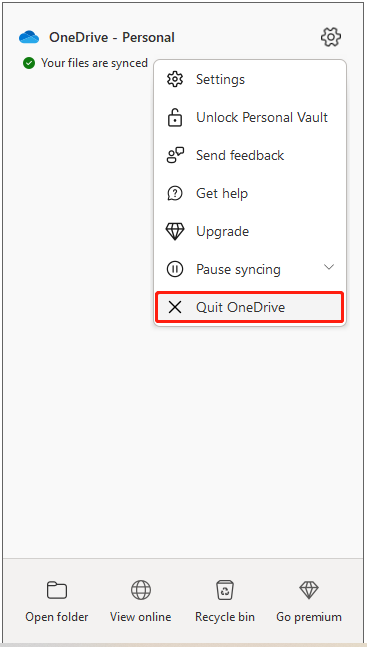
Βήμα 3: Στη συνέχεια, εκκινήστε το Onedrive και συνδεθείτε ξανά στον λογαριασμό σας στο OneDrive.
Επιδιόρθωση 3: Επανεγκαταστήστε το OneDrive
Μερικές φορές, η παρωχημένη έκδοση του OneDrive μπορεί επίσης να προκαλέσει το πρόβλημα 'Να διατηρείται πάντα σε αυτήν τη συσκευή λείπει από το OneDrive'. Μπορείτε να δοκιμάσετε να εγκαταστήσετε ξανά το OneDrive.
Βήμα 1: Πατήστε το Πλήκτρα Windows + I μαζί για την εκτόξευση Ρυθμίσεις και επιλέξτε το Εφαρμογές επιλογή.
Βήμα 2: Κάτω από το Εφαρμογές και λειτουργίες επιλογή, μετακινηθείτε προς τα κάτω για να βρείτε Microsoft OneDrive . Στη συνέχεια, κάντε κλικ Microsoft OneDrive και κάντε κλικ στο Απεγκατάσταση κουμπί.
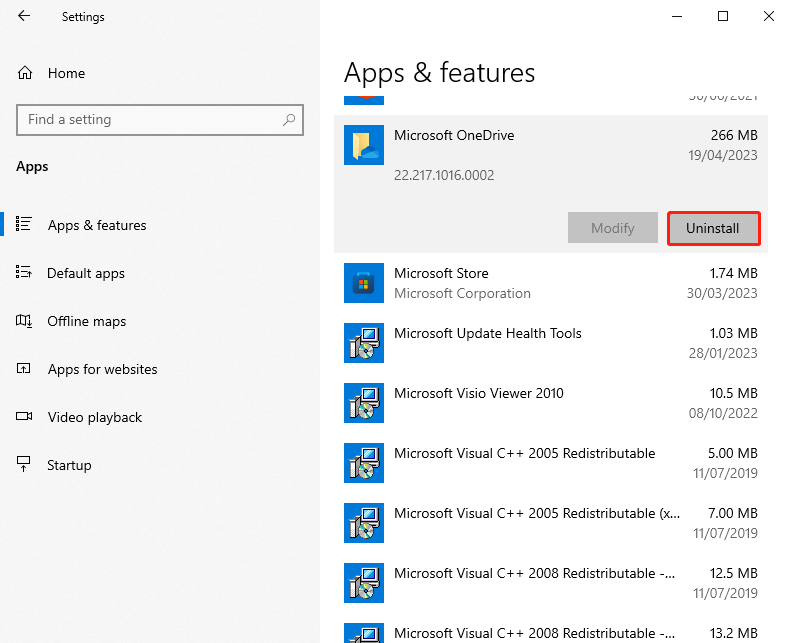
Βήμα 3: Μόλις τελειώσετε, ανοίξτε το Microsoft Store. Τύπος OneDrive στο πεδίο αναζήτησης.
Βήμα 4: Στη συνέχεια, κάντε κλικ στο Παίρνω κουμπί για λήψη και εγκατάσταση της εφαρμογής Microsoft OneDrive.
Συμβουλή: Εάν δεν θέλετε το OneDrive να συγχρονίζει τα αρχεία σας, σας συνιστώ να χρησιμοποιήσετε το δωρεάν λογισμικό δημιουργίας αντιγράφων ασφαλείας - MiniTool ShadowMaker για συγχρονισμό αρχείων σε άλλες τοποθεσίες στα Windows 10 αντί για συγχρονισμό αρχείων στο cloud. Εκτός από τη δυνατότητα συγχρονισμού, διαθέτει επίσης μια δυνατότητα δημιουργίας αντιγράφων ασφαλείας, η οποία μπορεί να σας βοηθήσει να δημιουργήσετε αντίγραφα ασφαλείας του δίσκου, του διαμερίσματος, των αρχείων, των φακέλων και του λειτουργικού συστήματος.
Τελικές Λέξεις
Αυτές είναι όλες οι πληροφορίες σχετικά με τις μεθόδους για την επίλυση του προβλήματος 'Να διατηρείται πάντα σε αυτήν τη συσκευή λείπει το OneDrive'. Πιστεύω ότι ένα από αυτά μπορεί να είναι χρήσιμο για εσάς. Απλά πρέπει να τα δοκιμάσετε ένα προς ένα.
![Ο φορητός υπολογιστής συνεχίζει να αποσυνδέεται από το Wi-Fi; Διορθώστε το πρόβλημα τώρα! [MiniTool News]](https://gov-civil-setubal.pt/img/minitool-news-center/35/laptop-keeps-disconnecting-from-wi-fi.png)
![4 τρόποι επίλυσης απέτυχε - Σφάλμα δικτύου στο Google Drive [MiniTool News]](https://gov-civil-setubal.pt/img/minitool-news-center/05/4-ways-solve-failed-network-error-google-drive.png)


![Λύσεις για το Call of Duty Dev Error 6065 [Βήμα προς βήμα οδηγός] [MiniTool News]](https://gov-civil-setubal.pt/img/minitool-news-center/97/solutions-call-duty-dev-error-6065.jpg)




![Πώς να εγκαταστήσετε/κατεβάσετε τα Windows 11 σε μια μονάδα USB; [3 τρόποι]](https://gov-civil-setubal.pt/img/news/45/how-install-download-windows-11-onto-usb-drive.png)






![Πώς να επαναφέρετε προγράμματα οδήγησης Nvidia Windows 10 - 3 βήματα [MiniTool News]](https://gov-civil-setubal.pt/img/minitool-news-center/20/how-roll-back-nvidia-drivers-windows-10-3-steps.jpg)
![Διόρθωση Δεν είναι δυνατή η επαναφορά του υπολογιστή σας Λείπει ένα απαιτούμενο διαμέρισμα δίσκου [Συμβουλές MiniTool]](https://gov-civil-setubal.pt/img/data-recovery-tips/95/fix-unable-reset-your-pc-required-drive-partition-is-missing.jpg)

![[3 Τρόποι + Συμβουλές] Πώς να υποχωρήσετε στη διχόνοια; (Shift + Enter)](https://gov-civil-setubal.pt/img/news/20/how-go-down-line-discord.png)