Πώς να διορθώσετε τον κωδικό σφάλματος 2000-0141 της Dell – Δεν εντοπίστηκε μονάδα δίσκου;
Pos Na Diorthosete Ton Kodiko Sphalmatos 2000 0141 Tes Dell Den Entopisteke Monada Diskou
Ο κωδικός σφάλματος 0141 είναι ένα κοινό πρόβλημα στον υπολογιστή σας Dell. Τι σημαίνει ο κωδικός σφάλματος 2000-0141 της Dell; Πώς να διορθώσετε τον κωδικό σφάλματος 0141 της Dell; Από αυτή την ανάρτηση που δόθηκε από MiniTool , μπορείτε να μάθετε ποιο είναι το σφάλμα και μερικές συμβουλές αντιμετώπισης προβλημάτων που μπορείτε να δοκιμάσετε. Επιπλέον, ο τρόπος λήψης δεδομένων σε αυτόν τον σκληρό δίσκο παρουσιάζεται εδώ.
Τι είναι ο κωδικός σφάλματος 2000-0141 της Dell;
Η Dell χρησιμοποιεί το δικό της υλικολογισμικό και υλικό που περιλαμβάνει προσαρμοσμένους κωδικούς σφαλμάτων για να σας προειδοποιεί για προβλήματα υλικού ή λογισμικού. Αυτοί οι κωδικοί μπορούν να βοηθήσουν τους κατασκευαστές και τους τεχνικούς να εντοπίσουν και να λύσουν προβλήματα.
Εάν διαθέτετε υπολογιστή Dell και προσπαθήσετε να τον εκκινήσετε, ενδέχεται να εμφανιστεί ένα σφάλμα που ονομάζεται 0141, γνωστό και ως κωδικός σφάλματος Dell 2000-0141, ο οποίος είναι ένας από τους προσαρμοσμένους κωδικούς σφάλματος. Στην οθόνη του υπολογιστή, μπορείτε να δείτε τα ακόλουθα μηνύματα σφάλματος:
'Κωδικός σφάλματος 0141.
Μήνυμα: Κωδικός σφάλματος 2000-0141
Μήνυμα: Σκληρός δίσκος – δεν εντοπίστηκε μονάδα δίσκου
…”

Εκτός από το 2000-0141, ενδέχεται να συναντήσετε άλλους προσαρμοσμένους κωδικούς σφάλματος στην Dell όπως ο 2000-0151, 2000-0146 , 2000-0145, κ.λπ. κατά την εκκίνηση του υπολογιστή.
Αυτό το σφάλμα σημαίνει ότι ο υπολογιστής σας δεν μπορεί να εντοπίσει τον σκληρό δίσκο. Χωρίς σκληρό δίσκο σημαίνει ότι δεν υπάρχει λειτουργικό σύστημα και δεν μπορείτε να χρησιμοποιήσετε τον υπολογιστή σας.
Ποιοι είναι οι συνήθεις λόγοι για τον κωδικό σφάλματος 2000-0141 της Dell;
- Κακή ενημέρωση υλικολογισμικού σκληρού δίσκου ή καταστροφή υλικολογισμικού
- Καταστροφή συστήματος αρχείων
- Κατεστραμμένο BIOS
- Χαλαρό καλώδιο SATA/IDE
- Αποτυχία σκληρού δίσκου
- Φυσική βλάβη στον σκληρό δίσκο
Ανεξάρτητα από το ποιος ενεργοποιεί τον κωδικό σφάλματος 0141, το επείγον είναι να βρείτε λύσεις για την επίλυση αυτού του ζητήματος. Ας προχωρήσουμε στο επόμενο μέρος για να μάθουμε πώς να διορθώσετε τον κωδικό σφάλματος 0141 της Dell.
Πώς να διορθώσετε τον κωδικό σφάλματος 2000-0141 Dell
Εκτελέστε το Διαγνωστικό Εργαλείο της Dell
Στο φορητό υπολογιστή Dell, υπάρχει ένα ενσωματωμένο διαγνωστικό εργαλείο ePSA (Enhanced Pre-boot System Assessment) Το οποίο είναι ενσωματωμένο στο BIOS. Αυτό το εργαλείο μπορεί να χρησιμοποιηθεί για να εκτελέσετε έναν πλήρη έλεγχο του υλικού σας, συμπεριλαμβανομένης της οθόνης, του επεξεργαστή, της ταχύτητας του ανεμιστήρα, της αποθήκευσης και πολλών άλλων κρίσιμων στοιχείων. Εάν το υλικό σας πάει στραβά, αυτό το διαγνωστικό εργαλείο θα σας εμφανίσει μηνύματα σφάλματος όπως 2000-0141.
Απλώς πηγαίνετε να εκτελέσετε αυτό το εργαλείο για να ελέγξετε:
Τερματίστε τη λειτουργία του υπολογιστή Dell, πατήστε και κρατήστε πατημένο το Fn πλήκτρο ενώ πατάτε το Εξουσία κουμπί και, στη συνέχεια, αφήστε αυτά τα δύο κουμπιά. Στη συνέχεια, το μηχάνημα θα εισέλθει στο Βελτιωμένη αξιολόγηση συστήματος πριν από την εκκίνηση παράθυρο. Εναλλακτικά, εκκινήστε τον υπολογιστή Dell, πατήστε το F12 πληκτρολογήστε όταν δείτε το λογότυπο της Dell και επιλέξτε Διαγνωστικά στην οθόνη του μενού εκκίνησης. Στη συνέχεια, το σύστημα θα εισέλθει στη λειτουργία διάγνωσης.
Στη συνέχεια, ξεκινήστε μια σάρωση. Μετά από αυτό, ο κωδικός σφάλματος 2000-0141 της Dell ενδέχεται να εξαφανιστεί. Διαφορετικά, πρέπει να δοκιμάσετε μια άλλη διόρθωση.
Ελέγξτε τη σύνδεση μεταξύ σκληρού δίσκου και υπολογιστή Dell
Εάν ο σκληρός δίσκος σας δεν είναι σωστά συνδεδεμένος στη μητρική πλακέτα και το τροφοδοτικό, το σύστημα ενδέχεται να μην εντοπίσει τον σκληρό σας δίσκο με κωδικό 0141. Η σύνδεση ενδέχεται να αποσυνδεθεί λόγω χαλαρών ή κατεστραμμένων καλωδίων SATA/IDE. Απλώς πηγαίνετε να ελέγξετε αυτά τα καλώδια στον υπολογιστή σας.
Απαιτείται κατάλληλος εξοπλισμός όπως ένα δεξί κατσαβίδι και αντιστατική ταινία για την αποσυναρμολόγηση ενός υπολογιστή. Μετά από αυτό, ελέγξτε τη σύνδεση. Μπορείτε επίσης να χρησιμοποιήσετε ένα καθαρό πανί για να καθαρίσετε τη βρωμιά από τα καλώδια σύνδεσης και να επανασυνδέσετε τον σκληρό σας δίσκο. Στη συνέχεια, εκκινήστε τον υπολογιστή Dell και δείτε εάν ο κωδικός σφάλματος 2000-0141 εξακολουθεί να υφίσταται. Εάν ναι, συνεχίστε την επιδιόρθωση με τις ακόλουθες μεθόδους.
Επαναφορά CMOS
Το CMOS, συντομογραφία του συμπληρωματικού ημιαγωγού μεταλλικού οξειδίου, είναι μια μικρή ποσότητα μνήμης στη μητρική πλακέτα ενός υπολογιστή. Αποθηκεύει το βασικό σύστημα εισόδου/εξόδου ( BIOS ) Ρυθμίσεις. Το BIOS, ένα υλικολογισμικό ενσωματωμένο στο τσιπ, μπορεί να βοηθήσει στην προετοιμασία και τη δοκιμή των στοιχείων υλικού του συστήματος.
Εάν ο κωδικός σφάλματος 2000-0141 της Dell σχετίζεται με τις ρυθμίσεις του BIOS και δεν επιβεβαιώσετε ποια ρύθμιση προκαλεί το σφάλμα, μπορείτε να προσπαθήσετε να διορθώσετε το πρόβλημά σας εκκαθαρίζοντας το CMOS.
Για να το κάνετε αυτό, κλείστε τον υπολογιστή, ανοίξτε τη θήκη του υπολογιστή σας και αποσυνδέστε τη σύνδεση μεταξύ της μπαταρίας CMOS και της μητρικής πλακέτας. Μετά από λίγα δευτερόλεπτα, συνδέστε την μπαταρία και, στη συνέχεια, το BIOS θα επανέλθει στις προεπιλεγμένες ρυθμίσεις του. Στη συνέχεια, εκκινήστε τον υπολογιστή σας Dell για να δείτε εάν ο κωδικός 0141 έχει διορθωθεί.
Εάν θέλετε να μάθετε περισσότερες λεπτομέρειες σχετικά με την εκκαθάριση CMOS, ανατρέξτε στην προηγούμενη ανάρτησή μας - Πώς να διαγράψετε το CMOS; Επικεντρωθείτε σε 2 Τρόπους .
Χρησιμοποιήστε ένα Linux Live USB ή Συνδέστε τη μονάδα σε άλλον υπολογιστή της Dell
Εάν όλες αυτές οι μέθοδοι που αναφέρονται παραπάνω δεν βοηθήσουν στην επιδιόρθωση του κωδικού σφάλματος 2000-0141 της Dell, χρησιμοποιήστε μια μονάδα flash USB live Linux για να εκκινήσετε τον υπολογιστή Dell για να δείτε εάν ο σκληρός δίσκος είναι προσβάσιμος. Για να κάνετε αυτήν την εργασία, πρέπει να δημιουργήσετε μια μονάδα live USB Linux.
Βήμα 1: Σε έναν κανονικό υπολογιστή, κατεβάστε ένα αρχείο ISO μιας διανομής Linux όπως το Ubuntu από τον επίσημο ιστότοπο. Θα χρειαστεί λίγος χρόνος για τη λήψη του αρχείου και περιμένετε υπομονετικά.
Βήμα 2: Κατεβάστε το Rufus και ανοίξτε το.
Βήμα 3: Επιλέξτε μια μονάδα USB, επιλέξτε το αρχείο ISO που έχετε κατεβάσει και, στη συνέχεια, κάντε κλικ στο ΑΡΧΗ κουμπί για να ξεκινήσει η εγγραφή ISO σε USB.
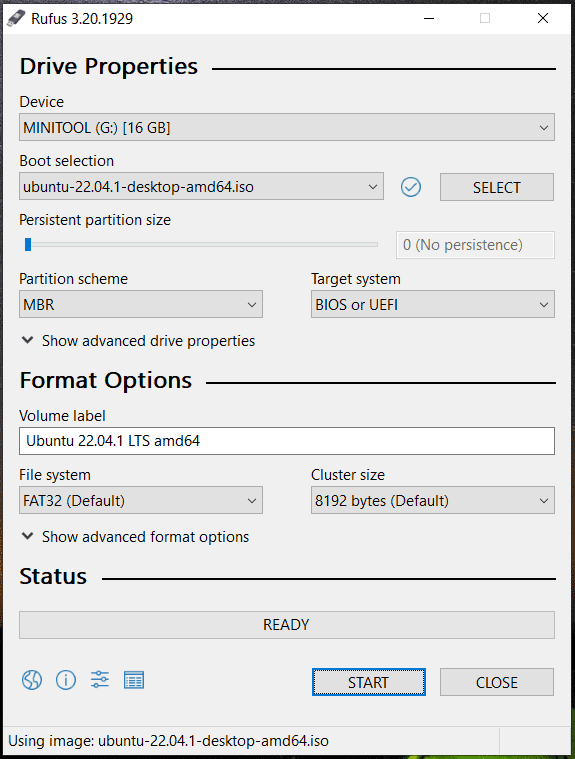
Βήμα 4: Συνδέστε τη μονάδα εκκίνησης USB στον υπολογιστή σας Dell, αλλάξτε τη σειρά εκκίνησης στο BIOS και, στη συνέχεια, εκκινήστε τον υπολογιστή από αυτήν τη μονάδα USB.
Βήμα 5: Ανοίξτε τη διαχείριση αρχείων και αποκτήστε πρόσβαση στον σκληρό σας δίσκο.
Εναλλακτικά, μπορείτε να συνδέσετε απευθείας τη μονάδα σκληρού δίσκου σε άλλο υπολογιστή μέσω καλωδίου SATA ή καλωδίου υποδοχής SATA σε USB. Εάν εξακολουθείτε να έχετε πρόσβαση στα δεδομένα του σκληρού δίσκου, το σύστημα αρχείων ή ο τομέας εκκίνησης ενδέχεται να έχει πρόβλημα και μπορείτε να δημιουργήσετε αντίγραφα ασφαλείας των σημαντικών αρχείων σας σε έναν εξωτερικό σκληρό δίσκο. Στη συνέχεια, εκτελέστε τη σάρωση CHKDSK ή μορφοποιήστε τη μονάδα δίσκου και εγκαταστήστε ξανά τα Windows.
Χρησιμοποιήστε το MiniTool ShadowMaker για να δημιουργήσετε αντίγραφα ασφαλείας των σημαντικών δεδομένων σας
Εάν δεν θέλετε να αφιερώσετε χρόνο για να δημιουργήσετε μια μονάδα live USB Linux και να ανακτήσετε αρχεία από αυτήν τη μονάδα, μπορείτε να δοκιμάσετε έναν άλλο τρόπο για να δημιουργήσετε αντίγραφα ασφαλείας των σημαντικών αρχείων και φακέλων σας. Το MiniTool ShadowMaker είναι επαγγελματίας Λογισμικό δημιουργίας αντιγράφων ασφαλείας υπολογιστή που έχει σχεδιαστεί για τη δημιουργία εικόνας συστήματος για Windows 11/10/8/7, δημιουργία αντιγράφων ασφαλείας αρχείων, φακέλων, δίσκων και κατατμήσεων. Όλα αυτά τα περιεχόμενα μπορούν να συμπιεστούν σε ένα αρχείο εικόνας, το οποίο εξοικονομεί πολύ χώρο στο δίσκο.
Επιπλέον, μπορείτε να συγχρονίσετε φακέλους και αρχεία στον σκληρό σας δίσκο σε άλλη θέση για δημιουργία αντιγράφων ασφαλείας. Επιπλέον, υποστηρίζεται η κλωνοποίηση σκληρού δίσκου. Εάν θέλετε να δημιουργήσετε ένα αντίγραφο ασφαλείας του δίσκου, η κλωνοποίηση είναι επίσης μια καλή επιλογή.
Λοιπόν, πώς να δημιουργήσετε αντίγραφα ασφαλείας των δεδομένων του δίσκου σας όταν εμφανίζεται ο κωδικός σφάλματος 2000-0141 της Dell με αυτό το πρόγραμμα δημιουργίας αντιγράφων ασφαλείας; Εφόσον ο υπολογιστής της Dell δεν μπορεί να εκκινηθεί, πρέπει να χρησιμοποιήσετε το MiniTool ShadowMaker Bootable Edition.
Βήμα 1: Δωρεάν λήψη του MiniTool ShadowMaker Trial Edition κάνοντας κλικ στο παρακάτω κουμπί.
Βήμα 2: Εκκινήστε αυτό το λογισμικό δημιουργίας αντιγράφων ασφαλείας σε υπολογιστή που λειτουργεί, μεταβείτε στο Εργαλεία και κάντε κλικ Media Builder .
Βήμα 3: Στη συνέχεια, ακολουθήστε τις οδηγίες που εμφανίζονται στην οθόνη για να δημιουργήσετε μια μονάδα flash USB με δυνατότητα εκκίνησης, μια μονάδα σκληρού δίσκου USB ή ένα CD/DVD.
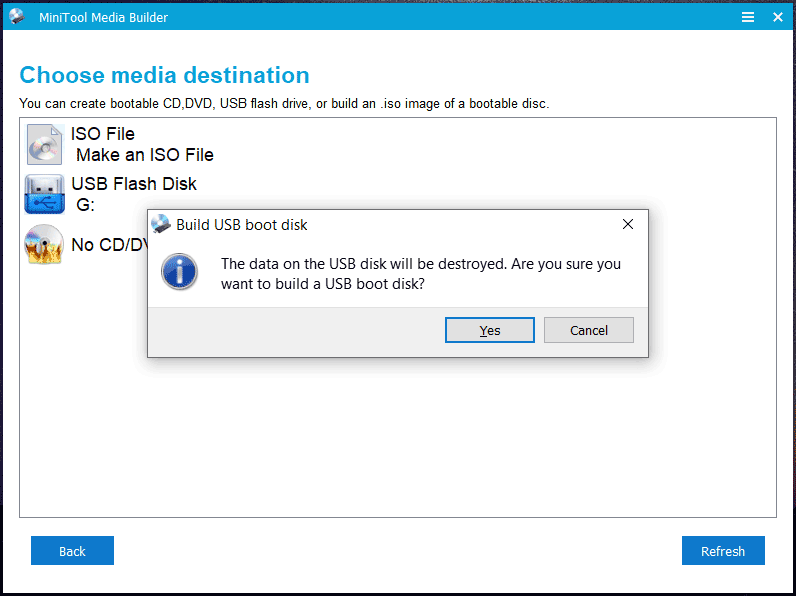
Βήμα 4: Αφαιρέστε το μέσο εκκίνησης από τον υπολογιστή και συνδέστε το στον υπολογιστή Dell με τον κωδικό σφάλματος 0141, πατήστε F2 κατά τη διαδικασία εκκίνησης για να εισέλθετε στο μενού του BIOS και αλλάξτε τη σειρά εκκίνησης για να αφήσετε το μηχάνημα να ξεκινήσει από αυτήν τη μονάδα.
Βήμα 5: Ανοίξτε το MiniTool ShadowMaker Bootable Edition. Στο Αντιγράφων ασφαλείας σελίδα, κάντε κλικ Πηγή , επιλέξτε Φάκελοι και Αρχεία , επιλέξτε το πλαίσιο των αρχείων/φακέλων που θέλετε να δημιουργήσετε αντίγραφα ασφαλείας και κάντε κλικ Εντάξει .
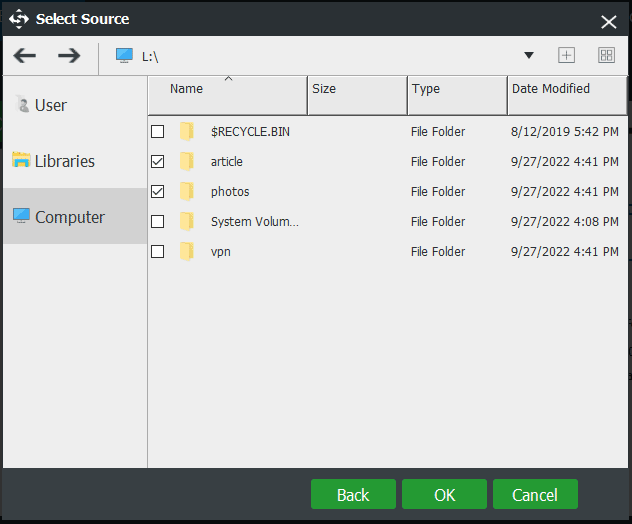
Βήμα 6: Κάντε κλικ Προορισμός για να επιλέξετε έναν εξωτερικό σκληρό δίσκο για την αποθήκευση του αντιγράφου ασφαλείας.
Βήμα 7: Κάντε κλικ Δημιουργία αντιγράφων ασφαλείας τώρα για να ξεκινήσετε την εργασία δημιουργίας αντιγράφων ασφαλείας ταυτόχρονα.
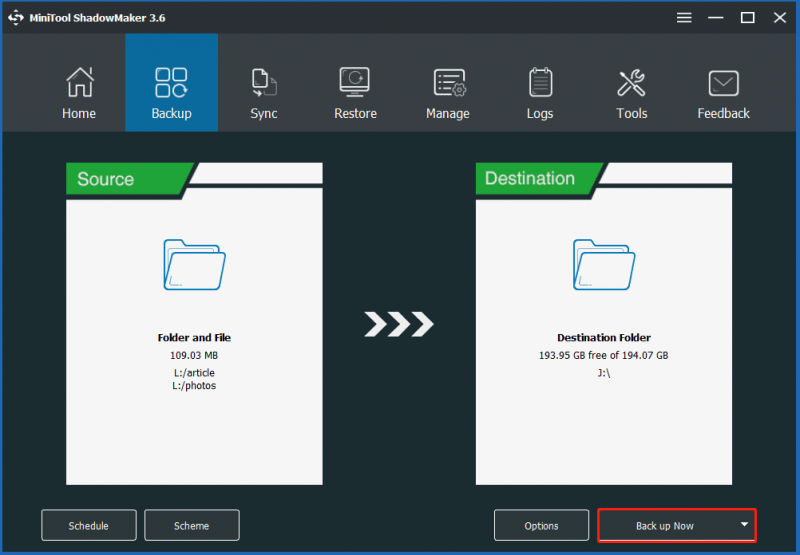
Τα βήματα αφορούν τον τρόπο δημιουργίας αντιγράφων ασφαλείας αρχείων από τον υπολογιστή σας με κωδικό σφάλματος 2000-0141 της Dell μέσω δημιουργίας αντιγράφων ασφαλείας απεικόνισης. Αφού διορθώσετε τον υπολογιστή σας, πρέπει να επαναφέρετε τα αρχεία για τα οποία έχετε δημιουργήσει αντίγραφα ασφαλείας από το αρχείο εικόνας για να αποκτήσετε πρόσβαση σε αυτά.
Επιπλέον, μπορείτε να χρησιμοποιήσετε το Συγχρονισμός δυνατότητα δημιουργίας αντιγράφων ασφαλείας των δεδομένων που χρειάζεστε. Αυτό δεν απαιτεί ανάκτηση εικόνας για πρόσβαση. Εάν θέλετε να μάθετε περισσότερες πληροφορίες σχετικά με το Backup and Sync, ανατρέξτε στην προηγούμενη ανάρτησή μας - Backup vs Sync: Ποιες είναι οι διαφορές μεταξύ τους .
Ανάκτηση αρχείων από την Dell με κωδικό 0141
Εκτός από το MiniTool ShadowMaker, μπορείτε να δοκιμάσετε επαγγελματικά λογισμικό ανάκτησης ισχύος δεδομένων για να ανακτήσετε αρχεία από τον υπολογιστή σας Dell. Εάν ο σκληρός σας δίσκος δεν είναι προσβάσιμος, μπορείτε επίσης να επιτύχετε αυτόν τον στόχο. Υπάρχει πιθανότητα να συμβεί αστοχία του σκληρού δίσκου όταν εμφανιστεί ο κωδικός σφάλματος 2000-0141.
Λοιπόν, πώς να ανακτήσετε αρχεία από τον προβληματικό υπολογιστή Dell σας; Αυτό δεν είναι δύσκολο πράγμα και απαιτείται ένα επαγγελματικό εργαλείο. Εδώ, συνιστούμε ανεπιφύλακτα τη χρήση του MiniTool Power Data Recovery.
Ως λογισμικό ανάκτησης δεδομένων που έχει σχεδιαστεί για Windows, μπορεί να χρησιμοποιηθεί για την ανάκτηση δεδομένων από διάφορες καταστάσεις, για παράδειγμα, μορφοποιημένο/κατεστραμμένο/διαγραμμένο/χαμένο διαμέρισμα, μη προσβάσιμος σκληρός δίσκος, υπολογιστής χωρίς δυνατότητα εκκίνησης και άλλα. Όταν συναντάτε τον κωδικό σφάλματος 2000-0141 Dell, αυτό το πρόγραμμα μπορεί να είναι καλός βοηθός.
Για να ανακτήσετε δεδομένα από την Dell σας, πρέπει να χρησιμοποιήσετε μια πληρωμένη έκδοση του MiniTool Power Data Recovery όπως το Personal Ultimate για να δημιουργήσετε μια μονάδα USB/CD/DVD με δυνατότητα εκκίνησης κάνοντας κλικ στο εικονίδιο του δίσκου και ακολουθώντας τους οδηγούς στην οθόνη. Μετά από αυτό, εκκινήστε τον υπολογιστή από αυτήν τη μονάδα δίσκου για να εισέλθετε στην κύρια διεπαφή του MiniTool Data Recovery Bootable Edition . Στη συνέχεια, ξεκινήστε τη λειτουργία ανάκτησης.
Βήμα 1: Αφού ανοίξετε αυτό το λογισμικό ανάκτησης δεδομένων, επιλέξτε τον σκληρό δίσκο από το συσκευές καρτέλα και κάντε κλικ στο Σάρωση κουμπί.
Βήμα 2: Η σάρωση θα διαρκέσει λίγο. Εάν υπάρχουν πολλά δεδομένα στο δίσκο σας, θα χρειαστούν αρκετά λεπτά και περιμένετε υπομονετικά. Για να βεβαιωθείτε ότι έχετε ένα καλό αποτέλεσμα ανάκτησης, μην σταματήσετε τη σάρωση.
Βήμα 3: Μετά από αυτό, μεταβείτε για να αναζητήσετε τα αρχεία και τους φακέλους που χρειάζεστε, επιλέξτε το πλαίσιο αυτών των στοιχείων και κάντε κλικ Αποθηκεύσετε . Συνιστάται η αποθήκευση δεδομένων σε εξωτερικό σκληρό δίσκο.
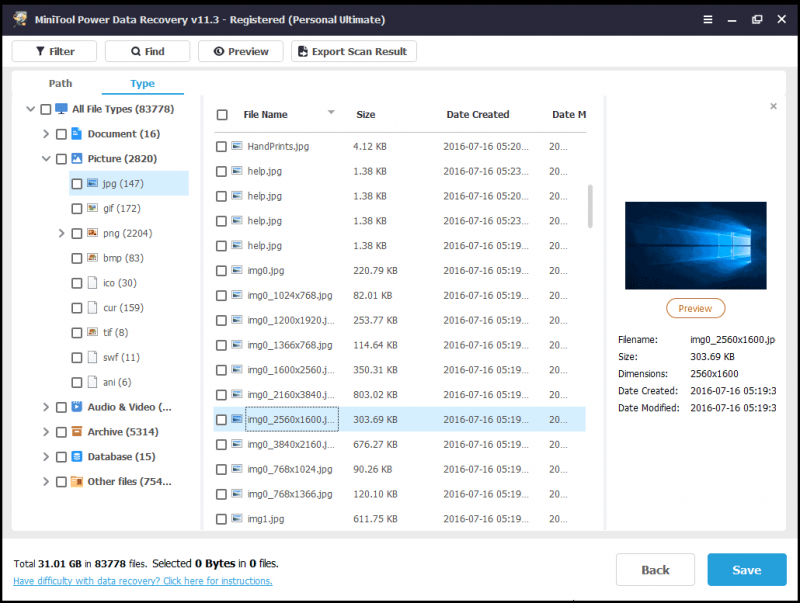
Αφού προσπαθήσετε να διορθώσετε τον κωδικό σφάλματος 2000-0141 της Dell με τους συγκεκριμένους τρόπους, αλλά η Dell εξακολουθεί να αποτυγχάνει να εκκινήσει με το ίδιο σφάλμα, μπορείτε να επιλέξετε να αντικαταστήσετε τη μονάδα σκληρού δίσκου αφού λάβετε τα δεδομένα από τον σκληρό σας δίσκο. Ή πηγαίνετε τον υπολογιστή σας Dell σε ένα συνεργείο για να ζητήσετε βοήθεια. Καλή σου τύχη.
Τελειώνοντας τα πράγματα
Αυτή η ανάρτηση σας παρουσιάζει τον κωδικό σφάλματος 2000-0141 της Dell, τους λόγους για αυτό το σφάλμα και πιθανές λύσεις. Εάν σας μαστίζει αυτό το ζήτημα, προσπαθήστε να το διορθώσετε χρησιμοποιώντας τις παραπάνω μεθόδους. Επιπλέον, εάν δεν μπορείτε να διορθώσετε τον κωδικό 0141, είναι πιθανό ο σκληρός σας δίσκος να πάει στραβά και μπορείτε να λάβετε μέτρα για να επαναφέρετε τα σημαντικά αρχεία σας.
Το MiniTool ShadowMaker και το MiniTool Power Data Recovery συνιστώνται για να δημιουργήσετε αντίγραφα ασφαλείας δεδομένων ή να ανακτήσετε αρχεία από έναν υπολογιστή Dell χωρίς δυνατότητα εκκίνησης.
Εάν αντιμετωπίσετε προβλήματα κατά τη χρήση του λογισμικού MiniTool ή βρείτε κάποιες άλλες λύσεις για να διορθώσετε το πρόβλημα, ενημερώστε μας αφήνοντας ένα σχόλιο παρακάτω. Θα σας απαντήσουμε το συντομότερο δυνατό. Ευχαριστώ πολύ.
Κωδικός σφάλματος Dell 2000-0141 Συνήθεις ερωτήσεις
Πώς μπορώ να διορθώσω τον κωδικό σφάλματος 2000-0142 στον σκληρό δίσκο μου;Εάν αντιμετωπίσετε τον κωδικό σφάλματος 2000-0142 της Dell, προσπαθήστε να δημιουργήσετε ξανά το MBR, να επιδιορθώσετε τους υπάρχοντες κατεστραμμένους τομείς, να εγκαταστήσετε ξανά τα Windows και να αντικαταστήσετε τον σκληρό δίσκο. Για να μάθετε λεπτομερείς λύσεις, ανατρέξτε στη σχετική ανάρτησή μας - Κωδικός σφάλματος Dell 2000-0142: Αιτίες και τι πρέπει να κάνετε .
Πώς μπορώ να διορθώσω τον κωδικό σφάλματος 2000 0151 Dell;Όταν αντιμετωπίζετε τον κωδικό σφάλματος 2000-0151, μπορείτε να ελέγξετε τις ρυθμίσεις του BIOS, να εκτελέσετε μια δοκιμή επιφάνειας, να εκτελέσετε το CHKDSK και να αντικαταστήσετε τον σκληρό δίσκο. Ανατρέξτε σε αυτήν την ανάρτηση - Κωδικός σφάλματος Dell 2000-0151: Τι είναι και πώς να το διορθώσετε (2 περιπτώσεις) .
![[Πλήρης Εκμάθηση] Μετακινήστε το διαμέρισμα εκκίνησης σε μια νέα μονάδα εύκολα](https://gov-civil-setubal.pt/img/partition-disk/CB/full-tutorial-move-boot-partition-to-a-new-drive-easily-1.jpg)
![[Επιλύθηκε] Πώς να διορθώσετε το σφάλμα PS5/PS4 CE-33986-9; [Συμβουλές MiniTool]](https://gov-civil-setubal.pt/img/news/10/solved-how-to-fix-ps5/ps4-ce-33986-9-error-minitool-tips-1.png)


![3 τρόποι επίλυσης Δεν είναι δυνατή η σύνδεση στο σφάλμα Nvidia Windows 10/8/7 [MiniTool News]](https://gov-civil-setubal.pt/img/minitool-news-center/76/3-ways-fix-unable-connect-nvidia-error-windows-10-8-7.jpg)
![Οι 8 καλύτεροι αφαιρετές Adware για τον υπολογιστή σας [2021 Ενημερώθηκε] [MiniTool Tips]](https://gov-civil-setubal.pt/img/backup-tips/27/8-best-adware-removers.jpg)


![ΛΥΣΗ: Πώς να ανακτήσετε διαγραμμένα αρχεία μουσικής στο Android; Είναι εύκολο! [Συμβουλές MiniTool]](https://gov-civil-setubal.pt/img/android-file-recovery-tips/38/solved-how-recover-deleted-music-files-android.jpg)


![Επίλυση - Δεν είναι δυνατή η αποστολή της απάντησής σας στην πρόσκληση [MiniTool News]](https://gov-civil-setubal.pt/img/minitool-news-center/39/solved-your-response-invitation-cannot-be-sent.png)
![4 συμβουλές για την επίλυση κωδικού σφάλματος 910 Δεν είναι δυνατή η εγκατάσταση της εφαρμογής Google Play [MiniTool News]](https://gov-civil-setubal.pt/img/minitool-news-center/00/4-tips-fix-error-code-910-google-play-app-can-t-be-installed.jpg)

![Πώς να δημιουργήσετε αντίγραφα ασφαλείας του iPhone σε εξωτερικό σκληρό δίσκο σε υπολογιστή και Mac; [Συμβουλές MiniTool]](https://gov-civil-setubal.pt/img/disk-partition-tips/24/how-backup-iphone-external-hard-drive-pc-mac.png)


![[Πλήρης οδηγός] Πώς να εκτελέσετε μορφή κάρτας κάμερας Tuya;](https://gov-civil-setubal.pt/img/partition-disk/20/full-guide-how-to-perform-tuya-camera-card-format-1.png)

