Πώς να προσθέσετε την επιλογή Κατάργηση μόνιμης διαγραφής στο μενού περιβάλλοντος
Pos Na Prosthesete Ten Epiloge Katargese Monimes Diagraphes Sto Menou Periballontos
Γνωρίζετε πώς να διαγράψετε οριστικά ένα αρχείο χρησιμοποιώντας την επιλογή Μόνιμη διαγραφή του μενού περιβάλλοντος; Έχετε ιδέα πώς να προσθέσετε ή να αφαιρέσετε αυτήν την επιλογή; Εάν όχι, μην ανησυχείτε. Αυτό το άρθρο από MiniTool σας προσφέρει έναν αναλυτικό οδηγό.
Γενικά, όταν διαγράφετε ένα αρχείο από τον σκληρό σας δίσκο (τόσο εσωτερικό όσο και εξωτερικό), αυτό αποστέλλεται στον Κάδο Ανακύκλωσης των Windows, ο οποίος σας επιτρέπει να επαναφέρετε το διαγραμμένο αρχείο εάν χρειάζεται.
Ωστόσο, με την πάροδο του χρόνου, ο χώρος του Κάδου Ανακύκλωσης μπορεί να υπερβεί το όριο. Τα Windows έχουν μια επιλογή που ονομάζεται ' Οριστική διαγραφή ' που σας επιτρέπει να διαγράφετε μόνιμα αρχεία απευθείας αντί να τα βάζετε στον Κάδο Ανακύκλωσης.
Λοιπόν, πώς να προσθέσετε την επιλογή Μόνιμη διαγραφή στο μενού περιβάλλοντος;
Πώς να προσθέσετε την επιλογή μόνιμης διαγραφής στο μενού περιβάλλοντος
Μπορείτε να προσθέσετε αυτήν την επιλογή χρησιμοποιώντας τον Επεξεργαστή Μητρώου. Επεξεργαστής μητρώου των Windows είναι ένα πολύ σημαντικό εργαλείο που σας επιτρέπει να προβάλλετε και να παρακολουθείτε το μητρώο του λειτουργικού συστήματος των Windows, να διατηρείτε το μητρώο σε λειτουργία και να κάνετε αλλαγές σε επίπεδο ρίζας και σε επίπεδο διαχείρισης, όπως ρύθμιση αδειών πρόσβασης ή αλλαγή διαμόρφωσης επιπέδων υλικού ή λογισμικού.
Εδώ μπορείτε να δείτε λεπτομερή βήματα για να προσθέσετε την επιλογή Μόνιμη διαγραφή στο μενού περιβάλλοντος.
Προειδοποίηση: Οποιεσδήποτε λανθασμένες αλλαγές στο μητρώο ενδέχεται να προκαλέσουν αποτυχία συστήματος. Συνιστάται να δημιουργήστε αντίγραφο ασφαλείας του μητρώου εκ των προτέρων και ακολουθήστε αυστηρά τα παρακάτω βήματα.
Βήμα 1. Πατήστε Windows + R συνδυασμούς πλήκτρων για να ανοίξετε το παράθυρο Εκτέλεση.
Βήμα 2. Πληκτρολογήστε regedit στο πλαίσιο εισαγωγής και πατήστε Εισαγω (Επιλέγω Ναί στο αναδυόμενο παράθυρο).
Βήμα 3. Αντιγράψτε την παρακάτω διαδρομή στη γραμμή πλοήγησης μητρώου και πατήστε Εισαγω (Ή μπορείτε να βρείτε και να ανοίξετε τους φακέλους έναν προς έναν).
Υπολογιστής\HKEY_CLASSES_ROOT\AllFilesystemObjects\shell
Βήμα 4. Κάντε δεξί κλικ στο κέλυφος φάκελο και επιλέξτε Νέος > Κλειδί .

Βήμα 5. Ονομάστε το κλειδί που δημιουργήσατε ως Windows.PermanentDelete . Στη συνέχεια κάντε δεξί κλικ Windows.PermanentDelete επέλεξε Νέος > Τιμή συμβολοσειράς .
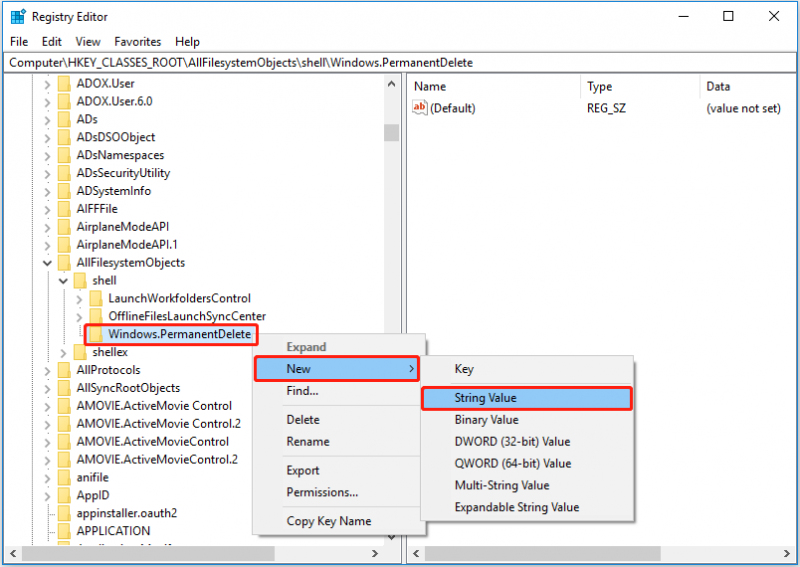
Βήμα 6. Ονομάστε την τιμή συμβολοσειράς που δημιουργήσατε ως CommandStateSync (Σε περίπτωση που, μπορείτε να κάνετε δεξί κλικ στην τιμή συμβολοσειράς στο δεξιό πλαίσιο για να την επιλέξετε Μετονομάζω ).
Βήμα 7. Στο δεξιό πλαίσιο, κάντε δεξί κλικ σε οποιοδήποτε κενό διάστημα και επιλέξτε Νέος > Τιμή συμβολοσειράς . Στη συνέχεια, ονομάστε την τιμή συμβολοσειράς ως ExplorerCommandHandler .
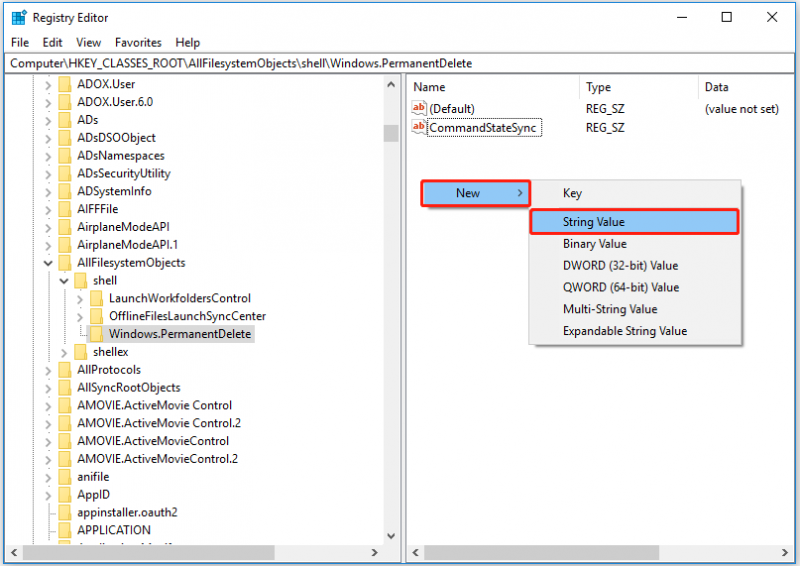
Βήμα 8. Κάντε διπλό κλικ ExplorerCommandHandler και εισαγωγή E9571AB2-AD92-4ec6-8924-4E5AD33790F5 στο πλαίσιο δεδομένων τιμής. Στη συνέχεια κάντε κλικ Εντάξει .
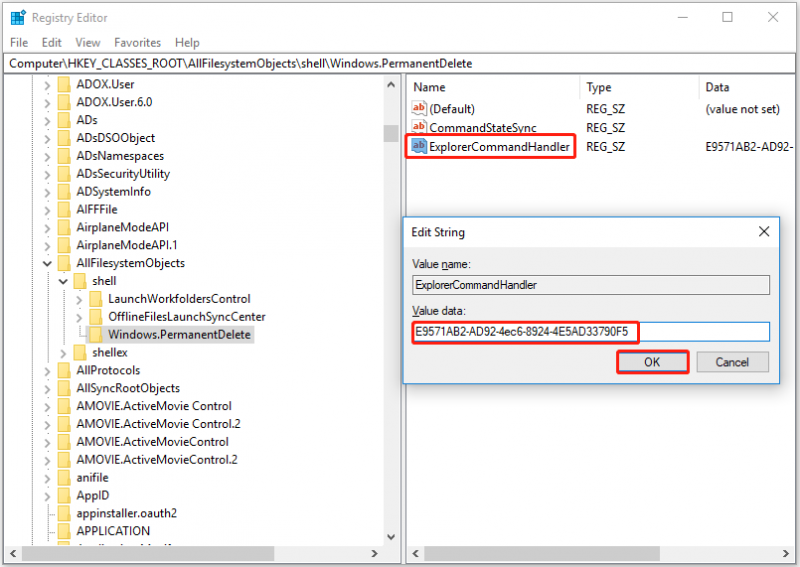
Βήμα 9. Δημιουργήστε μια νέα τιμή συμβολοσειράς στον κενό χώρο και ονομάστε την Εικόνισμα . Στη συνέχεια, κάντε διπλό κλικ για να ορίσετε τα δεδομένα τιμής ως shell32.dll,-240 . Μετά από αυτό, πατήστε Εισαγω .
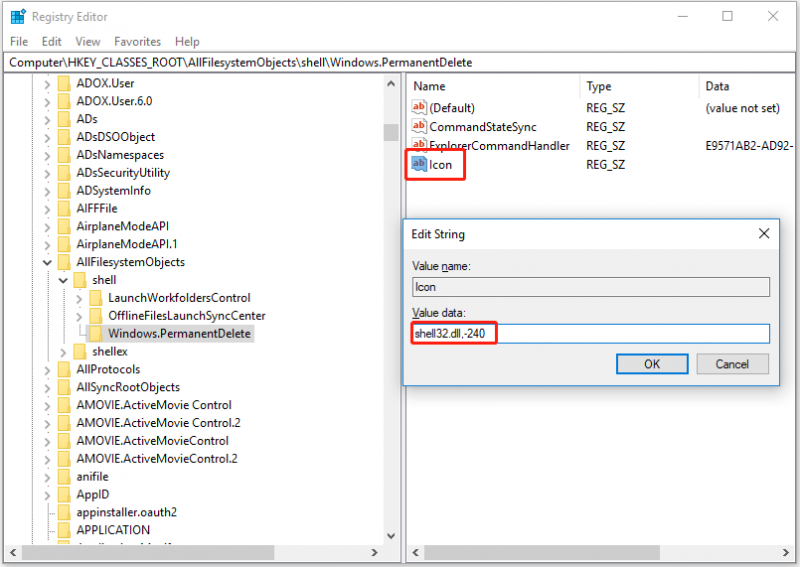
Βήμα 10. Δημιουργήστε μια νέα τιμή συμβολοσειράς ακολουθώντας τα ίδια βήματα παραπάνω και ονομάστε την Θέση . Διπλό κλικ Θέση και ορίστε τα δεδομένα τιμής ως Κάτω μέρος . Στη συνέχεια κάντε κλικ Εντάξει ή πατήστε Εισαγω .
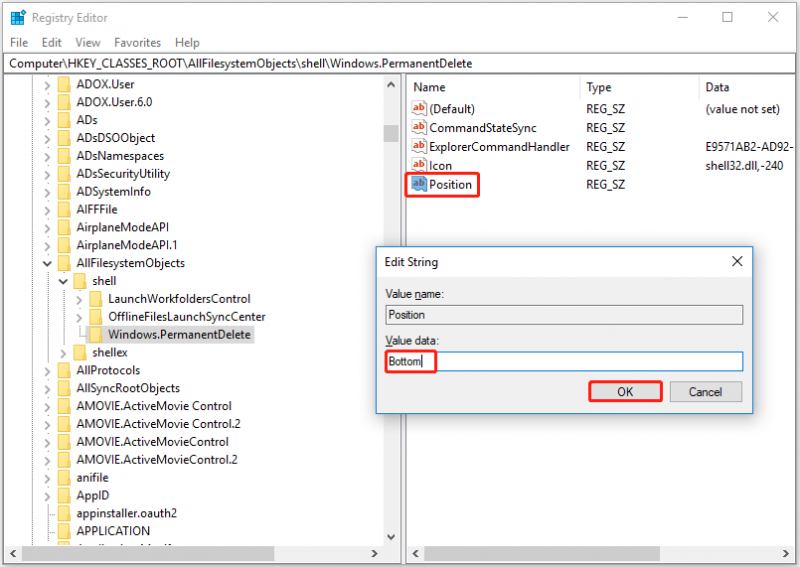
Όλες οι λειτουργίες για την προσθήκη της επιλογής Μόνιμη διαγραφή στο μενού περιβάλλοντος έχουν ολοκληρωθεί. Τώρα μπορείτε να κάνετε δεξί κλικ σε οποιοδήποτε αρχείο και να ελέγξετε αν υπάρχει η επιλογή Μόνιμη διαγραφή των Windows.
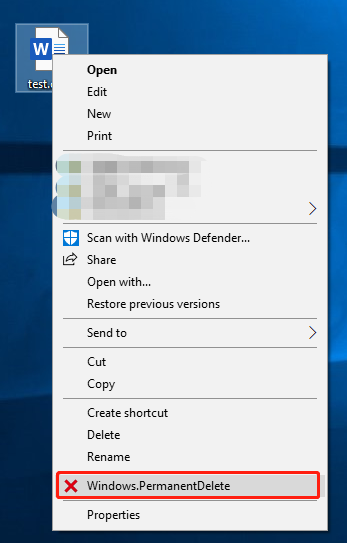
Πώς να αφαιρέσετε την επιλογή Μόνιμη διαγραφή από το μενού περιβάλλοντος
Εάν θέλετε να καταργήσετε την επιλογή Μόνιμη διαγραφή από το μενού περιβάλλοντος, μπορείτε να ακολουθήσετε τα παρακάτω βήματα.
Βήμα 1. Ανοίξτε τον Επεξεργαστή Μητρώου.
Βήμα 2. Πλοηγηθείτε στο Υπολογιστής\HKEY_CLASSES_ROOT\AllFilesystemObjects\shell .
Βήμα 3. Κάντε δεξί κλικ Windows.PermanentDelete και επιλέξτε Διαγράφω .
Βήμα 4. Στο παράθυρο επιβεβαίωσης διαγραφής κλειδιού, κάντε κλικ Ναί .
Τώρα έχετε αφαιρέσει την επιλογή Μόνιμη διαγραφή από το μενού περιβάλλοντος.
Πώς να ανακτήσετε μόνιμα διαγραμμένα αρχεία
Τα αρχεία που διαγράφονται χρησιμοποιώντας την επιλογή Μόνιμη διαγραφή δεν θα αποθηκευτούν στον Κάδο Ανακύκλωσης. Και δεν μπορείτε να τα επαναφέρετε από τον Κάδο Ανακύκλωσης εάν διαγράψατε κατά λάθος τα σημαντικά αρχεία σας. Σε αυτήν την περίπτωση, πώς να ανακτήσετε τα χαμένα αρχεία;
Εδώ, επαγγελματίας λογισμικό ανάκτησης δεδομένων – MiniTool Power Data Recovery σας προτείνεται. Υποστηρίζει σάρωση και ανάκτηση δεδομένων σε όλες τις συσκευές αποθήκευσης αρχείων, όπως κάρτες SD, μονάδες USB, SSD κ.λπ., και σας βοηθά να ανακτήσετε 1 GB δεδομένων δωρεάν. Μπορείτε να το κατεβάσετε και να το δοκιμάσετε.
Για λεπτομερή βήματα για τη χρήση του, μπορείτε να ανατρέξετε σε αυτό το άρθρο: Πώς να ανακτήσετε μόνιμα διαγραμμένα αρχεία στα Windows .
Αναδιπλώνοντας τα πράγματα
Με μια λέξη, αυτό το άρθρο μιλάει για τον τρόπο προσθήκης και κατάργησης της επιλογής Μόνιμη διαγραφή στο μενού περιβάλλοντος. Ελπίζουμε ότι μπορείτε να διαγράψετε οριστικά ένα αρχείο από το μενού περιβάλλοντος ακολουθώντας τον παραπάνω οδηγό. Εάν έχετε οποιεσδήποτε ερωτήσεις κατά τη χρήση του MiniTool Power Data Recovery, μη διστάσετε να επικοινωνήσετε μαζί μας μέσω [email προστατεύεται] .
![Το Sons Of The Forest συντρίβεται σε υπολογιστές Windows 10 11; [Λύθηκε]](https://gov-civil-setubal.pt/img/news/5D/sons-of-the-forest-crashing-on-windows-10-11-pcs-solved-1.png)









![Πώς να διορθώσετε το ERR_TIMED_OUT στο Chrome; Δοκιμάστε αυτές τις μεθόδους [MiniTool News]](https://gov-civil-setubal.pt/img/minitool-news-center/70/how-fix-err_timed_out-chrome.png)


![Εάν το Android σας κολλήσει σε λειτουργία ανάκτησης, δοκιμάστε αυτές τις λύσεις [Συμβουλές MiniTool]](https://gov-civil-setubal.pt/img/android-file-recovery-tips/73/if-your-android-stuck-recovery-mode.jpg)
![Δεν ήταν δυνατή η επιδιόρθωση της μονάδας δίσκου των Windows - Γρήγορη επιδιόρθωση [Συμβουλές MiniTool]](https://gov-civil-setubal.pt/img/data-recovery-tips/72/windows-was-unable-repair-drive-quick-fix.png)
![Λύθηκε - Πώς να ανακτήσετε αρχεία που χάθηκαν μετά την περικοπή και επικόλληση [Συμβουλές MiniTool]](https://gov-civil-setubal.pt/img/data-recovery-tips/30/solved-how-recover-files-lost-after-cut.jpg)


![[FIXED] Τρόπος ανάκτησης διαγραμμένων φωτογραφιών στο iPhone | Κορυφαίες λύσεις [Συμβουλές MiniTool]](https://gov-civil-setubal.pt/img/ios-file-recovery-tips/60/how-recover-deleted-photos-iphone-top-solutions.jpg)
