Οδηγός βήμα προς βήμα: Πώς να απενεργοποιήσετε την αναβάθμιση στο Windows 11
Step By Step Guide How To Disable Upgrade To Windows 11 Prompt
Η Microsoft θα ωθήσει την αναβάθμιση των Windows 11 σε επιλέξιμες συσκευές. Εάν δεν αναβαθμίσετε στα Windows 11, θα λάβετε την προτροπή αναβάθμισης ξανά και ξανά. Σε αυτήν την ανάρτηση από Υπουργείο , θα σας δείξουμε πώς να απενεργοποιήσετε την αναβάθμιση των παραθύρων 1 με 2 τρόπους.
Δεδομένου ότι η Microsoft ανακοίνωσε ότι τα Windows 10 θα φτάσουν στο τέλος της υποστήριξης τον Οκτώβριο του 2025, η αναβάθμιση στα Windows 11 μπορεί να εμφανιστεί ξανά και ξανά για να σας υπενθυμίσω Μετακίνηση στα Windows 11 για καλύτερη απόδοση και ασφάλεια. Ωστόσο, μπορείτε ακόμα να διατηρήσετε την τρέχουσα έκδοση των Windows 10, εάν η συσκευή σας δεν πληροί την απαίτηση του συστήματος των Windows 11. Σε αυτόν τον οδηγό, θα μοιραστούμε 2 τρόπους για να απενεργοποιήσουμε την αναβάθμιση στο Windows 11.

Απενεργοποιήστε την αναβάθμιση στο Windows 11 Προτροπή μέσω του επεξεργαστή μητρώου
Επεξεργαστής μητρώου Windows αποθηκεύει διάφορες επιλογές διαμόρφωσης για τον υπολογιστή σας. Με την επεξεργασία του σχετικού κλειδιού μητρώου, μπορείτε να αλλάξετε ορισμένες ρυθμίσεις του συστήματος και να εκτελέσετε ορισμένες λειτουργίες. Εδώ είναι πώς να απενεργοποιήσετε την προτροπή αναβάθμισης των Windows 11 με αυτό:
Συμβουλές: Κατά την τροποποίηση του μητρώου των Windows, προχωρήστε με προσοχή. Οι ακατάλληλες αλλαγές στο μητρώο ενδέχεται να οδηγήσουν σε αποτυχίες εκκίνησης του συστήματος, συντριβές εφαρμογών ή αστάθεια του συστήματος. Συνιστάται ιδιαίτερα να δημιουργήσετε αντίγραφα ασφαλείας των πολύτιμων δεδομένων ή να δημιουργήσετε μια εικόνα συστήματος με το Minitool Shadowmaker για να αποκαταστήσετε εύκολα τα δεδομένα ή το σύστημά σας εάν χρειαστεί.Δοκιμή shadowmaker minitool Κάντε κλικ για λήψη 100% Καθαρές και ασφαλείς
Βήμα 1. Πατήστε Νίκη + μικρό για να προκαλέσει τη γραμμή αναζήτησης.
Βήμα 2. Τύπος συντάκτης μητρώου και επιλέξτε τον καλύτερο αγώνα.
Βήμα 3. Περιηγηθείτε στην ακόλουθη διαδρομή:
HKEY_LOCAL_MACHINE \ Software \ Policies \ Microsoft \ Windows \ WindowsUpdate
Βήμα 4. Στο δεξιό παράθυρο, κάντε διπλό κλικ στο Παραγωγικά > Ρυθμίστε το Αξία αξίας να Windows 10 > χτύπημα ΕΝΤΑΞΕΙ .
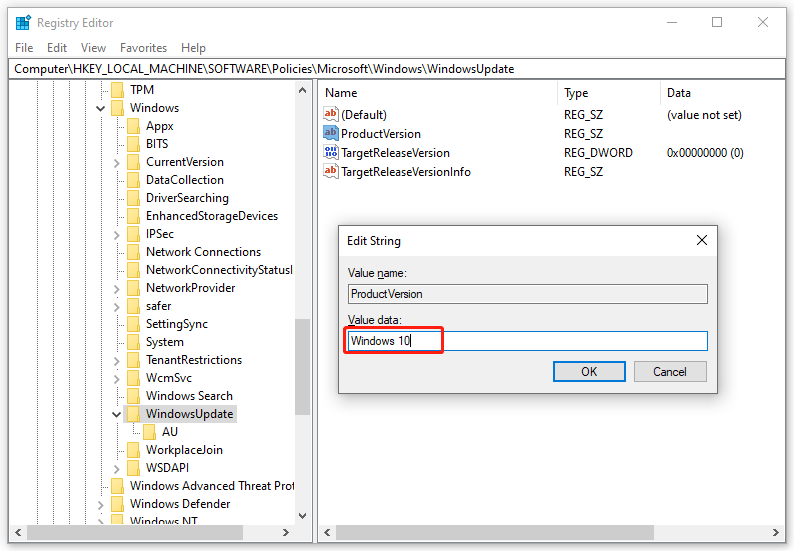
Βήμα 5. Στη συνέχεια, κάντε διπλό κλικ στο Στόχευση > Αλλάξτε το Αξία αξίας να 1 > Κάντε κλικ στο κουμπί ΕΝΤΑΞΕΙ .
Βήμα 6. Κάντε δεξί κλικ στο TargetReleaseSionInfo > Ρυθμίστε το Αξία αξίας να 22H2 > χτύπημα ΕΝΤΑΞΕΙ .
Εάν δεν υπάρχουν WindowsPdate , Παραγωγικά , Στόχευση ή TargetReleaseSionInfo Στο, παρακαλούμε να τα δημιουργήσετε χειροκίνητα πριν αλλάξετε τα δεδομένα αξίας τους. Ακολουθήστε αυτά τα βήματα:
Βήμα 1. Περιηγηθείτε στην παρακάτω διαδρομή Συντάκτης μητρώου :
HKEY_LOCAL_MACHINE \ Software \ Policies \ Microsoft \ Windows
Βήμα 2. Κάντε δεξί κλικ στο Παράθυρα Κλειδί> Επιλέξτε Νέος > Κλειδί > Ονομάστε το στο WindowsPdate .
Βήμα 3. Στο δεξιό παράθυρο, κάντε δεξί κλικ σε οποιοδήποτε κενό χώρο> Επιλέξτε Νέος > Τιμή συμβολοσειράς > Μετονομάστε το σε Παραγωγικά > σερίσω αξία αξίας να Windows 10 .
Να δημιουργήσω Στόχευση : Κάντε δεξί κλικ στο κενό χώρο> Επιλέξτε Νέος > Τιμή dword (32-bit) > Μετονομάστε το σε Στόχευση > τροποποιήστε τα δεδομένα τιμής σε 1.
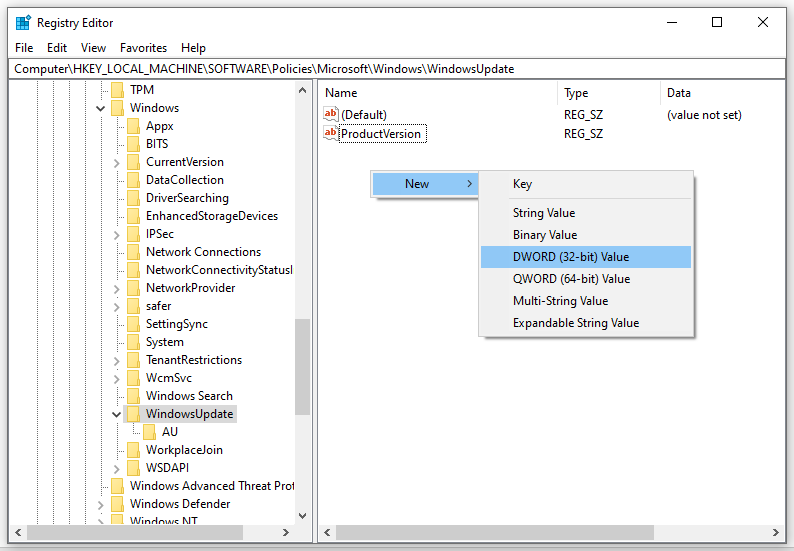
Να δημιουργήσω TargetReleaseSionInfo : Κάντε δεξί κλικ σε οποιοδήποτε κενό χώρο στο δεξιό παράθυρο> Επιλέξτε Νέος > Τιμή συμβολοσειράς > Αλλάξτε το όνομά του σε TargetReleaseSionInfo και τα δεδομένα αξίας σε 22H2 .
Απενεργοποιήστε την αναβάθμιση στο Windows 11 μέσω του επεξεργαστή πολιτικής τοπικής ομάδας
Εν τω μεταξύ, μπορείτε επίσης να αποκλείσετε την αναβάθμιση των Windows 11 με τη βοήθεια του τοπικού επεξεργαστή πολιτικής ομάδας. Αυτό το διαχειριστικό εργαλείο είναι διαμορφωμένο για να διαμορφώσει ή να τροποποιήσει πολλές σημαντικές ρυθμίσεις σε έναν τοπικό υπολογιστή. Να το κάνουμε:
Συμβουλές: Το Windows 10 Home δεν αποστέλλεται με τοπικό επεξεργαστή πολιτικής ομάδας. Εάν είστε χρήστης των Windows 10, παραλείψτε αυτήν τη μέθοδο.Βήμα 1. Πατήστε Νίκη + R Για να ανοίξετε το Τρέξιμο κουτί.
Βήμα 2. Τύπος Gpedit.exe και χτύπημα Εισάγω να ξεκινήσει Επεξεργαστής πολιτικής τοπικής ομάδας .
Βήμα 3. Στο αριστερό παράθυρο, επεκτείνετε Διαμόρφωση υπολογιστή > Διαχειριστικά πρότυπα > Στοιχεία των Windows > Ενημέρωση των Windows > Ενημέρωση των Windows για επιχειρήσεις .
Βήμα 4. Στο δεξιό παράθυρο, κάντε διπλό κλικ στο Επιλέξτε την έκδοση ενημέρωσης χαρακτηριστικών προορισμού .
Βήμα 5. Σημειώστε Ενεργοποιημένος . Υπό Επιλογές , πληκτρολογήστε την έκδοση των Windows που θέλετε να κρατήσετε.
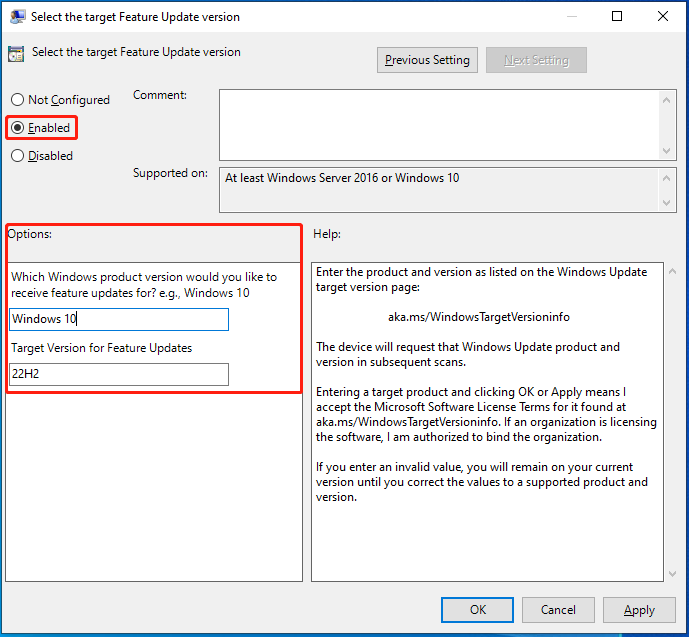
Βήμα 6. Κάντε κλικ στο Εφαρμόζω & ΕΝΤΑΞΕΙ .
Τελικά λόγια
Αυτό είναι όλο για το πώς να απενεργοποιήσετε τις ειδοποιήσεις αναβάθμισης των Windows 11. Εάν διστάζετε να αναβαθμίσετε τα Windows 11 λόγω προβλημάτων συμβατότητας υλικού ή άγνωστων διεπαφών. Αφού δοκιμάσετε αυτούς τους 2 τρόπους που αναφέρθηκαν παραπάνω, ποτέ δεν θα σας ζητηθεί η υπενθύμιση αναβάθμισης ξανά.


![ΛΥΘΗΚΕ! ERR_NETWORK_ACCESS_DENIED Windows 10/11 [Συμβουλές MiniTool]](https://gov-civil-setubal.pt/img/news/48/solved-err-network-access-denied-windows-10/11-minitool-tips-1.png)
![Τι είναι η διαδικασία Perfmon.exe και πώς μπορεί να διορθωθεί ζητήματα με αυτήν; [MiniTool Wiki]](https://gov-civil-setubal.pt/img/minitool-wiki-library/14/what-is-perfmon-exe-process.png)

![Το Avast δεν ανοίγει στα Windows; Εδώ είναι μερικές χρήσιμες λύσεις [Συμβουλές MiniTool]](https://gov-civil-setubal.pt/img/backup-tips/12/avast-not-opening-windows.png)





![Τι είναι η υπηρεσία Windows Update Medic και πώς να την απενεργοποιήσετε; [MiniTool News]](https://gov-civil-setubal.pt/img/minitool-news-center/54/what-is-windows-update-medic-service.png)






![5 εφικτές μέθοδοι για να επιδιορθώσετε το σφάλμα Windows Defender 0x80073afc [MiniTool News]](https://gov-civil-setubal.pt/img/minitool-news-center/64/5-feasible-methods-fix-windows-defender-error-0x80073afc.jpg)
![8 Λύσεις: Η εφαρμογή δεν μπόρεσε να ξεκινήσει σωστά [MiniTool Tips]](https://gov-civil-setubal.pt/img/backup-tips/65/8-solutions-application-was-unable-start-correctly.png)