Κορυφαία 9 κοινά λάθη στον υπολογιστή και λύσεις που μπορεί να κάνετε
Top 9 Common Computer Mistakes And Solutions You May Make
Εάν κάνετε λάθη κατά λάθος κατά τη χρήση υπολογιστή, ενδέχεται να επηρεαστεί η απόδοση, η ασφάλεια ή η μακροζωία του υπολογιστή. Σε αυτή την ανάρτηση, MiniTool θα σας δείξει τα 9 πιο συνηθισμένα λάθη στον υπολογιστή που μπορεί να κάνετε και τις αντίστοιχες λύσεις για να τα αποφύγετε.Στη σημερινή ψηφιακή εποχή, οι υπολογιστές αποτελούν αναπόσπαστο μέρος της καθημερινής ζωής, δεδομένου ότι εξαρτάστε σε μεγάλο βαθμό από έναν υπολογιστή για να εκτελέσετε πολλές εργασίες. Όταν χρησιμοποιείτε υπολογιστή για εργασία ή ψυχαγωγία, πρέπει να βεβαιωθείτε ότι χρησιμοποιείτε αυτό το μηχάνημα σωστά για να αποφύγετε πιθανά προβλήματα.
Μπορεί να κάνετε κάποια λάθη κατά λάθος που θα μπορούσαν να προκαλέσουν κακή απόδοση, ασταθές σύστημα και μη ασφαλή υπολογιστή. Αλλά αν γνωρίζετε ξεκάθαρα ορισμένα κοινά λάθη στον υπολογιστή, θα μπορούσατε να λάβετε ορισμένα μέτρα για να αποφύγετε να υποφέρετε από αυτές τις καταστάσεις.
Παρακάτω είναι μια λίστα με τα λάθη που κάνετε με την ασφάλεια και την αξιοπιστία του συστήματος, καθώς και ορισμένες συμβουλές υπολογιστή για το πώς να τα αποφύγετε.
#1. Χωρίς αποθήκευση εργασίας
Έχετε συναντήσει ποτέ μια κατάσταση να μην σώσετε την εργασία σας; Αρκετές ώρες εργασίας εξαφανίζονται μέσα σε λίγα δευτερόλεπτα. Πόσο ενοχλητικό είναι! Μπορεί να χρειαστείτε πολύ χρόνο για να βρείτε τρόπους για να επιστρέψετε τη χαμένη εργασία, αλλά τελικά να αποτύχετε.
Λύση: Βεβαιωθείτε ότι έχετε τη συνήθεια να αποθηκεύετε την εργασία σας κάθε 10-15 λεπτά αντί να το κάνετε μόνο στο τέλος. Κάντε αυτό όταν ασχολείστε με ένα έγγραφο, είτε online είτε εκτός σύνδεσης, αν και ένα πρόγραμμα όπως το Excel, το Word, τα Έγγραφα Google, κ.λπ. αποθηκεύει αυτόματα τα αρχεία. Διαφορετικά, όλα τα μη αποθηκευμένα περιεχόμενα θα χαθούν σε περίπτωση διακοπής ρεύματος στον υπολογιστή, απώλειας της σύνδεσης στο διαδίκτυο ή διακοπής λειτουργίας των εφαρμογών.
#2. Μη δημιουργία αντιγράφων ασφαλείας αρχείων
Ένα από τα πιο συνηθισμένα λάθη στον υπολογιστή που μπορεί να κάνετε είναι να μην δημιουργήσετε αντίγραφο ασφαλείας για τον υπολογιστή. Και οι περισσότεροι από εσάς δεν συνειδητοποιείτε τη σημασία της δημιουργίας αντιγράφων ασφαλείας μέχρι να είναι πολύ αργά.
Η απώλεια δεδομένων είναι καταστροφική και μπορεί να συμβεί όταν δεν το περιμένεις είτε λόγω σφαλμάτων υπολογιστή, επιθέσεων ιών/κακόβουλων προγραμμάτων, αποτυχίας σκληρού δίσκου, δυσλειτουργίας υλικού ή κλοπής. Αντίγραφο ασφαλείας δεδομένων δεν μπορεί να αποτρέψει την εμφάνισή τους, αλλά τα δεδομένα μπορούν να ανακτηθούν σε περίπτωση που συμβούν.
Λύση: Ρυθμίστε αυτόματα/προγραμματισμένα αντίγραφα ασφαλείας ή δημιουργήστε τακτικά μη αυτόματα αντίγραφα ασφαλείας.
Σήμερα υπάρχουν πολλές διαφορετικές μέθοδοι δημιουργίας αντιγράφων ασφαλείας των κρίσιμων αρχείων σας, όπως η μεταφόρτωση/συγχρονισμός αρχείων και φακέλων στο cloud (Google Drive, OneDrive, Dropbox ή iCloud) και η δημιουργία αντιγράφων ασφαλείας δεδομένων σε έναν εξωτερικό σκληρό δίσκο/μονάδα USB.
Η δημιουργία αντιγράφων ασφαλείας στο cloud είναι αξιόπιστη, ασφαλής και εύκολη στην πρόσβαση σε δεδομένα σε πολλές συσκευές. Εάν θέλετε να δημιουργήσετε αντίγραφα ασφαλείας αρχείων στο cloud, μπορείτε να ακολουθήσετε τον οδηγό – Πώς να δημιουργήσετε αντίγραφα ασφαλείας του υπολογιστή στο Cloud Drive με 4 τρόπους .
Αναρωτιέστε πώς να δημιουργήσετε αντίγραφα ασφαλείας των δεδομένων σε μια μονάδα flash USB ή μια εξωτερική μονάδα δίσκου; Χρησιμοποιήστε ένα τρίτο μέρος Λογισμικό δημιουργίας αντιγράφων ασφαλείας υπολογιστή όπως το MiniTool ShadowMaker. Αυτό το πρόγραμμα δημιουργίας αντιγράφων ασφαλείας υποστηρίζει αντίγραφο ασφαλείας του αρχείου , δημιουργία αντιγράφων ασφαλείας φακέλων, αντίγραφο ασφαλείας δίσκου, δημιουργία αντιγράφων ασφαλείας των Windows και δημιουργία αντιγράφων ασφαλείας διαμερισμάτων και σας δίνει τη δυνατότητα να επαναφέρετε αποτελεσματικά τα χαμένα δεδομένα και να επαναφέρετε τον υπολογιστή σε προηγούμενη κανονική κατάσταση σε περίπτωση απώλειας δεδομένων ή διακοπής λειτουργίας του συστήματος.
Εκτός από τη δημιουργία αντιγράφων ασφαλείας εικόνων, το MiniTool ShadowMaker υποστηρίζει κλωνοποίηση σκληρού δίσκου σε SSD , μετακίνηση των Windows σε άλλη μονάδα δίσκου , συγχρονισμός αρχείων κ.λπ. Χωρίς δισταγμό, κατεβάστε και εγκαταστήστε αυτό το λογισμικό all-in-one δημιουργίας αντιγράφων ασφαλείας και λογισμικό κλωνοποίησης δίσκου για μια δωρεάν δοκιμή 30 ημερών.
Δοκιμή MiniTool ShadowMaker Κάντε κλικ για λήψη 100% Καθαρό & Ασφαλές
Βήμα 1: Συνδέστε τον εξωτερικό σκληρό δίσκο ή τη μονάδα USB στον υπολογιστή.
Βήμα 2: Εκκινήστε το MiniTool ShadowMaker και πατήστε Διατήρηση δοκιμής μετά τη φόρτωση.
Βήμα 3: Κατά την πρόσβαση στο Αντιγράφων ασφαλείας διασύνδεση, παρατηρείτε ότι αυτό το λογισμικό έχει επιλέξει κατατμήσεις συστήματος από προεπιλογή. Για να δημιουργήσετε μια εικόνα συστήματος, κάντε μόνο κλικ ΠΡΟΟΡΙΣΜΟΣ για να επιλέξετε την εξωτερική σας μονάδα δίσκου για να αποθηκεύσετε το αρχείο αντιγράφου ασφαλείας.
Για να δημιουργήσετε αντίγραφα ασφαλείας των σημαντικών αρχείων σας, κάντε κλικ ΠΗΓΗ , πατήστε Φάκελοι και Αρχεία , ανοίξτε μια μονάδα δίσκου για να επιλέξετε τα στοιχεία για τα οποία θέλετε να δημιουργήσετε αντίγραφα ασφαλείας και κάντε κλικ Εντάξει . Στη συνέχεια, επιλέξτε έναν στόχο για αποθήκευση αρχείων εικόνας.
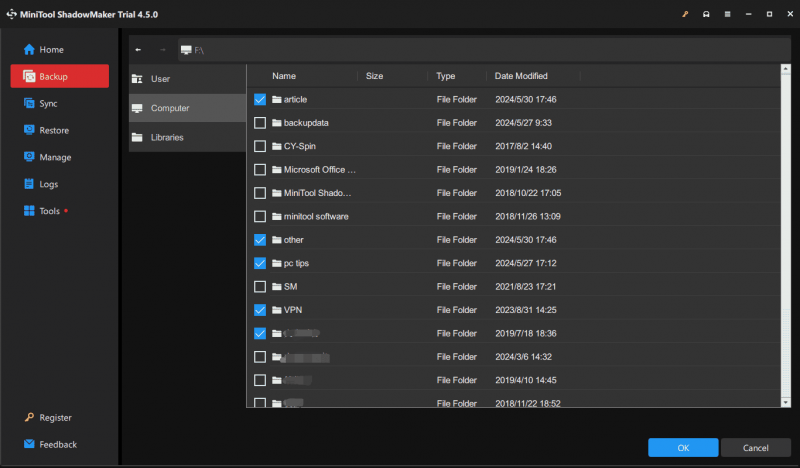
Βήμα 4: Μόλις επιλέξετε την πηγή και τον στόχο του αντιγράφου ασφαλείας, πατήστε Δημιουργία αντιγράφων ασφαλείας τώρα για να ξεκινήσετε τη δημιουργία ενός πλήρους αντιγράφου ασφαλείας. Τώρα τα δεδομένα του δίσκου σας προστατεύονται καλά.
Συμβουλές: Για να διατηρήσετε σωστά τα δεδομένα σας ασφαλή, προτείνουμε τη ρύθμιση αυτόματα αντίγραφα ασφαλείας . Για αυτήν την εργασία, χτυπήστε Επιλογές > Ρυθμίσεις χρονοδιαγράμματος , αλλάξτε την εναλλαγή σε Επί , ορίστε ένα χρονικό σημείο και κάντε κλικ Εντάξει .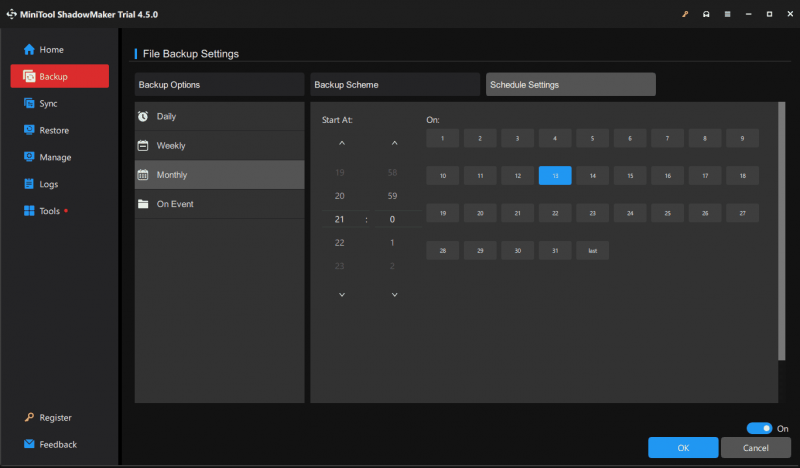
#3. Παράβλεψη ενημερώσεων συστήματος και λογισμικού
Ένα από τα λάθη ασφαλείας του υπολογιστή που μπορεί να κάνετε είναι να μην εγκαταστήσετε έγκαιρα ενημερώσεις. Οι ενημερώσεις είναι ζωτικής σημασίας για τη βελτίωση της απόδοσης του υπολογιστή, τη διόρθωση γνωστών σφαλμάτων και την ενημέρωση κώδικα, είτε πρόκειται για εφαρμογή είτε για λειτουργικό σύστημα Windows. Εάν δεν εγκαταστήσετε ενημερώσεις, ο υπολογιστής σας μπορεί να είναι ευαίσθητος σε κακόβουλο λογισμικό και άλλες κυβερνοεπιθέσεις ή χαμηλή απόδοση.
Λύση: Για να προστατέψετε τον υπολογιστή σας και να βεβαιωθείτε ότι μπορεί να λειτουργεί αρκετά ομαλά, ενεργοποιήστε την αυτόματη ενημέρωση των Windows και ελέγχετε τακτικά για ενημερώσεις λογισμικού. Αυτή η κίνηση θα βελτιώσει σημαντικά την ασφάλεια και την απόδοση του μηχανήματος σας.
Εάν δεν έχετε ιδέα σχετικά με τον τρόπο εγκατάστασης των ενημερώσεων των Windows, ακολουθήστε τα βήματα:
- Τύπος Νίκη + Ι για να ανοίξω Ρυθμίσεις .
- Παω σε Ενημέρωση και ασφάλεια > Windows Update στα Windows 10 ή απευθείας πλοήγηση σε Ενημερωμένη έκδοση για Windows στα Windows 11.
- Βεβαιωθείτε ότι έχετε ενεργοποιήσει την επιλογή του Λάβετε τις πιο πρόσφατες ενημερώσεις μόλις είναι διαθέσιμες . Μόλις η Microsoft κυκλοφορήσει ορισμένες ενημερώσεις, το σύστημα θα πραγματοποιήσει αυτόματη λήψη και εγκατάσταση. Φυσικά, μπορείτε να ελέγξετε μη αυτόματα για διαθέσιμες ενημερώσεις και να τις εγκαταστήσετε.
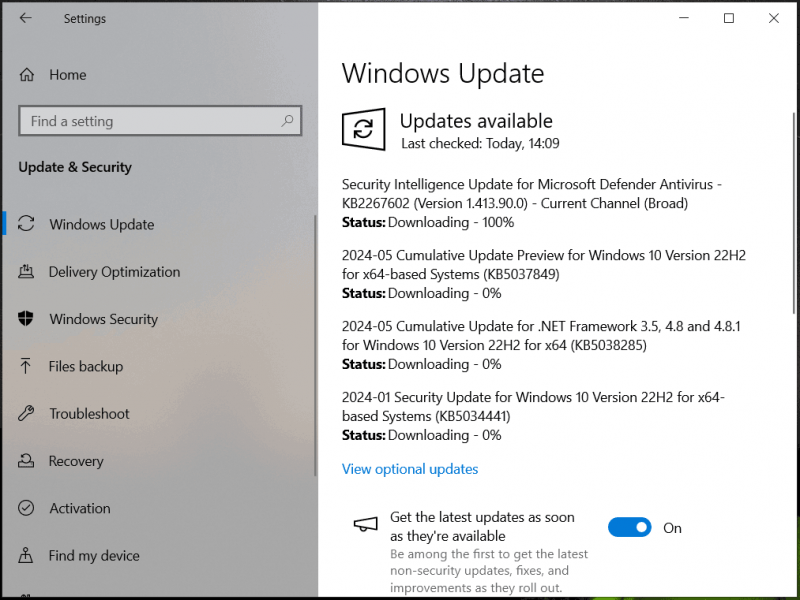
#4. Εσφαλμένη απενεργοποίηση υπολογιστή
Δεν γνωρίζουν όλοι οι χρήστες υπολογιστών τον εσφαλμένο τρόπο απενεργοποίησης του μηχανήματος. Ένα από τα πιο συνηθισμένα λάθη του υπολογιστή είναι να χτυπήσετε απευθείας το Εξουσία κουμπί ή αποσυνδέστε το από την πρίζα για να απενεργοποιήσετε τον υπολογιστή σας. Αυτό μπορεί να προκαλέσει απώλεια δεδομένων, καταστροφή αρχείων ή δυσλειτουργία υλικού.
Λύση: Για να απενεργοποιήσετε σωστά τον υπολογιστή σας, αποθηκεύστε όλη την εργασία σας και κάντε κλικ στο Αρχή μενού, πατήστε Εξουσία και επιλέξτε ΤΕΡΜΑΤΙΣΜΟΣ ΛΕΙΤΟΥΡΓΙΑΣ . Η τακτική λειτουργία είναι χρήσιμη για τη διατήρηση της μακροζωίας.
Συμβουλές: Επιπλέον, μπορείτε να λάβετε ορισμένα μέτρα για να προγραμματίσετε τον τερματισμό λειτουργίας και να δείτε αυτόν τον σχετικό οδηγό - Ακολουθούν τέσσερις εύκολες μέθοδοι για να προγραμματίσετε τον τερματισμό λειτουργίας στα Windows 10 .#5. Λήψη και εγκατάσταση κακού λογισμικού
Σήμερα, η λήψη και η εγκατάσταση κακόβουλου λογισμικού είναι ένας συνηθισμένος τρόπος με τον οποίο ένας υπολογιστής μολύνεται από κακόβουλο λογισμικό, ιούς και άλλες απειλές. Ορισμένα προγράμματα περιλαμβάνουν ομαδοποιημένες εφαρμογές ή γραμμές εργαλείων και μπορείτε να τα εγκαταστήσετε κατά την εγκατάσταση, αν δεν είστε προσεκτικοί.
Ακολουθούν ορισμένες συμβουλές υπολογιστή που πρέπει να ακολουθήσετε:
- Δείτε τις αξιολογήσεις του κριτικού από άλλους χρήστες.
- Ελέγξτε την πηγή λογισμικού και κατεβάστε το από τον επίσημο ιστότοπο ή αξιόπιστες εταιρείες.
- Αποφύγετε την εγκατάσταση διαχείρισης λήψεων.
- Διαβάστε προσεκτικά για να μάθετε τι κάνει το πρόγραμμα κατά τη διαδικασία εγκατάστασης.
- Μην εγκαθιστάτε ποτέ κάτι για το οποίο δεν είστε σίγουροι.
- Αποφύγετε τις διαφημίσεις στις σελίδες λήψης.
- Ακυρώστε ή απορρίψτε οποιαδήποτε αυτόματη λήψη.
#6. Άνοιγμα ύποπτων συνημμένων email
Το άνοιγμα οποιωνδήποτε συνημμένων email είναι ένα από τα συνηθισμένα λάθη του υπολογιστή που θα μπορούσατε να κάνετε κατά τη χρήση. Επιθέσεις phishing είναι σε άνοδο και ο συνηθισμένος τρόπος είναι η αποστολή ύποπτων email. Μόλις χτυπήσετε τους ύποπτους συνδέσμους ή αρχεία, ιοί ή κακόβουλο λογισμικό θα μπορούσαν να εισβάλουν στον υπολογιστή σας.
Λύση: Να είστε προσεκτικοί όταν λαμβάνετε email από άγνωστα άτομα. Αποφύγετε τη λήψη συνημμένων και το χτύπημα συνδέσμων μέχρι να μπορέσετε να επαληθεύσετε τη νομιμότητά τους. Οτιδήποτε άλλο, θα πρέπει επίσης να είστε εξαιρετικά προσεκτικοί και αμφίβολοι ακόμα κι αν τα email προέρχονται από φίλους, μέλη της οικογένειας ή συναδέλφους σας. Αυτό συμβαίνει επειδή οι εισβολείς κερδίζουν πάντα μια ψευδή αίσθηση εμπιστοσύνης από άτομα που γνωρίζετε ότι στέλνουν ιούς.
#7. Χρήση αδύναμων κωδικών πρόσβασης
Ένα κοινό σφάλμα είναι η χρήση αδύναμων κωδικών πρόσβασης ή η επαναχρησιμοποίηση του ίδιου κωδικού πρόσβασης σε πολλούς λογαριασμούς, γεγονός που διευκολύνει τους χάκερ να έχουν πρόσβαση στις προσωπικές σας πληροφορίες χωρίς εξουσιοδότηση.
Λύση: Βεβαιωθείτε ότι έχετε δημιουργήσει έναν ισχυρό και μοναδικό κωδικό πρόσβασης για κάθε λογαριασμό. Εάν είναι δυνατόν, ενεργοποιήστε τον έλεγχο ταυτότητας δύο παραγόντων. Ή, είναι μια καλή επιλογή να χρησιμοποιήσετε έναν διαχειριστή κωδικών πρόσβασης για τη δημιουργία και αποθήκευση ορισμένων περίπλοκων κωδικών πρόσβασης. Σημειώστε ότι θα πρέπει να επιλέξετε έναν διαχειριστή κωδικών πρόσβασης που προέρχεται από έναν αξιόπιστο ιστότοπο.
#8. Δεν διατηρείτε τη συσκευή σας καθαρή
Αυτό είναι ένα από τα συνηθισμένα λάθη του υπολογιστή. Ένας καθαρός υπολογιστής σημαίνει να μην εγκαθιστάτε πάρα πολλές εφαρμογές, να μην ανοίγετε πάρα πολλές ιστοσελίδες, να μην συμπεριλαμβάνετε μια μάζα προσωρινών αρχείων και να μην συσσωρεύονται σκόνη και υπολείμματα.
Λύση: Αναλυτικά, η εγκατάσταση πάρα πολλών εφαρμογών στον υπολογιστή θα μπορούσε να επιβραδύνει τον υπολογιστή και να προκαλέσει ορισμένα προβλήματα απόδοσης. Επομένως, εγκαταστήστε μόνο τις απαραίτητες που χρειάζεστε και απεγκαταστήστε τις αχρησιμοποίητες εφαρμογές για να ελευθερώσετε πολύτιμο χώρο στο δίσκο. Απλώς πηγαίνετε στο Πίνακας Ελέγχου , δείτε τα στοιχεία κατά Κατηγορία , Κάντε κλικ Απεγκαταστήστε ένα πρόγραμμα , κάντε δεξί κλικ στο πρόγραμμα που πρέπει να καταργήσετε και επιλέξτε Απεγκατάσταση .
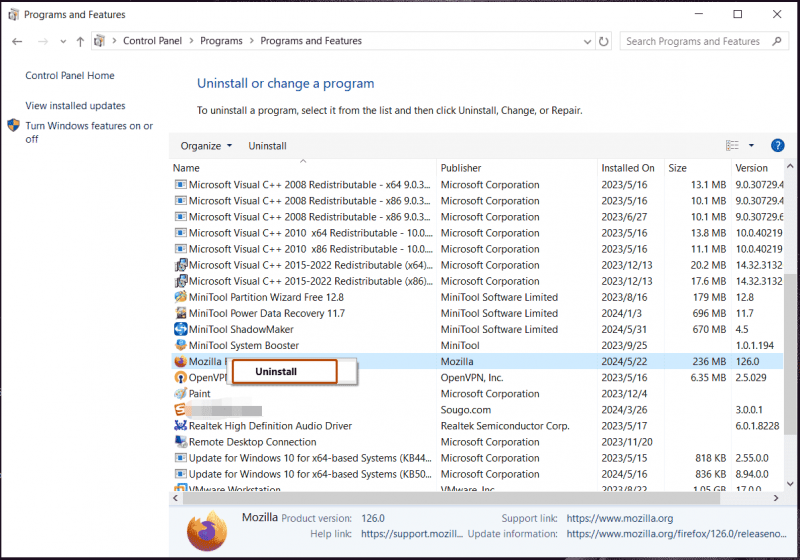
Διαβάστε επίσης: Πώς να απεγκαταστήσετε προγράμματα στα Windows 11; 8 τρόποι είναι εδώ!
Μερικές φορές δημιουργούνται πολλά προσωρινά αρχεία στον υπολογιστή σας, καταλαμβάνοντας πολύ χώρο στο δίσκο. Καλύτερα να το καθαρίζετε τακτικά χρησιμοποιώντας το Disk Cleanup ή το Storage Sense. Επιπλέον, ένα άλλο επαγγελματικό καθαριστικό υπολογιστή όπως το MiniTool System Booster παίζει πολύ σημαντικό ρόλο στην επιτάχυνση του συστήματος και στον βαθύ καθαρισμό.
Αυτό Λογισμικό συντονισμού υπολογιστή σας επιτρέπει να διαγράψετε ορισμένα ανεπιθύμητα αρχεία, όπως προσωρινά αρχεία Internet, ανεπιθύμητα αρχεία των Windows, κατεστραμμένα στοιχεία μητρώου και άλλα, να απεγκαταστήσετε εφαρμογές, να εκκαθαρίσετε τη μνήμη RAM, να επιταχύνετε τη μνήμη RAM, να αυξήσετε την απόδοση της CPU κ.λπ. ενίσχυση της απόδοσης του υπολογιστή . Απλώς αποκτήστε αυτό το εργαλείο και ακολουθήστε τον οδηγό – Πώς να καθαρίσετε τον υπολογιστή για να ελευθερώσετε χώρο; Εκτελέστε το MiniTool System Booster .
Δοκιμή MiniTool System Booster Κάντε κλικ για λήψη 100% Καθαρό & Ασφαλές
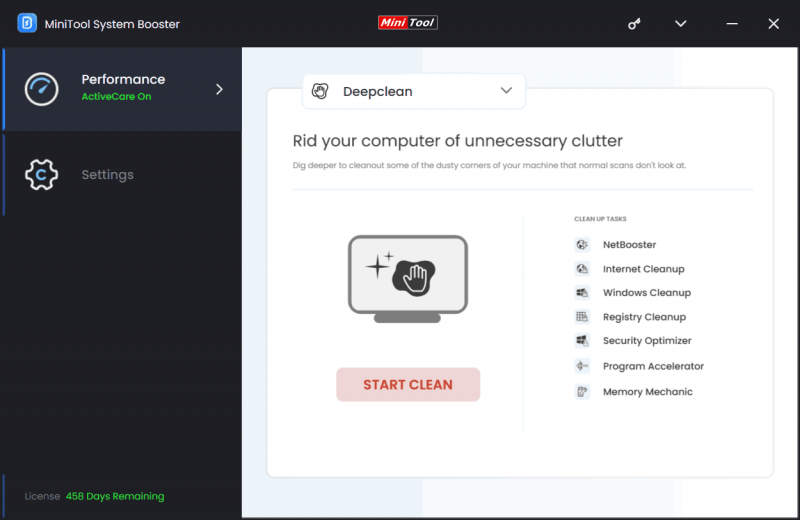
Εκτός από αυτά, μην εκτελείτε πάρα πολλές εφαρμογές στο παρασκήνιο και μην επιτρέπετε πάρα πολλές διαδικασίες εκκίνησης. Μπορείτε να τα απενεργοποιήσετε μέσω του Task Manager ή του MiniTool System Booster (το Σαρωτής προόδου και Startup Optimizer χαρακτηριστικό κάτω από Εργαλειοθήκη ). Επίσης, μην κρατάτε πάρα πολλούς ιστούς ή παράθυρα ανοιχτά.
Διαβάστε επίσης: Πώς να διορθώσετε πάρα πολλές διεργασίες στο παρασκήνιο στον υπολογιστή σας με Windows;
Επιπλέον, πρέπει να καθαρίσετε τον υπολογιστή φυσικά. Μόλις η σκόνη και τα υπολείμματα συσσωρευτούν μέσα στο μηχάνημα με την πάροδο του χρόνου, θα συμβεί υπερθέρμανση και θα καταστρέψει τα εξαρτήματα του υπολογιστή. Επομένως, καθαρίζετε τακτικά το εσωτερικό και το εξωτερικό του υπολογιστή σας για να αποτρέψετε αυτό το ενδεχόμενο. Για να φυσήξετε τη σκόνη από τους αεραγωγούς και τους ανεμιστήρες, μπορεί να βοηθήσει ένα κουτί πεπιεσμένου αέρα. Χρησιμοποιήστε ένα μαλακό πανί για να σκουπίσετε και το εξωτερικό.
#9. Παραβλέποντας την προστασία λογισμικού προστασίας από ιούς
Είναι απαραίτητο να έχετε ένα ισχυρό πρόγραμμα προστασίας από ιούς στα Windows, καθώς οι διαδικτυακές απειλές συνεχώς εξελίσσονται. Μερικοί από εσάς μπορεί να υποθέσετε λανθασμένα ότι μπορείτε να περιηγηθείτε με ασφάλεια σε έναν ιστότοπο χωρίς επαρκή προστασία. Ωστόσο, ένα τέτοιο συνηθισμένο λάθος υπολογιστή μπορεί να κάνει τους υπολογιστές σας ευάλωτους σε ιούς και κακόβουλες επιθέσεις.
Λύση: Στα Windows 11/10, βεβαιωθείτε ότι το ενσωματωμένο λογισμικό προστασίας από ιούς, Windows Security, είναι ενεργοποιημένο για να προσφέρει προστασία σε πραγματικό χρόνο. Επίσης, μπορείτε να το εκτελέσετε χειροκίνητα για να σαρώσετε πλήρως ολόκληρο το σύστημα.
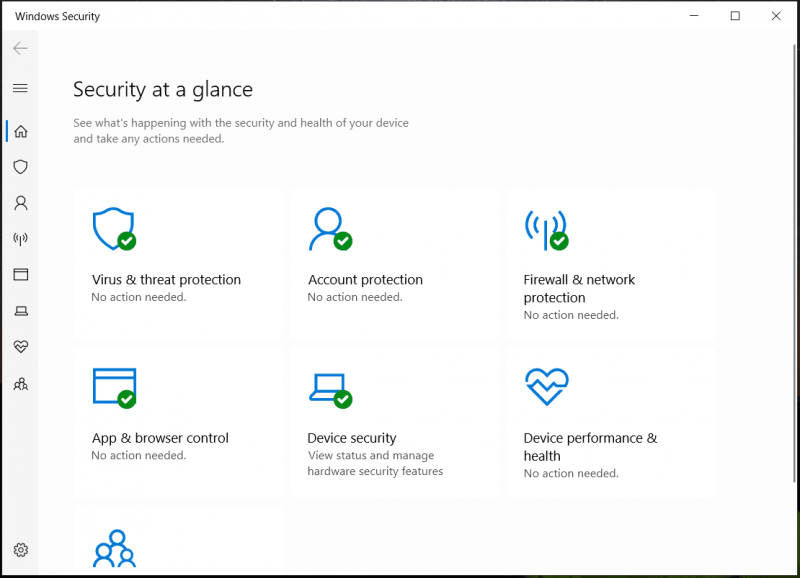
Εναλλακτικά, μπορείτε να αγοράσετε ένα διάσημο λογισμικό προστασίας από ιούς και να το διατηρείτε πάντα ενημερωμένο για να εκτελείτε τακτικά πλήρη σάρωση και να διασφαλίσετε ότι ο υπολογιστής είναι απαλλαγμένος από κακόβουλο λογισμικό.
Τελικές Λέξεις
Κατά τη χρήση υπολογιστή, ενδέχεται να κάνετε πολλά κοινά λάθη υπολογιστή που μπορεί να επηρεάσουν την απόδοση του υπολογιστή σας και την ασφάλεια του συστήματος. Για να αποφύγετε μια τέτοια κατάσταση, είναι απαραίτητο να γνωρίζετε ποιες είναι αυτές οι βλάβες και τι πρέπει να κάνετε.
Σε αυτήν την ανάρτηση, παρατίθενται ορισμένα κοινά λάθη και λύσεις στον υπολογιστή για αναφορά. Επιπλέον, θα πρέπει να δώσετε προσοχή σε ορισμένα άλλα λάθη ασφαλείας του υπολογιστή εκτός από αυτά που αναφέρθηκαν, όπως η χρήση δημόσιου Wi-Fi, η απενεργοποίηση της λειτουργίας Έλεγχος λογαριασμού χρήστη, η χρήση άγνωστων μονάδων flash USB, το κλικ στο Επόμενο χωρίς να διαβάσετε τι συμφωνούν κ.λπ. Με μια λέξη, δεν μπορείς να είσαι πολύ προσεκτικός.
![Οδηγός λήψης προγράμματος οδήγησης ανάγνωσης καρτών SD των Windows 10 [MiniTool News]](https://gov-civil-setubal.pt/img/minitool-news-center/85/windows-10-sd-card-reader-driver-download-guide.png)

![Διορθώθηκε: Ονόματα αρχείων προέλευσης μεγαλύτερα από τα υποστηριζόμενα από το σύστημα αρχείων [MiniTool News]](https://gov-civil-setubal.pt/img/minitool-news-center/78/fixed-source-file-names-larger-than-supported-file-system.png)
![Διακοπή / Κολλημένη λήψη του Chrome; Τρόπος συνέχισης της διακοπής λήψης [MiniTool News]](https://gov-civil-setubal.pt/img/minitool-news-center/23/chrome-downloads-stop-stuck.png)






![Κάδος ανακύκλωσης Android - Πώς να ανακτήσετε αρχεία από το Android; [Συμβουλές MiniTool]](https://gov-civil-setubal.pt/img/android-file-recovery-tips/95/android-recycle-bin-how-recover-files-from-android.jpg)



![Λείπουν οι κορυφαίες 6 λύσεις για το ρυθμιστικό φωτεινότητας των Windows 10 [MiniTool News]](https://gov-civil-setubal.pt/img/minitool-news-center/16/top-6-solutions-windows-10-brightness-slider-missing.png)
![Πώς να επιδιορθώσετε το σφάλμα Windows Update 0x8024001e; Δοκιμάστε τις 6 μεθόδους [Συμβουλές MiniTool]](https://gov-civil-setubal.pt/img/backup-tips/23/how-fix-windows-update-error-0x8024001e.png)



