Δοκιμάστε αυτές τις μεθόδους εάν τα Windows 10 KB5040427 χαλάσουν τον υπολογιστή σας;
Try These Methods If Windows 10 Kb5040427 Breaks Your Computer
Μετά την εγκατάσταση του KB5040427 στον υπολογιστή σας με Windows 10, ενδέχεται να διαπιστώσετε ότι η συσκευή σας συνεχίζει να επανεκκινείται. Μην ανησυχείτε! Μπορείτε να δοκιμάσετε τις εύκολες μεθόδους που εισάγονται σε αυτήν την ανάρτηση από Λογισμικό MiniTool για να επανέλθουν όλα στο φυσιολογικό.
Windows 10 KB5040427 Διακόπτει τις συσκευές
Windows 10 KB5040427 είναι μια ενημέρωση που κυκλοφορεί εδώ και εβδομάδες. Ωστόσο, πολλοί χρήστες αναφέρουν ότι τα Windows 10 KB5040427 σπάει τις συσκευές τους, με αποτέλεσμα οι υπολογιστές να επανεκκινούνται επανειλημμένα.
Εάν σας ενοχλεί αυτό το ζήτημα, δοκιμάστε τις μεθόδους που συγκεντρώσαμε σε αυτήν την ανάρτηση για να σας βοηθήσουμε να λύσετε το πρόβλημα.
Διόρθωση 1: Εκτελέστε το SFC
Ο Έλεγχος αρχείων συστήματος είναι ένα ενσωματωμένο εργαλείο των Windows που διορθώνει κατεστραμμένα αρχεία συστήματος. Μπορείτε να το εκτελέσετε για να επιδιορθώσετε τα κατεστραμμένα αρχεία όταν το KB5040427 κολλάει τους υπολογιστές.
Βήμα 1. Εκτελέστε τη γραμμή εντολών ως διαχειριστής .
Βήμα 2. Εκτέλεση DISM.exe /Online /Cleanup-image /Restorehealth στη Γραμμή εντολών.
Βήμα 3. Εκτέλεση sfc /scannow στη Γραμμή εντολών.
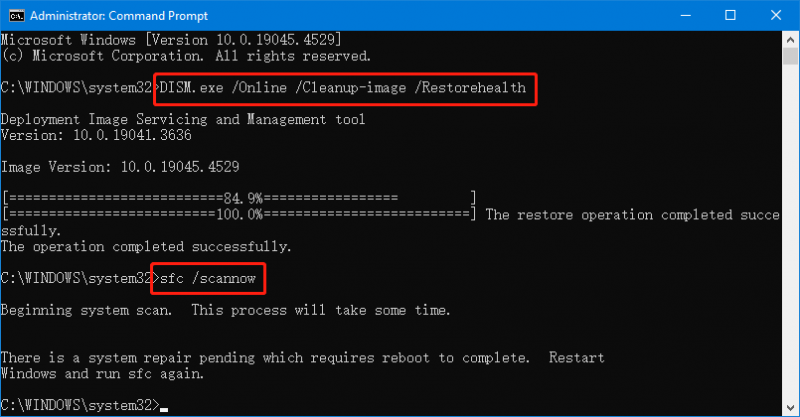
Περιμένετε μέχρι να ολοκληρωθεί η διαδικασία σάρωσης και επιδιόρθωσης.
Μετά από αυτό, μπορείτε να ελέγξετε εάν ο υπολογιστής σας μπορεί να λειτουργεί κανονικά.
Διόρθωση 2: Εκτελέστε το SFC από την ασφαλή λειτουργία
Βήμα 1. Ξεκινήστε τον υπολογιστή σας σε ασφαλή λειτουργία .
Βήμα 2. Εκτελέστε τη γραμμή εντολών ως διαχειριστής.
Βήμα 3. Εκτέλεση DISM.exe /Online /Cleanup-image /Restorehealth στη Γραμμή εντολών.
Βήμα 4. Εκτέλεση sfc /scannow στη Γραμμή εντολών.
Ομοίως, θα πρέπει να περιμένετε μέχρι να τελειώσει η όλη διαδικασία σάρωσης.
Διόρθωση 3: Εκτελέστε επαναφορά συστήματος
Εάν έχετε δημιουργήσει ένα σημείο επαναφοράς συστήματος πριν προκύψει το πρόβλημα, μπορείτε να πραγματοποιήσετε επαναφορά συστήματος για να επιστρέψετε στον υπολογιστή σας στην κανονική του κατάσταση.
Μπορείτε να ανατρέξετε σε αυτήν την ανάρτηση για να κάνετε τη δουλειά: Τι είναι η Επαναφορά Συστήματος των Windows 11/10 & Τρόπος Ενεργοποίησης/Δημιουργίας/Χρήσης .
Διόρθωση 4: Απεγκαταστήστε το KB5040427
Εάν ο υπολογιστής επανεκκινείται ξανά και ξανά μετά την εγκατάσταση του KB5040427, αυτή η ενημέρωση μπορεί να είναι η αιτία. Μπορείτε να το απεγκαταστήσετε για να έχετε μια λήψη.
Βήμα 1. Κάντε κλικ Αρχή , μετά πηγαίνετε στο Ρυθμίσεις > Ενημέρωση και ασφάλεια > Windows Update .
Βήμα 2. Κάντε κλικ Προβολή ιστορικού ενημερώσεων από τον δεξιό πίνακα.
Βήμα 3. Κάντε κλικ Απεγκατάσταση ενημερώσεων στην επόμενη σελίδα.
Βήμα 4. Στην επόμενη σελίδα, βρείτε και επιλέξτε Ενημέρωση ασφαλείας για Microsoft Windows (KB5040427) και μετά επιλέξτε Απεγκατάσταση .
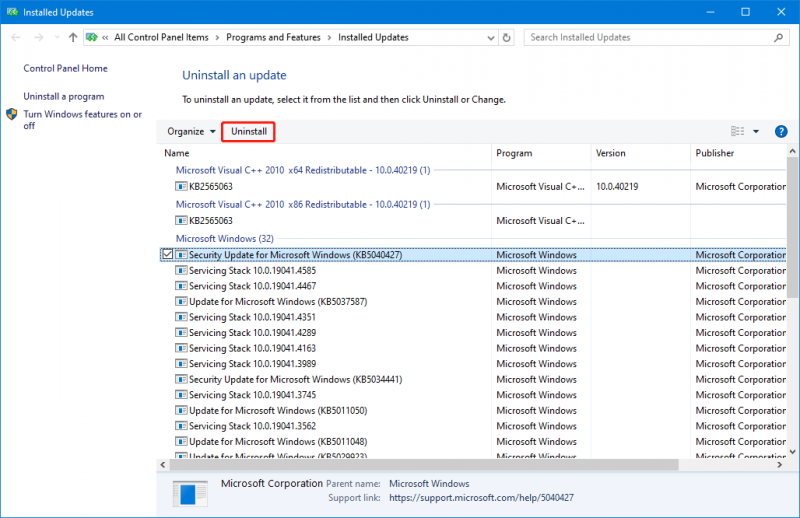
Βήμα 5. Κάντε κλικ Ναί για να επιβεβαιώσετε τη λειτουργία απεγκατάστασης.
Κάντε επανεκκίνηση του υπολογιστή σας και δείτε αν επιλύθηκαν τα προβλήματα.
Επιδιόρθωση 5: Επαναφέρετε τον υπολογιστή σας
Εάν οι παραπάνω μέθοδοι δεν λειτουργούν, ίσως χρειαστεί να επαναφέρετε τον υπολογιστή σας στις εργοστασιακές ρυθμίσεις.
Προετοιμασία: Δημιουργήστε αντίγραφα ασφαλείας του υπολογιστή σας
Καλύτερα να δημιουργήσετε αντίγραφα ασφαλείας του υπολογιστή σας για να διατηρήσετε τα δεδομένα σας ασφαλή πριν επαναφέρετε τον υπολογιστή σας. Μπορείτε να δοκιμάσετε MiniTool ShadowMaker για να γινει αυτο.
Με αυτό το λογισμικό δημιουργίας αντιγράφων ασφαλείας των Windows, μπορείτε να δημιουργήσετε αντίγραφα ασφαλείας αρχείων και φακέλων, κατατμήσεων και δίσκων και συστημάτων σε μια εξωτερική μονάδα αποθήκευσης.
Με τη δοκιμαστική έκδοση αυτού του λογισμικού δημιουργίας αντιγράφων ασφαλείας, μπορείτε να δοκιμάσετε τις δυνατότητες δημιουργίας αντιγράφων ασφαλείας και επαναφοράς δωρεάν εντός 30 ημερών.
Δοκιμή MiniTool ShadowMaker Κάντε κλικ για λήψη 100% Καθαρό & Ασφαλές
Ακολουθεί ένας πλήρης οδηγός για το πώς να δημιουργήσετε αντίγραφα ασφαλείας του υπολογιστή σας χρησιμοποιώντας αυτό το λογισμικό: Οδηγός βήμα προς βήμα για τη δημιουργία αντιγράφων ασφαλείας και επαναφορά των Windows 10 .
Πώς να επαναφέρετε τον υπολογιστή σας
Βήμα 1. Κάντε κλικ Αρχή , μετά πηγαίνετε στο Ρυθμίσεις > Ενημέρωση και ασφάλεια > Ανάκτηση .
Βήμα 2. Κάντε κλικ στο Ξεκίνα κουμπί κάτω Επαναφέρετε αυτόν τον υπολογιστή .
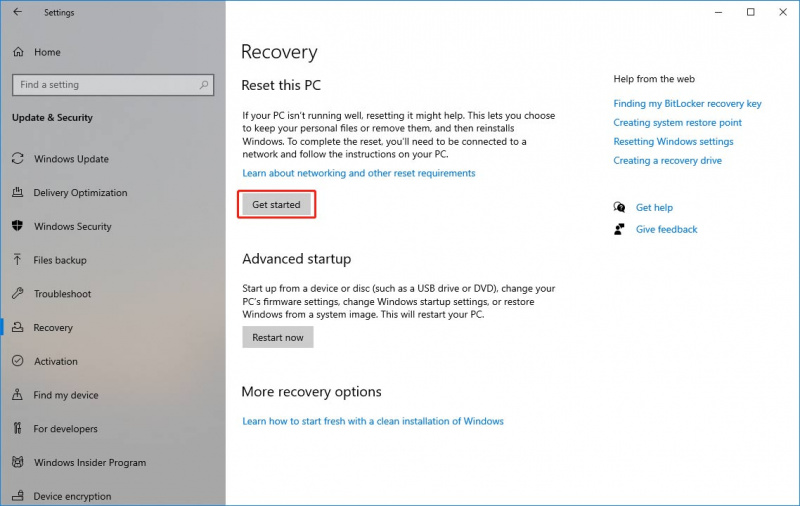
Βήμα 3. Εμφανίζεται μια διεπαφή. Μπορείτε να επιλέξετε Κρατήστε τα αρχεία μου ή Αφαιρέστε τα πάντα ανάλογα με την κατάστασή σας.
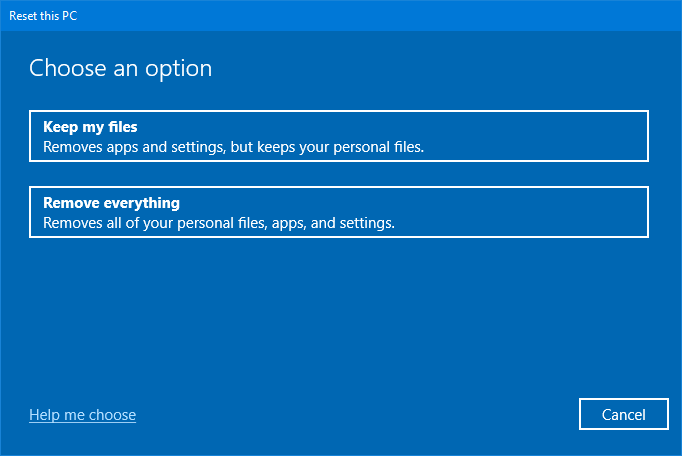
Βήμα 4. Ακολουθήστε τις οδηγίες που εμφανίζονται στην οθόνη για να επαναφέρετε τον υπολογιστή σας.
Μετά την επαναφορά αυτού του υπολογιστή, ο υπολογιστής σας θα πρέπει να λειτουργεί κανονικά.
Ανακτήστε τα αρχεία που λείπουν εάν ένα Windows Update διέγραψε τα αρχεία σας
Εάν τα αρχεία σας χαθούν μετά από μια ενημέρωση των Windows, μπορείτε να χρησιμοποιήσετε MiniTool Power Data Recovery για να τα πάρει πίσω.
Αυτό είναι το το καλύτερο δωρεάν λογισμικό ανάκτησης δεδομένων που είναι συμβατό με τα Windows 11/10. Μπορείτε να το χρησιμοποιήσετε για να ανακτήσετε τυχόν αρχεία από εσωτερικούς σκληρούς δίσκους, εξωτερικούς σκληρούς δίσκους, κάρτες SD, κάρτες μνήμης, μονάδες flash USB κ.λπ.
Μπορείτε να δοκιμάσετε τη δωρεάν έκδοση αυτού του εργαλείου επαναφοράς δεδομένων για να σαρώσετε τη μονάδα δίσκου σας και να δείτε εάν μπορεί να βρει τα απαραίτητα αρχεία. Εάν ναι, μπορείτε να ανακτήσετε 1 GB αρχείων δωρεάν. Εάν θέλετε να ανακτήσετε περισσότερα αρχεία, μπορείτε να κάνετε αναβάθμιση σε πλήρη έκδοση.
MiniTool Power Data Recovery Δωρεάν Κάντε κλικ για λήψη 100% Καθαρό & Ασφαλές
Συμπέρασμα
Εάν τα Windows 10 KB5040427 χαλάνε συσκευές, γιατί να μην δοκιμάσετε τις μεθόδους εδώ για να διορθώσετε το πρόβλημα; Εάν αντιμετωπίσετε προβλήματα κατά τη χρήση του λογισμικού MiniTool, μπορείτε να μας ενημερώσετε μέσω [email προστατεύεται] .


![Σφάλμα: Μη προσβάσιμη συσκευή εκκίνησης, πώς να το διορθώσετε μόνοι σας [Συμβουλές MiniTool]](https://gov-civil-setubal.pt/img/data-recovery-tips/86/error-inaccessible-boot-device.jpg)






![Πώς να επιδιορθώσετε το σφάλμα 'Malwarebytes Web Protection δεν θα ενεργοποιηθεί' [Συμβουλές MiniTool]](https://gov-civil-setubal.pt/img/backup-tips/85/how-fix-malwarebytes-web-protection-won-t-turn-error.jpg)





![Πώς σταματάτε την αυτόματη ανανέωση στο Chrome και σε άλλα προγράμματα περιήγησης [MiniTool News]](https://gov-civil-setubal.pt/img/minitool-news-center/39/how-do-you-stop-auto-refresh-chrome-other-browsers.png)

![3 τρόποι για να ελέγξετε την υγεία της μπαταρίας ενός φορητού υπολογιστή της Dell [MiniTool News]](https://gov-civil-setubal.pt/img/minitool-news-center/33/3-ways-check-battery-health-dell-laptop.png)
![Πώς να επιδιορθώσετε το σφάλμα Windows Update 0x80070643; [Λύθηκε το πρόβλημα!] [Συμβουλές MiniTool]](https://gov-civil-setubal.pt/img/data-recovery-tips/74/how-fix-windows-update-error-0x80070643.png)
![4 συμβουλές για την επίλυση κωδικού σφάλματος 910 Δεν είναι δυνατή η εγκατάσταση της εφαρμογής Google Play [MiniTool News]](https://gov-civil-setubal.pt/img/minitool-news-center/00/4-tips-fix-error-code-910-google-play-app-can-t-be-installed.jpg)