Γιατί ανοίγουν τα PDF μου στο Chrome | Αλλαγή της προεπιλεγμένης προβολής PDF
Why Are My Pdfs Opening Chrome Change Default Pdf Viewer
Γιατί ανοίγουν τα PDF μου στο Chrome ? Γιατί τα αρχεία PDF μου άλλαξαν σε Chrome HTML; Γιατί τα PDF μου αποθηκεύονται ως Chrome; Αυτή η ανάρτηση από το MiniTool PDF Editor θα σας πει τους λόγους και θα προσφέρει τις αντίστοιχες λύσεις.
Σε αυτήν την σελίδα :- Γιατί ανοίγουν τα PDF μου στο Chrome;
- Πώς να διορθώσετε το άνοιγμα των αρχείων PDF στο ζήτημα του Chrome
- Περαιτέρω ανάγνωση
- Συμπέρασμα
Γιατί ανοίγουν τα PDF μου στο Chrome;
Γιατί τα PDF μου ανοίγουν στο Chrome αντί στον υπολογιστή μου; Μπορεί να περιμένετε να ανοίξουν αρχεία PDF σε πρόγραμμα ανάγνωσης/προβολής PDF, αλλά αντ' αυτού ανοίγουν στο προεπιλεγμένο πρόγραμμα περιήγησής σας. Αυτό είναι ένα αρκετά κοινό πρόβλημα.
Αυτή την εβδομάδα άρχισαν να ανοίγουν όλα τα αρχεία PDF στο πρόγραμμα περιήγησής μου. Δεν ξέρω γιατί άλλαξε αυτό από το άνοιγμα στον διακομιστή, αλλά θέλω να το αλλάξω ξανά. Ξέρει κανείς πώς μπορεί να αλλάξει αυτό;https://answers.microsoft.com
Γιατί ανοίγουν τα PDF μου στο Chrome; Οι πιθανοί λόγοι είναι οι εξής:
- Δεν έχετε εγκατεστημένο πρόγραμμα ανάγνωσης PDF ή λογισμικό στον υπολογιστή σας.
- Έχετε ορίσει το Google Chrome ως την προεπιλεγμένη εφαρμογή για το άνοιγμα αρχείων PDF.
- Το πρόγραμμα ανάγνωσης PDF σας συνοδεύεται από επέκταση Chrome. Έχετε αλλάξει τις ρυθμίσεις του για να ανοίξετε τα αρχεία PDF χρησιμοποιώντας την επέκταση Chrome στο πρόγραμμα περιήγησης.
 7 καλύτεροι αναγνώστες PDF για Windows 10/11
7 καλύτεροι αναγνώστες PDF για Windows 10/11Αυτή η ανάρτηση παρουσιάζει τους 7 καλύτερους αναγνώστες PDF για τα Windows 10/11 για να βελτιώσει τέλεια την εμπειρία ανάγνωσης αρχείων PDF.
Διαβάστε περισσότεραΠώς να διορθώσετε το άνοιγμα των αρχείων PDF στο ζήτημα του Chrome
Γιατί ανοίγουν τα PDF μου στο Chrome; Τώρα που γνωρίζετε τις αιτίες, μπορείτε να λύσετε το πρόβλημα ανάλογα.
Μέθοδος 1. Εγκαταστήστε ένα πρόγραμμα ανάγνωσης PDF
Πρώτα, πρέπει να ελέγξετε εάν έχετε εγκαταστήσει πρόγραμμα ανάγνωσης PDF. Κάντε δεξί κλικ σε ένα αρχείο PDF και κάντε κλικ Ανοιγμα με . Εμφανίζεται μια λίστα εφαρμογών. Πρέπει να δείτε εάν υπάρχει πρόγραμμα ανάγνωσης PDF στη λίστα.
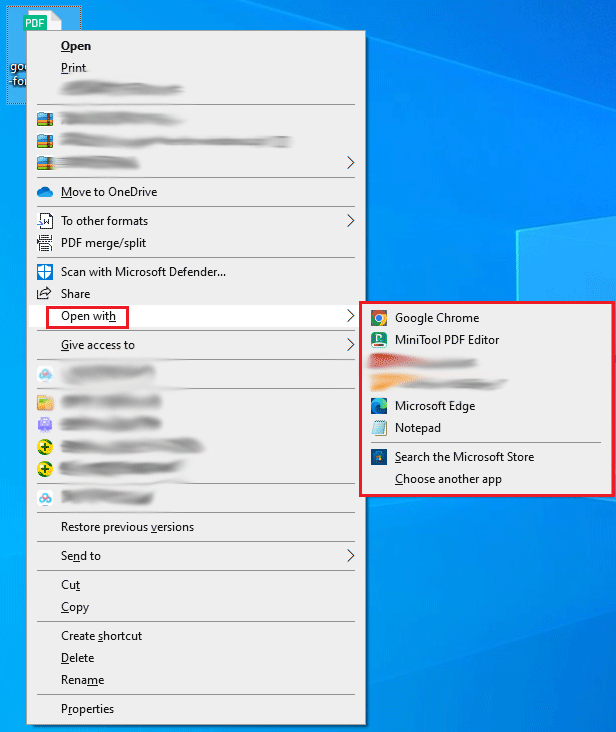
Εάν δεν υπάρχει πρόγραμμα προβολής PDF στη λίστα, πρέπει να εγκαταστήσετε ένα. Στη συνέχεια, σας προτείνω να εγκαταστήσετε το MiniTool PDF Editor. Μπορεί να ανοίγει, να προβάλλει, να δημιουργεί, να επεξεργάζεται, να μετατρέπει, να διαβάζει, να σχολιάζει, να περιστρέφει, να χωρίζει, να συγχωνεύει, να συμπιέζει και να προστατεύει με κωδικό πρόσβασης αρχεία PDF. Φυσικά, αυτό το λογισμικό προσφέρει και άλλες δυνατότητες, όπως η προσθήκη υδατογραφημάτων σε αρχεία PDF, η μετάφραση κειμένου κ.λπ.
Το MiniTool PDF Editor προσφέρει μια δωρεάν δοκιμή 7 ημερών, επιτρέποντάς σας να απολαύσετε όλες τις λειτουργίες του. Ακόμη και αν λήξει η δωρεάν δοκιμή των 7 ημερών, μπορείτε να τη χρησιμοποιήσετε για να ανοίξετε αρχεία PDF, να προβάλετε αρχεία PDF σε διαφορετικές λειτουργίες, να περιστρέψετε αρχεία PDF, να αλλάξετε θέματα PDF, να χωρίσετε την οθόνη και να μετρήσετε λέξεις.
Επεξεργαστής PDF MiniToolΚάντε κλικ για λήψη100%Καθαρό & Ασφαλές
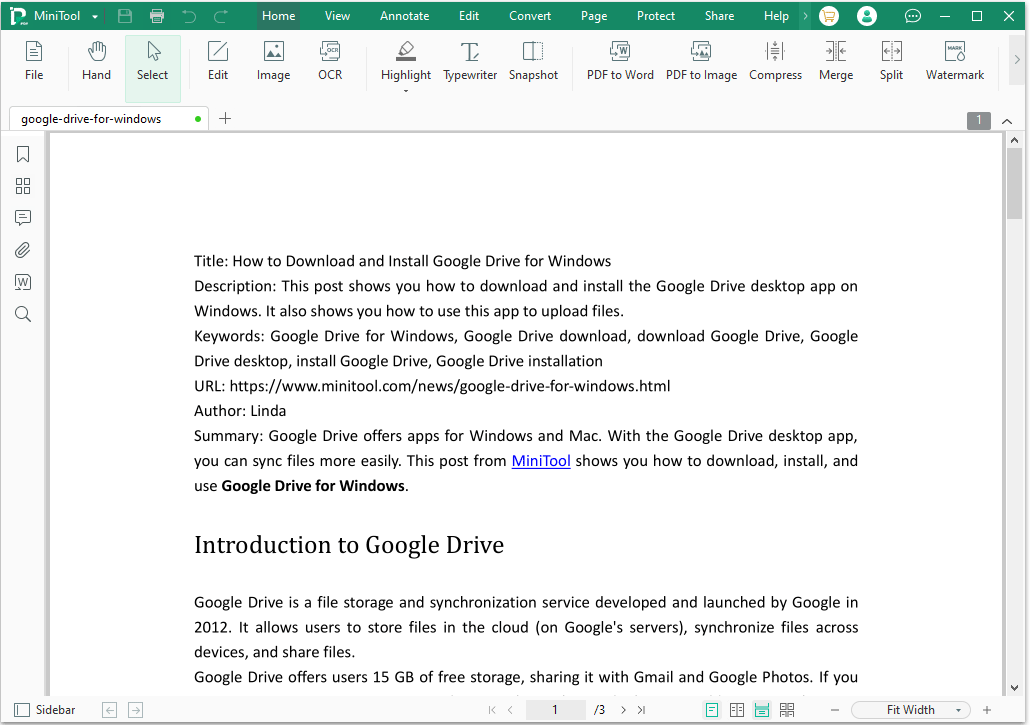
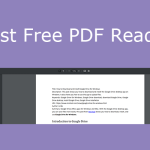 Τα καλύτερα δωρεάν προγράμματα προβολής PDF για Windows – Ανοίξτε το PDF εύκολα
Τα καλύτερα δωρεάν προγράμματα προβολής PDF για Windows – Ανοίξτε το PDF εύκολαΑυτή η ανάρτηση παρουσιάζει τα 5 καλύτερα δωρεάν προγράμματα προβολής PDF για τα Windows 10/11. Μπορείτε να τα δοκιμάσετε για να ανοίξετε, να προβάλετε και να εκτυπώσετε αρχεία PDF.
Διαβάστε περισσότεραΜέθοδος 2. Αλλάξτε το Προεπιλεγμένο πρόγραμμα προβολής PDF
Εάν έχετε εγκαταστήσει ένα πρόγραμμα ανάγνωσης PDF αλλά το αρχείο PDF ανοίγει ακόμα στο Chrome όταν κάνετε διπλό κλικ σε αυτό, ο λόγος είναι ότι έχετε ορίσει το Google Chrome ως το προεπιλεγμένο πρόγραμμα προβολής PDF και όχι το λογισμικό ανάγνωσης PDF. Σε αυτήν την περίπτωση, πρέπει να αλλάξετε το προεπιλεγμένο πρόγραμμα προβολής PDF.
Πώς να αλλάξετε το προεπιλεγμένο πρόγραμμα προβολής PDF στα Windows 11/10; Εδώ είναι 4 τρόποι για εσάς.
Τρόπος 1. Αλλάξτε το Προεπιλεγμένο πρόγραμμα προβολής PDF μέσω Άνοιγμα με
- Κάντε δεξί κλικ σε ένα αρχείο PDF και κάντε κλικ Ανοιγμα με .
- Από τη λίστα εφαρμογών, κάντε κλικ Επιλέξτε άλλη εφαρμογή .
- Στο Πώς θέλετε να ανοίξετε αυτό το αρχείο παράθυρο, επιλέξτε μια εφαρμογή προβολής PDF και επιλέξτε το πλαίσιο πριν Χρησιμοποιείτε πάντα αυτήν την εφαρμογή για να ανοίγετε αρχεία .pdf .
- Κάντε κλικ στο Εντάξει κουμπί.
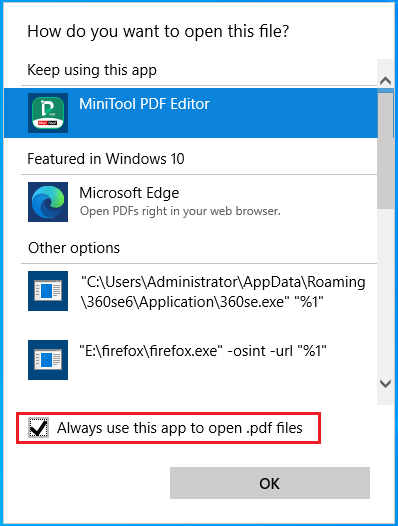
Τρόπος 2. Αλλάξτε το Προεπιλεγμένο πρόγραμμα προβολής PDF μέσω των Ιδιοτήτων
- Κάντε δεξί κλικ σε ένα αρχείο PDF και κάντε κλικ Ιδιότητες .
- Κάντε κλικ στο Αλλαγή κουμπί, επιλέξτε μια εφαρμογή ανάγνωσης PDF και κάντε κλικ Εντάξει .
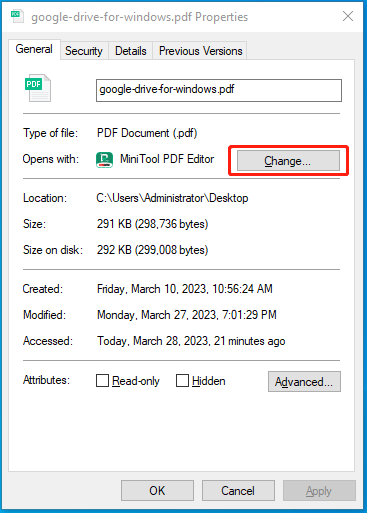
Τρόπος 3. Αλλάξτε το Προεπιλεγμένο πρόγραμμα προβολής PDF μέσω των Ρυθμίσεων
- Πάτα το Windows + I κλειδιά για άνοιγμα Ρυθμίσεις .
- Παω σε Εφαρμογές > Προεπιλεγμένες εφαρμογές .
- Στο δεξιό πλαίσιο, κάντε κύλιση προς τα κάτω για να βρείτε το Επιλέξτε προεπιλεγμένες εφαρμογές ανά τύπο αρχείου συνδέστε και κάντε κλικ σε αυτό.
- Στη νέα διεπαφή, κάντε κύλιση προς τα κάτω για να βρείτε το .pdf Τύπος αρχείου.
- Κάντε κλικ στην εφαρμογή ακολουθώντας το .pdf τύπο αρχείου και επιλέξτε μια εφαρμογή προβολής PDF.
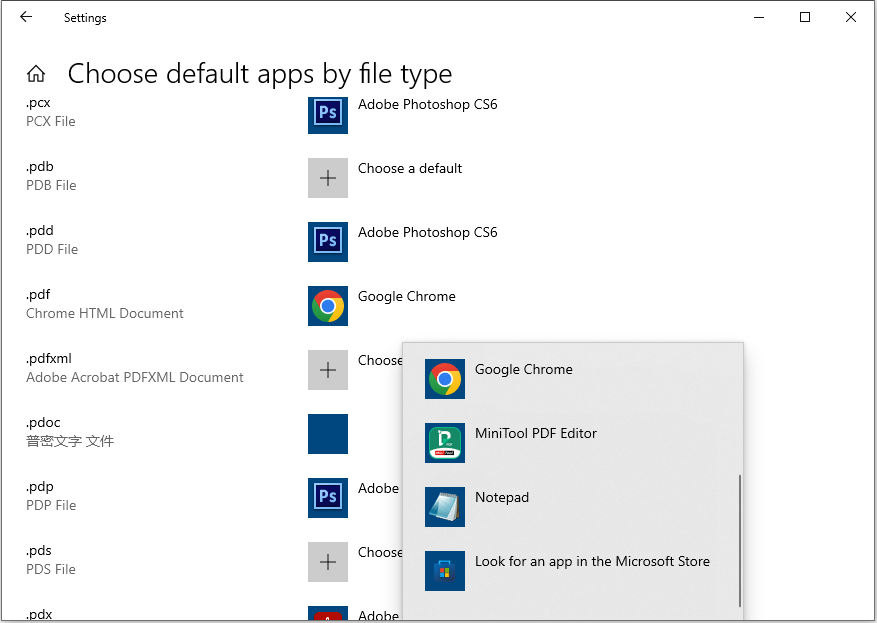
Τρόπος 4. Αλλάξτε το Προεπιλεγμένο πρόγραμμα προβολής PDF στην εφαρμογή
Εάν θέλετε να ορίσετε μια εφαρμογή ως την προεπιλεγμένη προβολή PDF, απλά πρέπει να ανοίξετε αυτήν την εφαρμογή. Στη συνέχεια, θα εμφανιστεί ένα παράθυρο που σας ζητά να την κάνετε την προεπιλεγμένη εφαρμογή PDF. Απλώς κάνετε κλικ Εντάξει . Μπορείτε επίσης να μεταβείτε στις ρυθμίσεις ή τις προτιμήσεις της εφαρμογής για να την ορίσετε ως την προεπιλεγμένη εφαρμογή PDF.
Πώς να αλλάξετε το προεπιλεγμένο πρόγραμμα προβολής PDF; Εδώ είναι 4 απλοί τρόποι για να σας βοηθήσουν. Μπορείτε να δοκιμάσετε.Κάντε κλικ για tweet
Διαβάστε επίσης: Πώς να λύσετε το πρόβλημα PDF που δεν θα εκτυπώσει στα Windows 10;Μέθοδος 3. Απενεργοποιήστε το πρόσθετο στο πρόγραμμα ανάγνωσης PDF
Ορισμένα προγράμματα ανάγνωσης PDF όπως το Adobe Acrobat Reader DC διαθέτουν επέκταση Chrome, επιτρέποντας στα αρχεία PDF να ανοίγουν στο Chrome. Εάν δεν θέλετε να ανοίξετε το PDF στο Chrome αλλά στην προβολή PDF, πρέπει να απενεργοποιήσετε το πρόσθετο. Λαμβάνοντας ως παράδειγμα το Adobe Acrobat Reader DC, η διαδικασία είναι η εξής:
- Ανοίξτε το Acrobat Reader.
- Κάντε κλικ εικονίδιο του λογαριασμού σας και επιλέξτε Προτιμήσεις .
- Στο Προτιμήσεις παράθυρο, κάντε κλικ Διαδίκτυο στον αριστερό πίνακα και, στη συνέχεια, επιλέξτε Ρυθμίσεις Διαδικτύου .
- Στο νέο παράθυρο, επιλέξτε το Προγράμματα αυτί.
- Κάντε κλικ Διαχειριστείτε τα πρόσθετα και επιλέξτε Acrobat Reader στη λίστα με τα πρόσθετα.
- Κάντε κλικ Καθιστώ ανίκανο για να διασφαλίσετε ότι τα αρχεία PDF δεν θα ανοίξουν σε πρόγραμμα περιήγησης.
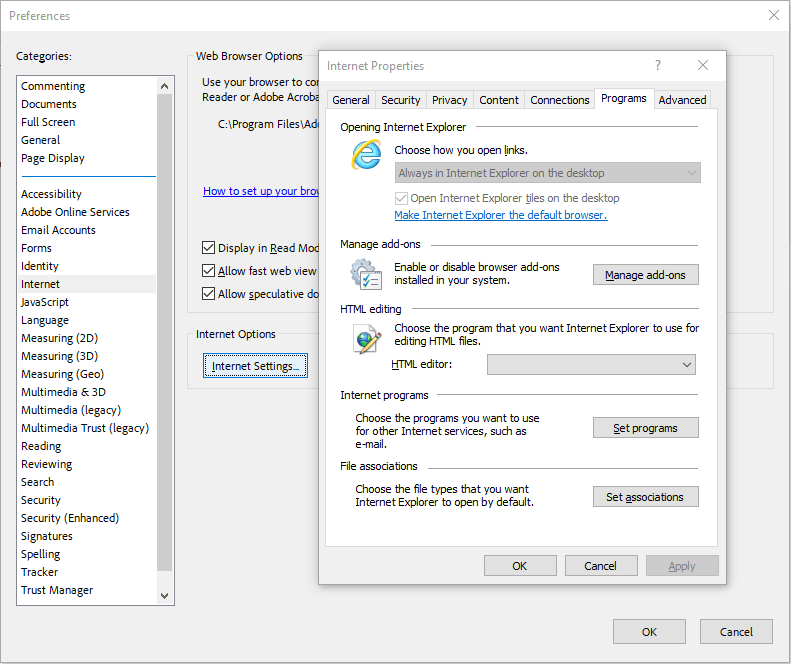 Διαβάστε επίσης: Τρόπος επίλυσης: Το Adobe Acrobat Reader δεν ανοίγει σε υπολογιστή με Windows
Διαβάστε επίσης: Τρόπος επίλυσης: Το Adobe Acrobat Reader δεν ανοίγει σε υπολογιστή με Windows Περαιτέρω ανάγνωση
#1. Γιατί τα PDF μου αποθηκεύονται ως Chrome; Γιατί τα αρχεία PDF μου άλλαξαν σε Chrome HTML;
Μερικοί άνθρωποι αναφέρουν ότι ο τύπος αρχείου των αρχείων PDF τους γίνεται Έγγραφο HTML Chrome (.pdf). Ο λόγος είναι ότι δεν είναι εγκατεστημένο πρόγραμμα ανάγνωσης PDF στον υπολογιστή σας ή έχετε ορίσει το Google Chrome ως την προεπιλεγμένη εφαρμογή για το άνοιγμα αρχείων PDF. Για να λύσετε το πρόβλημα, πρέπει απλώς να εγκαταστήσετε μια εφαρμογή ανάγνωσης PDF και να την ορίσετε ως την προεπιλεγμένη εφαρμογή PDF.
#2. Πώς να κατεβάσετε αρχεία PDF από το Chrome;
Ορισμένες ιστοσελίδες προσφέρουν αρχεία PDF για λήψη. Εάν θέλετε να κάνετε λήψη ενός αρχείου PDF από το Chrome, πρέπει να κάνετε κλικ σε αυτό το αρχείο PDF. Θα ανοίξει σε νέο παράθυρο. Στο νέο παράθυρο, κάντε κλικ στο κουμπί λήψης.
Τι γίνεται αν θέλετε να κατεβάσετε το αρχείο PDF απευθείας κάνοντας κλικ σε αυτό; Πρέπει να αλλάξετε τις ρυθμίσεις του προγράμματος προβολής PDF του Chrome. Εδώ είναι ο οδηγός:
Βήμα 1: Απενεργοποιήστε τις επεκτάσεις PDF του Chrome. Εάν δεν έχετε εγκατεστημένη επέκταση PDF, μπορείτε να παραλείψετε αυτό το βήμα.
- Ανοίξτε το Google Chrome και κάντε κλικ στο εικονίδιο με τρεις κουκκίδες στην επάνω δεξιά γωνία.
- Παω σε Ρυθμίσεις > Επεκτάσεις για να απενεργοποιήσετε τις επεκτάσεις που σχετίζονται με το PDF.
Βήμα 2: Αλλάξτε τις ρυθμίσεις του εγγράφου PDF του Chrome.
- Παω σε Ρυθμίσεις > Απόρρητο και ασφάλεια > Ρυθμίσεις τοποθεσίας > Πρόσθετες ρυθμίσεις περιεχομένου .
- Κάντε κλικ έγγραφο PDF και επιλέξτε Λήψη αρχείων PDF . Στη συνέχεια, τα αρχεία PDF δεν θα ανοίξουν στο Chrome. Αντίθετα, θα ληφθούν απευθείας στον υπολογιστή σας.
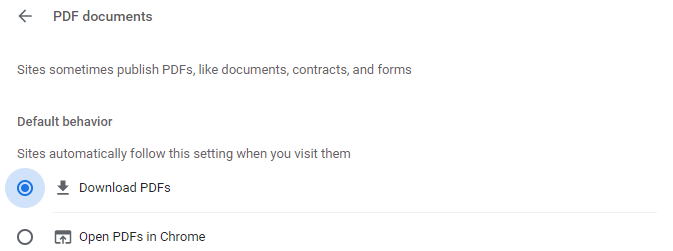 Διαβάστε επίσης: Οι 10 καλύτεροι δωρεάν μετατροπείς PDF
Διαβάστε επίσης: Οι 10 καλύτεροι δωρεάν μετατροπείς PDF Γιατί ανοίγουν τα PDF μου στο Chrome; Ακολουθεί μια ανάρτηση που προσφέρει τους λόγους και τις αντίστοιχες λύσεις. Εάν αντιμετωπίζετε το ίδιο πρόβλημα, αυτή η ανάρτηση μπορεί να σας βοηθήσει.Κάντε κλικ για tweet
Συμπέρασμα
Γνωρίζετε άλλους λόγους για τους οποίους ανοίγουν τα PDF στον Chrome; Μοιραστείτε τα μαζί μας στην παρακάτω ζώνη σχολίων. Επιπλέον, εάν αντιμετωπίσατε προβλήματα κατά τη χρήση του MiniTool PDF Editor, μη διστάσετε να επικοινωνήσετε μαζί μας μέσω Μας . Θα επικοινωνήσουμε μαζί σας το συντομότερο δυνατό.
![Καλύτερος ιστότοπος Torrent για μουσική το 2021 [100% λειτουργεί]](https://gov-civil-setubal.pt/img/movie-maker-tips/68/best-torrent-site-music-2021.png)
![Εάν το iTunes δεν μπόρεσε να δημιουργήσει αντίγραφα ασφαλείας του iPhone, δοκιμάστε αυτές τις μεθόδους [Συμβουλές MiniTool]](https://gov-civil-setubal.pt/img/ios-file-recovery-tips/21/if-your-itunes-could-not-back-up-iphone.jpg)
![[Λύθηκε!] Το MacBook Pro / Air / iMac δεν θα ξεπεράσει το λογότυπο της Apple! [Συμβουλές MiniTool]](https://gov-civil-setubal.pt/img/data-recovery-tips/52/macbook-pro-air-imac-won-t-boot-past-apple-logo.png)




![2 τρόποι επίλυσης σφαλμάτων DistributedCOM 10016 Windows 10 [MiniTool News]](https://gov-civil-setubal.pt/img/minitool-news-center/48/2-ways-solve-distributedcom-error-10016-windows-10.png)





![Ο πόρος κοινής χρήσης αρχείων και εκτυπώσεων είναι διαδικτυακός, αλλά δεν αποκρίνεται [MiniTool News]](https://gov-civil-setubal.pt/img/minitool-news-center/08/file-print-sharing-resource-is-online-isn-t-responding.png)


![Διορθώθηκε - Χωρίς επιλογή ύπνου στα Windows 10/8/7 Power Menu [MiniTool News]](https://gov-civil-setubal.pt/img/minitool-news-center/34/fixed-no-sleep-option-windows-10-8-7-power-menu.png)
![Τρόπος εναλλαγής μεταξύ ανοιχτών εφαρμογών στα Windows 10 [MiniTool News]](https://gov-civil-setubal.pt/img/minitool-news-center/58/how-switch-between-open-apps-windows-10.png)
![Πώς να συνδέσετε ένα ασύρματο πληκτρολόγιο σε έναν υπολογιστή Windows/Mac; [Συμβουλές MiniTool]](https://gov-civil-setubal.pt/img/news/E4/how-to-connect-a-wireless-keyboard-to-a-windows/mac-computer-minitool-tips-1.png)
![5 εφικτές μέθοδοι για να επιδιορθώσετε το σφάλμα Windows Defender 0x80073afc [MiniTool News]](https://gov-civil-setubal.pt/img/minitool-news-center/64/5-feasible-methods-fix-windows-defender-error-0x80073afc.jpg)