Τοποθεσία προγράμματος οδήγησης Windows 10: System32 Drivers / DriverStore Folder [MiniTool Tips]
Windows 10 Driver Location
Περίληψη :

Πού αποθηκεύουν τα προγράμματα οδήγησης των Windows 10; Αυτή η ανάρτηση παρέχει τη θέση του προγράμματος οδήγησης των Windows 10 και εισάγει περισσότερες πληροφορίες σχετικά με τα προγράμματα οδήγησης συσκευών των Windows 10. Ελέγξτε τις λεπτομέρειες παρακάτω. Για χρήστες Windows, μπορείτε να βρείτε πολλά χρήσιμα εργαλεία υπολογιστή από το λογισμικό MiniTool, π.χ. MiniTool Power Data Recovery, MiniTool Partition Wizard, MiniTool ShadowMaker, MiniTool Video Converter κ.λπ.
Γρήγορη πλοήγηση:
Πώς να βρείτε την τοποθεσία του προγράμματος οδήγησης των Windows 10; Βρείτε απαντήσεις σε αυτήν την ανάρτηση. Μπορείτε επίσης να βρείτε περισσότερες συμβουλές και κόλπα για Προγράμματα οδήγησης για Windows 10 σε αυτήν την ανάρτηση.
Τοποθεσία προγράμματος οδήγησης των Windows 10
Όλες οι εκδόσεις των Windows, συμπεριλαμβανομένων των Windows 10, αποθηκεύουν τα προγράμματα οδήγησης στο C: Windows System32 Drivers φάκελο ή C: Windows System32 DriverStore ντοσιέ. Μπορείτε να βρείτε όλα τα προγράμματα οδήγησης υλικού του υπολογιστή σας Windows σε αυτούς τους δύο φακέλους.
Γενικά, ο φάκελος Drivers περιέχει αρχεία .sys που είναι τα αρχεία προγραμμάτων οδήγησης συσκευών που χρησιμοποιούνται για διάφορες συσκευές στον υπολογιστή σας. Ο φάκελος DriverStore περιέχει αρχεία .inf που χρησιμοποιούνται για την εγκατάσταση προγραμμάτων οδήγησης όταν χρειάζεται.
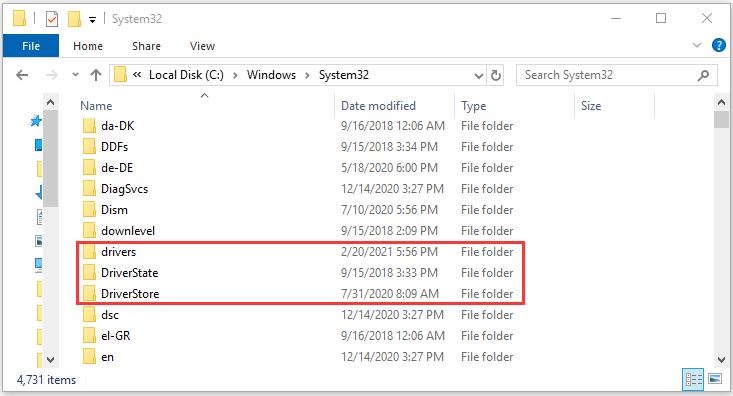
Περισσότερες συμβουλές και κόλπα για προγράμματα οδήγησης Windows 10
Ε1. Πως να δημιουργία αντιγράφων ασφαλείας και επαναφορά προγραμμάτων οδήγησης υλικού στα Windows 10;
Μπορείτε να αντιγράψετε τους φακέλους προγραμμάτων οδήγησης των Windows 10, τα προγράμματα οδήγησης και το φάκελο DriverStore, σε άλλη τοποθεσία, όπως εξωτερικό σκληρό δίσκο, μονάδα flash USB κ.λπ. για να δημιουργήσετε αντίγραφα ασφαλείας. Όταν χρειάζεται, μπορείτε να τα αντιγράψετε ξανά στον υπολογιστή σας για να επαναφέρετε προγράμματα οδήγησης στα Windows 10. Το μέγεθος του φακέλου μπορεί να είναι μεγάλο. Μπορείτε επίσης να αντιγράψετε μόνο το φάκελο προσωρινής μνήμης των Windows 10 FileRepository στο DriverStore σε μια θέση δημιουργίας αντιγράφων ασφαλείας σε περίπτωση που χρειαστεί να επανεγκαταστήσετε το πρόγραμμα οδήγησης στο μέλλον.
 Top 6 δωρεάν λογισμικό ενημέρωσης προγραμμάτων οδήγησης για Windows 10/8/7
Top 6 δωρεάν λογισμικό ενημέρωσης προγραμμάτων οδήγησης για Windows 10/8/7Λίστα των κορυφαίων 6 δωρεάν προγραμμάτων ενημέρωσης προγραμμάτων οδήγησης για Windows 10/8/7. Ενημερώστε εύκολα τα προγράμματα οδήγησης των στοιχείων του υπολογιστή σας.
Διαβάστε περισσότεραΕ2. Πώς να επανεγκαταστήσετε προγράμματα οδήγησης στα Windows 10;
Για να εγκαταστήσετε ξανά τα προγράμματα οδήγησης, μπορείτε να ανοίξετε τη Διαχείριση συσκευών στα Windows 10, κάντε δεξί κλικ στη συσκευή προορισμού, επιλέξτε Ενημέρωση προγράμματος οδήγησης και επιλέξτε τη θέση που περιέχει τα αρχεία προγραμμάτων οδήγησης για περιήγηση και εγκατάσταση. Μπορείτε να επιλέξετε έναν από τους δύο φακέλους θέσης προγράμματος οδήγησης των Windows 10, το Drivers ή το DriverStore ή απλώς το φάκελο System32 για να πείτε στη Διαχείριση συσκευών να αναζητήσει το αντίστοιχο πρόγραμμα οδήγησης. Θυμηθείτε να ελέγξετε την επιλογή συμπερίληψης υποφακέλων.
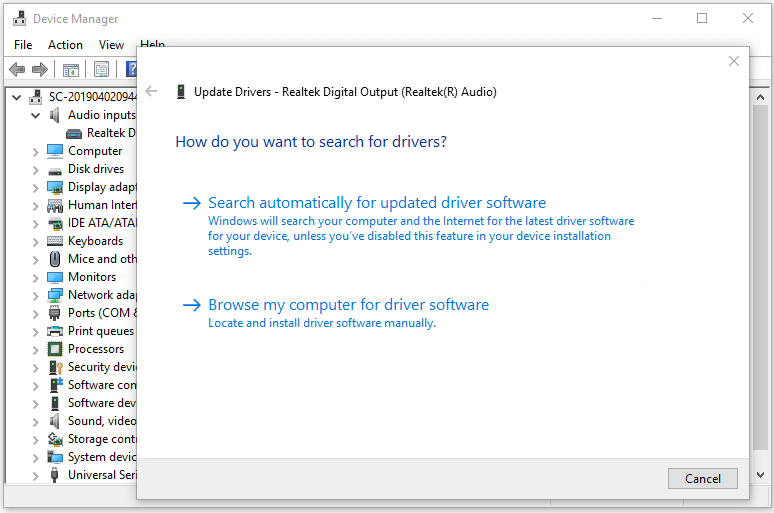
Ε3. Πώς επιλέγουν τα Windows 10 το πρόγραμμα οδήγησης για μια συσκευή;
Όταν συνδέετε μια συσκευή στον υπολογιστή σας, το λειτουργικό σύστημα των Windows πρέπει να βρει το καλύτερο πρόγραμμα οδήγησης συσκευής για εγκατάσταση για να ξεκινήσει η λειτουργία της συσκευής. Μετά την εγκατάσταση του προγράμματος οδήγησης, τα Windows 10 θα κατεβάσουν τυχόν αντίστοιχα πακέτα προγραμμάτων οδήγησης από το Windows Update και θα τα τοποθετήσουν στο κατάστημα προγραμμάτων οδήγησης. Στη συνέχεια, τα Windows θα αναζητήσουν τα πακέτα προγραμμάτων οδήγησης που είχαν φορτωθεί στο ακόλουθο μητρώο των Windows: HKEY_LOCAL_MACHINE Software Microsoft Windows CurrentVersion DevicePath. Εάν εντοπίσει ένα καλύτερο πακέτο προγραμμάτων οδήγησης, θα αντικαταστήσει το πρόγραμμα οδήγησης που ήταν προηγουμένως εγκατεστημένο.
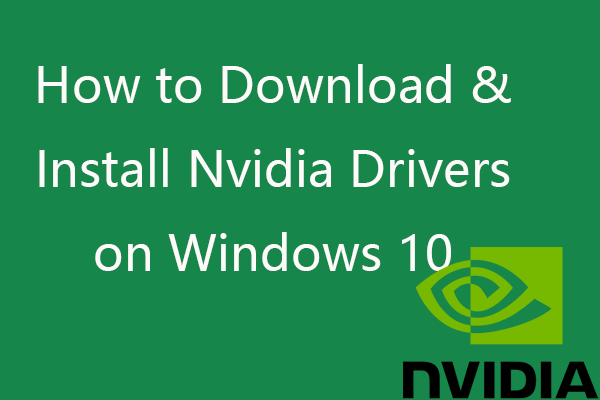 Τρόπος λήψης και εγκατάστασης προγραμμάτων οδήγησης Nvidia Windows 10 - 4 τρόποι
Τρόπος λήψης και εγκατάστασης προγραμμάτων οδήγησης Nvidia Windows 10 - 4 τρόποι Αυτή η ανάρτηση σάς διδάσκει πώς να κατεβάσετε δωρεάν προγράμματα οδήγησης Nvidia για Windows 10 με 4 τρόπους. Λήψη, εγκατάσταση και ενημέρωση προγραμμάτων οδήγησης Nvidia GeForce στα Windows 10.
Διαβάστε περισσότεραΕ4. Πώς να ελέγξετε για ενημερώσεις προγραμμάτων οδήγησης Windows 10;
Όσο για το πώς να ενημερώσετε σωστά τα προγράμματα οδήγησης συσκευών στα Windows 10, ένας τρόπος είναι να ενημερώσετε τα προγράμματα οδήγησης συσκευών μέσω του Windows Update.
- Τύπος Windows + I για να ανοίξετε τις Ρυθμίσεις των Windows.
- Κάντε κλικ Ενημέρωση και ασφάλεια και κάντε κλικ Ενημερωμένη έκδοση για Windows .
- Κάντε κλικ Ελεγχος για ενημερώσεις κουμπί.
- Στη συνέχεια κάντε κλικ Προβολή προαιρετικών ενημερώσεων κουμπί.
- Κάντε κλικ Ενημερώσεις προγράμματος οδήγησης επιλογή.
- Επιλέξτε το πρόγραμμα οδήγησης που θέλετε να ενημερώσετε και κάντε κλικ στο Λήψη και εγκατάσταση κουμπί για αυτόματη λήψη και εγκατάσταση του νεότερου προγράμματος οδήγησης στον υπολογιστή σας.
Ένας άλλος τρόπος για να ενημερώσετε προγράμματα οδήγησης μέσω Device Manager.
- Τύπος Windows + X και επιλέξτε Διαχειριστή της συσκευής .
- Βρείτε τη συσκευή προορισμού που θέλετε να ενημερώσετε το πρόγραμμα οδήγησης.
- Κάντε δεξί κλικ στη συσκευή και επιλέξτε Ενημέρωση προγράμματος οδήγησης .
- Κάντε κλικ Αναζήτηση στον υπολογιστή μου για προγράμματα οδήγησης επιλογή.
- Κάντε κλικ Ξεφυλλίζω κουμπί για να επιλέξετε το φάκελο θέσης προγράμματος οδήγησης των Windows 10 που περιέχει τα αρχεία προγραμμάτων οδήγησης όπως C: Windows System32 Drivers ή C: Windows System32 DriverStore. Κάντε κλικ στο OK.
- Κάντε κλικ Συμπερίληψη υποφακέλων και κάντε κλικ στο κουμπί Επόμενο για να ξεκινήσετε την εγκατάσταση του νεότερου προγράμματος οδήγησης.
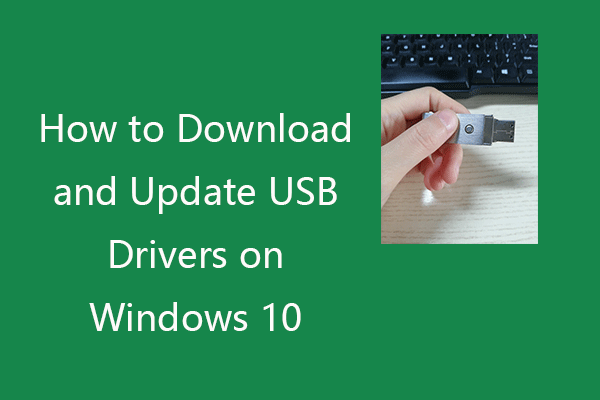 Τρόπος λήψης και ενημέρωσης προγραμμάτων οδήγησης USB στα Windows 10
Τρόπος λήψης και ενημέρωσης προγραμμάτων οδήγησης USB στα Windows 10 Ελέγξτε τον τρόπο λήψης, ενημέρωσης ή επανεγκατάστασης προγραμμάτων οδήγησης USB για τις συσκευές USB σε υπολογιστή με Windows 10. Περιλαμβάνεται οδηγός βήμα προς βήμα.
Διαβάστε περισσότεραΕ5. Πώς να ελέγξετε τις εκδόσεις προγραμμάτων οδήγησης συσκευών στα Windows 10;
- Ακόμα, μεταβείτε στο παράθυρο Διαχείριση συσκευών.
- Κάντε δεξί κλικ στη συσκευή προορισμού και επιλέξτε Ιδιότητες.
- Κάντε κλικ στην καρτέλα Πρόγραμμα οδήγησης και ελέγξτε την Έκδοση προγράμματος οδήγησης της συσκευής.
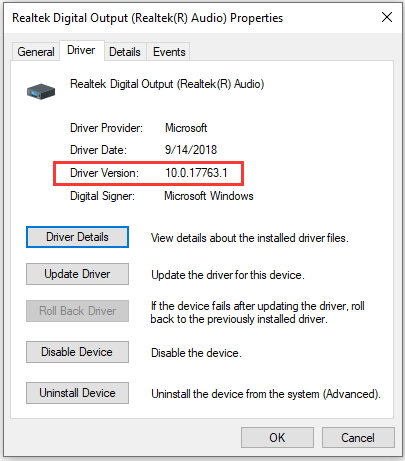
Σχετικά: Πώς να ελέγξετε την έκδοση προγράμματος οδήγησης Nvidia στο Window 10.
Ε6. Πώς να βρείτε ποια αρχεία χρησιμοποιούνται για ένα συγκεκριμένο πρόγραμμα οδήγησης;
Τώρα γνωρίζουμε ότι η θέση του προγράμματος οδήγησης των Windows 10 είναι C: Windows System32 Drivers ή C: Windows System32 DriverStore. Εάν θέλετε να μάθετε ποια αρχεία χρησιμοποιούνται από κάθε πρόγραμμα οδήγησης στα Windows 10, μπορείτε να ακολουθήσετε τις παρακάτω οδηγίες.
- Πατήστε Windows + X και επιλέξτε Διαχείριση συσκευών.
- Βρείτε τη συσκευή υλικού προορισμού, κάντε δεξί κλικ και επιλέξτε Ιδιότητες.
- Κάντε κλικ στην καρτέλα Πρόγραμμα οδήγησης στο παράθυρο ιδιοτήτων της συσκευής.
- Κάντε κλικ στο κουμπί Λεπτομέρειες προγράμματος οδήγησης και μπορείτε να ελέγξετε τη λίστα αρχείων που σχετίζεται με το πρόγραμμα οδήγησης με την πλήρη διαδρομή αρχείου.
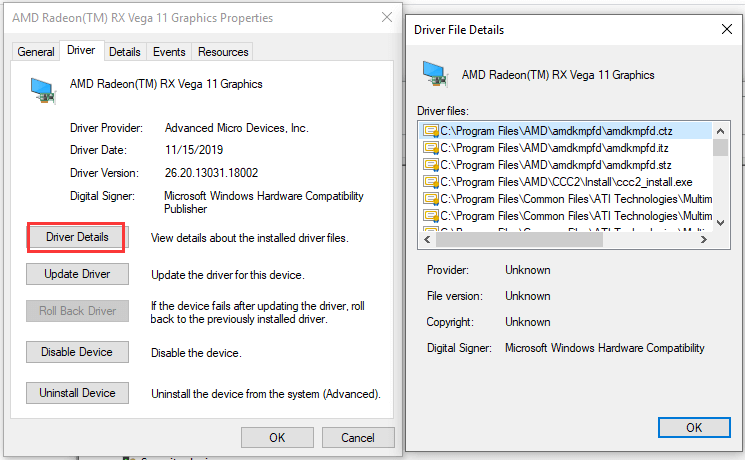
Ε7. Πού να κατεβάσετε προγράμματα οδήγησης για Windows 10;
Οι υπολογιστές με Windows και οι σχετικές συσκευές, όπως εκτυπωτές, σαρωτές, ήχος Realtek, κάρτα γραφικών, WiFi, Bluetooth, Nvidia χρειάζονται νέα προγράμματα οδήγησης για να έχουν καλύτερη απόδοση.
Για να κάνετε λήψη προγραμμάτων οδήγησης Windows 10, μπορείτε να εκτελέσετε ένα πλήρες Windows Update ή να ενημερώσετε μη αυτόματα το πρόγραμμα οδήγησης στη Διαχείριση συσκευών. Οι οδηγοί περιλαμβάνονται στο Q4. Για λόγους, μπορείτε επίσης να μεταβείτε στον ιστότοπο του κατασκευαστή του υπολογιστή σας ή στον επίσημο ιστότοπο της συσκευής / υλικού για να κατεβάσετε τα προγράμματα οδήγησης συσκευών.
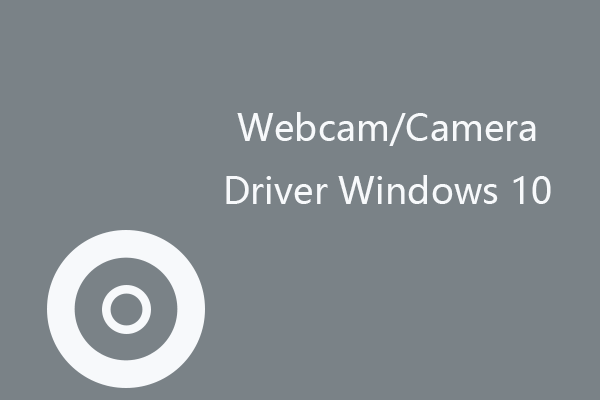 Λήψη και ενημέρωση Windows 10 Πρόγραμμα οδήγησης κάμερας / κάμερας Windows 10
Λήψη και ενημέρωση Windows 10 Πρόγραμμα οδήγησης κάμερας / κάμερας Windows 10 Πραγματοποιήστε λήψη και ενημέρωση προγράμματος οδήγησης κάμερας ή κάμερας στα Windows 10 για να επιτρέψετε στην εσωτερική ή εξωτερική κάμερα / κάμερα να λειτουργεί σωστά στον υπολογιστή σας.
Διαβάστε περισσότεραΕ8. Μπορείτε να ανακτήσετε διαγραμμένα / χαμένα προγράμματα οδήγησης στα Windows 10;
Μπορείτε να δοκιμάσετε να χρησιμοποιήσετε ένα επαγγελματικό δωρεάν πρόγραμμα ανάκτησης δεδομένων ανάκτηση διαγραμμένων ή χαμένων προγραμμάτων οδήγησης στα Windows 10 .
Το MiniTool Power Data Recovery συνιστάται κορυφαία. Μπορείτε να χρησιμοποιήσετε το MiniTool Power Data Recovery για εύκολη ανάκτηση διαγραμμένων ή χαμένων αρχείων, φακέλων, φωτογραφιών, βίντεο κ.λπ. από υπολογιστή με Windows, εξωτερικό σκληρό δίσκο, μονάδα flash USB, κάρτα μνήμης, SSD και άλλα.
Κατεβάστε και εγκαταστήστε το MiniTool Power Data Recovery στον υπολογιστή σας Windows για να ανακτήσετε δεδομένα από τυχόν καταστάσεις απώλειας δεδομένων. Ελέγξτε πώς να το χρησιμοποιήσετε για να ανακτήσετε προγράμματα οδήγησης που λείπουν ή διαγράφηκαν στα Windows 10 παρακάτω.
- Εκκινήστε το MiniTool Power Data Recovery. Κάντε κλικ Αυτός ο υπολογιστής στην αριστερή στήλη.
- Επιλέγω ντο οδηγείτε στο δεξί παράθυρο και κάντε κλικ Σάρωση κουμπί. Εναλλακτικά, μπορείτε επίσης να κάνετε διπλό κλικ Επιλέξτε φάκελο στην περιοχή Ειδική θέση για να επιλέξετε τη θέση προγράμματος οδήγησης των Windows 10 (C: Windows System32 Drivers ή, C: Windows System32 DriverStore folder) για σάρωση.
- Αφού ολοκληρώσετε τη σάρωση, μπορείτε να ελέγξετε το αποτέλεσμα σάρωσης για να βρείτε τα απαραίτητα αρχεία και φακέλους προγραμμάτων οδήγησης των Windows 10, να τα ελέγξετε και να κάνετε κλικ Σώσει κουμπί για να αποθηκεύσετε τα αρχεία προγράμματος οδήγησης σε μια νέα θέση.
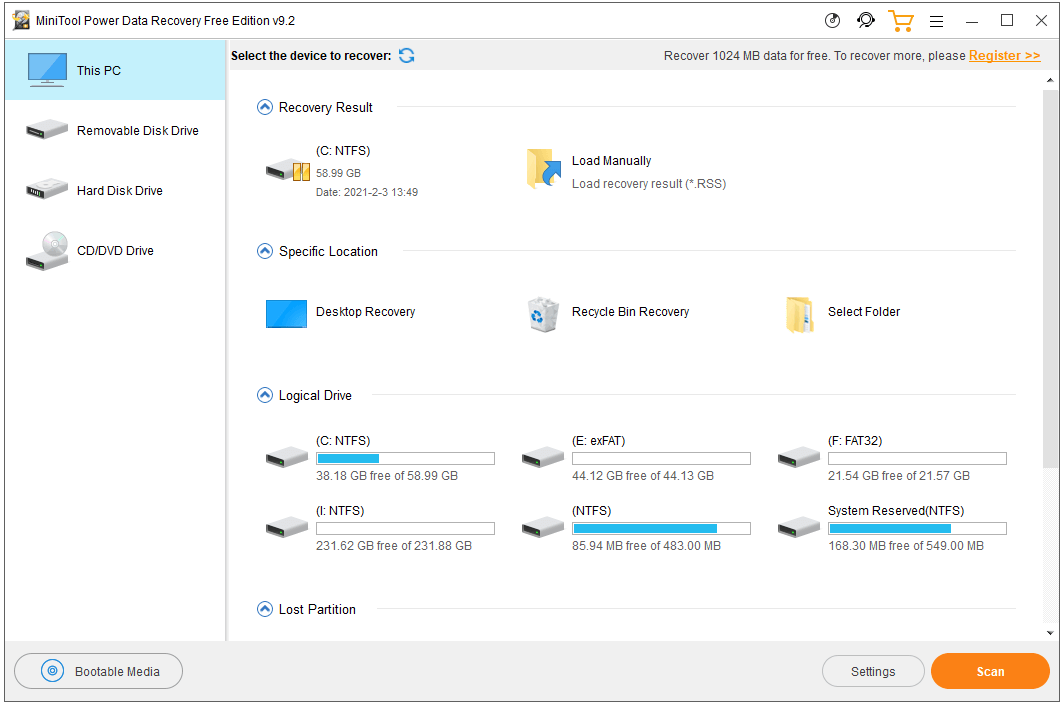
Μετά την ανάκτηση των διαγραμμένων / χαμένων προγραμμάτων οδήγησης των Windows 10, μπορείτε να τα αντιγράψετε στην αρχική θέση του προγράμματος οδήγησης στα Windows 10 και να εγκαταστήσετε ξανά τα προγράμματα οδήγησης, εάν χρειάζεται.
συμπέρασμα
Συμπερασματικά, η θέση του προγράμματος οδήγησης των Windows 10 είναι C: Windows System32 Drivers ή C: Windows System32 DriverStore. Αυτή η ανάρτηση παρουσιάζει επίσης τον τρόπο λήψης, επανεγκατάστασης, ενημέρωσης προγραμμάτων οδήγησης στα Windows 10, τον τρόπο ελέγχου των εκδόσεων προγραμμάτων οδήγησης, τον τρόπο δημιουργίας αντιγράφων ασφαλείας και την επαναφορά προγραμμάτων οδήγησης στα Windows 10 κ.λπ. ελπίζω ότι θα βοηθήσει.
Εάν ενδιαφέρεστε για περισσότερα προϊόντα λογισμικού MiniTool, επισκεφθείτε την επίσημη ιστοσελίδα του. Επικοινωνία Μας εάν αντιμετωπίζετε προβλήματα με τη χρήση λογισμικού MiniTool.



![Αντιμετωπίζετε το σφάλμα Kernel Power 41 στα Windows 10; Εδώ είναι μέθοδοι! [Συμβουλές MiniTool]](https://gov-civil-setubal.pt/img/backup-tips/28/meet-kernel-power-41-error-windows-10.png)


![Εύκολα βήματα για τη διόρθωση του σφάλματος Discovery Plus 504 – Λύσεις! [Συμβουλές MiniTool]](https://gov-civil-setubal.pt/img/news/AF/easy-steps-to-fix-discovery-plus-error-504-solutions-got-minitool-tips-1.png)












