5 τρόποι για να διορθώσετε το πρόβλημα που δεν εμφανίζεται το ιστορικό προστασίας
5 Tropoi Gia Na Diorthosete To Problema Pou Den Emphanizetai To Istoriko Prostasias
Αντιμετωπίσατε ποτέ το ζήτημα «το ιστορικό προστασίας δεν εμφανίζεται»; Αυτή η ανάρτηση εστιάζει σε αυτό το πρόβλημα και σας δείχνει διάφορους τρόπους για να σας βοηθήσει να το διορθώσετε. Και αυτή η ανάρτηση εισάγει επίσης χρήσιμα λογισμικό ανάκτησης δεδομένων για να σας βοηθήσει να ανακτήσετε το χαμένο ιστορικό προστασίας.
Πώς να διορθώσετε το ιστορικό προστασίας που δεν εμφανίζεται στα Windows 10
Λύση 1. Ελέγξτε για Windows Update
Ένα ενημερωμένο σύστημα Windows που διορθώνει σφάλματα και σφάλματα στα Windows και το σχετικό λογισμικό μπορεί να προστατεύσει τον υπολογιστή σας από κακόβουλες επιθέσεις. Επομένως, όταν το ιστορικό προστασίας του Windows Defender δεν εμφανίζεται, θα πρέπει πρώτα να ακολουθήσετε τα παρακάτω βήματα για να ελέγξετε εάν τα Windows πρέπει να ενημερωθούν.
Βήμα 1. Πατήστε Windows + I συνδυασμούς πλήκτρων για να ανοίξετε τις Ρυθμίσεις των Windows.
Βήμα 2. Μεταβείτε στο Ενημέρωση & Ασφάλεια > Ενημερωμένη έκδοση για Windows .
Βήμα 3. Τώρα θα δείτε εάν τα Windows είναι ενημερωμένα στον δεξιό πίνακα. Εάν όχι, πρέπει να κάνετε κλικ Ελεγχος για ενημερώσεις για να αποκτήσετε την τελευταία του έκδοση.
Λύση 2. Διαγράψτε τα αρχεία ιστορικού ανίχνευσης
Σύμφωνα με το Διαδίκτυο, η διαγραφή των αρχείων ιστορικού εντοπισμού είναι επίσης ένας αποτελεσματικός τρόπος εάν δεν μπορείτε να δείτε το ιστορικό προστασίας στο Windows Defender. Εδώ μπορείτε να δείτε πώς να διαγράψετε αυτά τα αρχεία.
Βήμα 1. Πληκτρολογήστε cmd στο πλαίσιο αναζήτησης των Windows και κάντε δεξί κλικ Γραμμή εντολών επέλεξε Εκτελέστε ως διαχειριστής κάτω από το καλύτερο αποτέλεσμα αγώνα.
Βήμα 2. Στο αναδυόμενο παράθυρο ελέγχου λογαριασμού χρήστη, επιλέξτε Ναί .
Βήμα 3. Πληκτρολογήστε del 'C:\ProgramData\Microsoft\Windows Defender\Scans\mpcache*' /s > NUL 2>&1 στο νέο παράθυρο. Στη συνέχεια πατήστε Εισαγω .

Βήμα 4. Πληκτρολογήστε del 'C:\ProgramData\Microsoft\Windows Defender\Scans\History\Service\DetectionHistory\*' και πατήστε Εισαγω .
Βήμα 5. Εισαγωγή στο 'C:\ProgramData\Microsoft\Windows Defender\Scans\mpenginedb.db' και πατήστε Εισαγω .
Βήμα 6. Επανεκκινήστε τον υπολογιστή σας για να ελέγξετε εάν το πρόβλημα της 'μη εμφάνισης του ιστορικού προστασίας' έχει επιλυθεί.
Λύση 3. Εκτελέστε DISM και SFC Scan
Εάν λείπει το ιστορικό προστασίας σας, πιθανότατα οφείλεται σε κατεστραμμένα αρχεία συστήματος. Σε αυτήν την περίπτωση, πρέπει να εκτελέσετε σάρωση DISM και SFC. Αυτές οι δύο εντολές θα σαρώσουν όλα τα προστατευμένα αρχεία συστήματος και θα αντικαταστήσουν τα κατεστραμμένα αρχεία με σωστά αποθηκευμένα αντίγραφα.
Υπόδειξη: Το DISM/SFC σαρώνει και επιδιορθώνει μόνο αρχεία συστήματος χωρίς να επηρεάζει τα προσωπικά σας αρχεία.
Για τα λεπτομερή βήματα για την εκτέλεση σάρωσης DISM και SFC, μπορείτε να ανατρέξετε σε αυτήν την ανάρτηση: CHKDSK vs ScanDisk vs SFC vs DISM Windows 10 .
Λύση 4. Επαναφέρετε το Windows Defender
Εάν καμία από τις παραπάνω μεθόδους δεν λειτουργεί. Μπορείτε να δοκιμάσετε να επαναφέρετε το Windows Defender. Εδώ μπορείτε να δείτε πώς να το κάνετε αυτό.
Βήμα 1. Κάντε κλικ στο Αρχή κουμπί και μετακινηθείτε προς τα κάτω για να βρείτε Ασφάλεια των Windows .
Βήμα 2. Κάντε δεξί κλικ Ασφάλεια των Windows και κάντε κλικ Περισσότερα εργαλεία . Στη συνέχεια επιλέξτε Ρυθμίσεις εφαρμογής .
Βήμα 3. Κάντε κύλιση προς τα κάτω για να κάνετε κλικ Περατώ . Στη συνέχεια κάντε κλικ Επαναφορά και περιμένετε να ολοκληρωθεί η διαδικασία.
Τώρα μπορείτε να ελέγξετε αν το ιστορικό προστασίας σας επέστρεψε.
Λύση 5. Ελέγξτε και απεγκαταστήστε άλλες εφαρμογές
Εάν υπάρχει άλλη εγκατεστημένη εφαρμογή για την ασφάλεια των Windows, μπορεί επίσης να προκύψει το ζήτημα της 'μη εμφάνισης του ιστορικού προστασίας'. Σε αυτήν την περίπτωση, μπορείτε να ακολουθήσετε τον παρακάτω οδηγό για να το ελέγξετε και να το απεγκαταστήσετε.
Βήμα 1. Ανοίξτε Πίνακας Ελέγχου χρησιμοποιώντας το πλαίσιο αναζήτησης των Windows.
Βήμα 2. Κάντε κλικ στο Ασφάλεια και Συντήρηση από τις επιλογές.
Βήμα 3. Αναπτύξτε το Ασφάλεια κάνοντας κλικ στο αναπτυσσόμενο τρίγωνο στη δεξιά πλευρά.
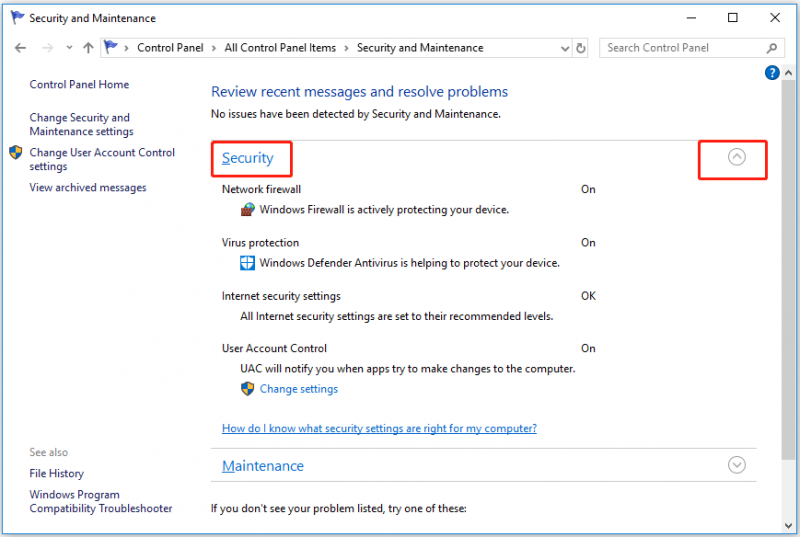
Βήμα 4. Εάν υπάρχει άλλο λογισμικό ασφαλείας εδώ, πρέπει να το απεγκαταστήσετε.
Βήμα 5. Επανεκκινήστε τον υπολογιστή σας για να ελέγξετε ξανά το ιστορικό προστασίας.
Πώς να ανακτήσετε το ιστορικό προστασίας
Ορισμένοι χρήστες ανέφεραν ότι θέλουν να ανακτήσουν χαμένα αρχεία ιστορικού προστασίας, αλλά δεν ξέρουν πώς να το κάνουν. Εδώ το MiniTool Power Data Recovery, το επαγγελματικό λογισμικό ανάκτησης δεδομένων συνιστάται ιδιαίτερα. Χρησιμοποιείται για την ανάκτηση δεδομένων στα Windows 11/10/8/7.
Με λίγα μόνο βήματα, μπορείτε να ανακτήσετε τα διαγραμμένα ή χαμένα δεδομένα σας με το MiniTool Power Data Recovery.
Για λεπτομερή βήματα για την ανάκτηση των αρχείων σας, ανατρέξτε σε αυτό το άρθρο: Πώς να ανακτήσετε μόνιμα διαγραμμένα αρχεία στα Windows .
Τελικές Λέξεις
Συνοψίζοντας, αυτό το άρθρο εισάγει αρκετούς τρόπους για τη διόρθωση του 'ιστορικού προστασίας δεν εμφανίζεται». Ελπίζουμε ότι μπορείτε να λύσετε αποτελεσματικά το πρόβλημά σας χρησιμοποιώντας τους παραπάνω τρόπους.
Εάν έχετε οποιεσδήποτε ερωτήσεις σχετικά με το ιστορικό προστασίας ή το MiniTool Power Data Recovery, μπορείτε να αφήσετε τα σχόλιά σας στην παρακάτω περιοχή σχολίων ή να στείλετε ένα email στη διεύθυνση [email προστατεύεται] κατευθείαν.
![6 μέθοδοι για να επιδιορθώσετε το σφάλμα «Shellexecuteex Failed» στα Windows [MiniTool News]](https://gov-civil-setubal.pt/img/minitool-news-center/27/6-methods-fix-shellexecuteex-failed-error-windows.png)
![5 τρόποι επίλυσης σφάλματος SU-41333-4 στην κονσόλα PS4 [MiniTool]](https://gov-civil-setubal.pt/img/tipps-fur-datentr-gerverwaltung/01/5-wege-den-fehler-su-41333-4-auf-der-ps4-konsole-zu-beheben.jpg)

![[5 Στάδια + 5 τρόποι + Δημιουργία αντιγράφων ασφαλείας] Κατάργηση Win32: Trojan-gen με ασφάλεια [Συμβουλές MiniTool]](https://gov-civil-setubal.pt/img/backup-tips/14/remove-win32.jpg)
![SanDisk Ultra vs Extreme: Ποιο είναι καλύτερο [Διαφορές] [MiniTool News]](https://gov-civil-setubal.pt/img/minitool-news-center/23/sandisk-ultra-vs-extreme.png)
![Πώς να συνδέσετε ένα ασύρματο πληκτρολόγιο σε έναν υπολογιστή Windows/Mac; [Συμβουλές MiniTool]](https://gov-civil-setubal.pt/img/news/E4/how-to-connect-a-wireless-keyboard-to-a-windows/mac-computer-minitool-tips-1.png)
![Κωδικός σφάλματος 21 στη Διαχείριση συσκευών - Τρόπος διόρθωσης [MiniTool News]](https://gov-civil-setubal.pt/img/minitool-news-center/83/error-code-21-device-manager-how-fix-it.png)





![Επιλύθηκε: Fatal Error C0000034 Εφαρμογή λειτουργίας ενημέρωσης [MiniTool News]](https://gov-civil-setubal.pt/img/minitool-news-center/56/solved-fatal-error-c0000034-applying-update-operation.png)


![[SOLVED] Πώς να ανακτήσετε αρχεία από τη Μορφοποιημένη κάρτα SD σε Android; [Συμβουλές MiniTool]](https://gov-civil-setubal.pt/img/android-file-recovery-tips/99/how-recover-files-from-formatted-sd-card-android.png)

![Δεν εμφανίζεται το Discord Go Live; Εδώ είναι οι λύσεις! [MiniTool News]](https://gov-civil-setubal.pt/img/minitool-news-center/26/is-discord-go-live-not-appearing.jpg)

