Διορθώθηκε - Ο υπολογιστής σας φαίνεται να έχει ρυθμιστεί σωστά [MiniTool News]
Fixed Your Computer Appears Be Correctly Configured
Περίληψη :
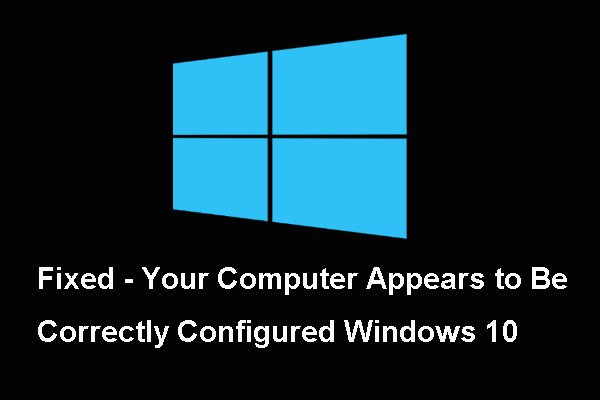
Τι προκαλεί το σφάλμα που φαίνεται ότι ο υπολογιστής σας έχει ρυθμιστεί σωστά στα Windows 10; Πώς να διορθώσετε αυτό το σφάλμα του διακομιστή DNS που δεν ανταποκρίνεται στα Windows 10; Η ανάρτηση από MiniTool θα σας δείξει τις λύσεις.
Τι προκαλεί το σφάλμα που φαίνεται ότι ο υπολογιστής σας έχει ρυθμίσει σωστά τα Windows 10;
Όταν το DNS δεν αποκρίνεται, ενδέχεται να εκτελέσετε το εργαλείο αντιμετώπισης προβλημάτων δικτύου. Ως εκ τούτου, ενδέχεται να λάβετε το μήνυμα σφάλματος που φαίνεται ότι ο υπολογιστής σας έχει ρυθμιστεί σωστά στα Windows 10. Ο διακομιστής DNS που δεν ανταποκρίνεται στο σφάλμα των Windows 10 θα οδηγήσει σε πρόβλημα σύνδεσης στο Internet, όπως το αποτυχημένο σφάλμα δικτύου στο Google Chrome .
Επιπλέον, το σφάλμα του υπολογιστή σας φαίνεται να έχει ρυθμιστεί σωστά, αλλά η συσκευή ή ο πόρος (διακομιστής DNS) των Windows 10 ενδέχεται να προκαλείται από ελαττωματικά ή παλιά προγράμματα οδήγησης δικτύου ή από εσφαλμένη διεύθυνση DNS και IP.
Ως εκ τούτου, στην ακόλουθη ενότητα, θα σας δείξουμε πώς να διορθώσετε το σφάλμα που φαίνεται ότι ο υπολογιστής σας έχει ρυθμιστεί σωστά στα Windows 10.
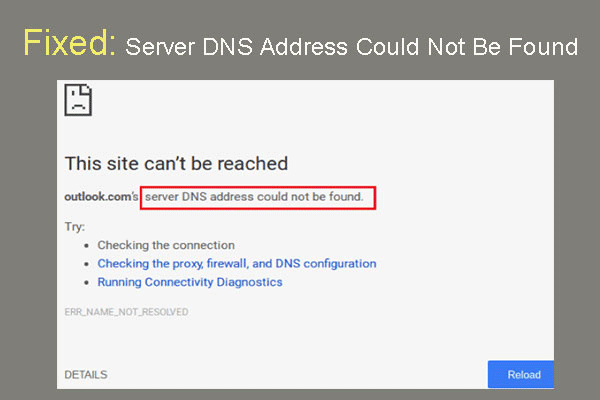 Διορθώθηκε: Δεν ήταν δυνατή η εύρεση της διεύθυνσης DNS διακομιστή Google Chrome
Διορθώθηκε: Δεν ήταν δυνατή η εύρεση της διεύθυνσης DNS διακομιστή Google Chrome Δεν ήταν δυνατή η εύρεση της διεύθυνσης DNS του διακομιστή στο Google Chrome; Δεν βρέθηκαν 4 λύσεις για τη διόρθωση της διεύθυνσης DNS στο Google Chrome.
Διαβάστε περισσότερα3 Λύσεις για το σφάλμα Ο υπολογιστής σας φαίνεται να έχει ρυθμιστεί σωστά στα Windows 10
Σε αυτήν την ενότητα, θα σας δείξουμε 3 λύσεις για να διορθώσετε το πρόβλημα του υπολογιστή σας που φαίνεται να έχει ρυθμιστεί σωστά στα Windows 10.
Λύση 1. Επανεκκινήστε το δρομολογητή
Για να διορθώσετε το σφάλμα ο υπολογιστής σας φαίνεται να έχει ρυθμιστεί σωστά, αλλά η συσκευή ή ο πόρος (διακομιστής DNS) Windows 10, μπορείτε να κάνετε επανεκκίνηση του δρομολογητή πρώτα.
Τώρα, εδώ είναι το σεμινάριο.
- Αφαιρέστε το καλώδιο τροφοδοσίας από το δρομολογητή.
- Περιμένετε τουλάχιστον 10 δευτερόλεπτα αφού σβήσουν όλα τα φώτα του δρομολογητή.
- Επανασυνδέστε το καλώδιο τροφοδοσίας στο δρομολογητή.
Αφού ολοκληρωθεί, ελέγξτε εάν το πρόβλημα του υπολογιστή σας φαίνεται να έχει ρυθμιστεί σωστά. Τα Windows 10 έχουν επιλυθεί.
Λύση 2. Διαμορφώστε τις ρυθμίσεις TCP / IP
Ο δεύτερος τρόπος για να διορθώσετε το πρόβλημα του υπολογιστή σας φαίνεται να έχει ρυθμιστεί σωστά στα Windows 10, μπορείτε να επιλέξετε να ρυθμίσετε τη διεύθυνση TCP / IP.
Τώρα, εδώ είναι το σεμινάριο.
Βήμα 1: Πληκτρολογήστε Πίνακας Ελέγχου στο πλαίσιο αναζήτησης των Windows και επιλέξτε το καλύτερο. Στη συνέχεια, επιλέξτε Προβολή κατάστασης και εργασιών δικτύου υπό Δίκτυο και διαδίκτυο ενότητα για να συνεχίσετε.
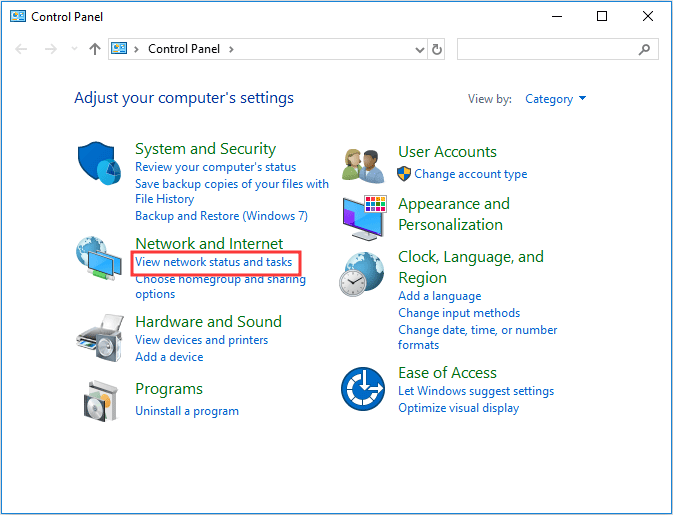
Βήμα 2: Στο αναδυόμενο παράθυρο, επιλέξτε Αλλαγή ρυθμίσεων προσαρμογέα από το αριστερό πλαίσιο για να συνεχίσετε.
Βήμα 3: Επιλέξτε τη σύνδεση τοπικού δικτύου και κάντε δεξί κλικ και, στη συνέχεια, επιλέξτε Ιδιότητες να συνεχίσει.
Βήμα 4: Επιλέξτε το Internet Protocol Version 6 (TCP / IPv6) και Ιδιότητες να συνεχίσει.
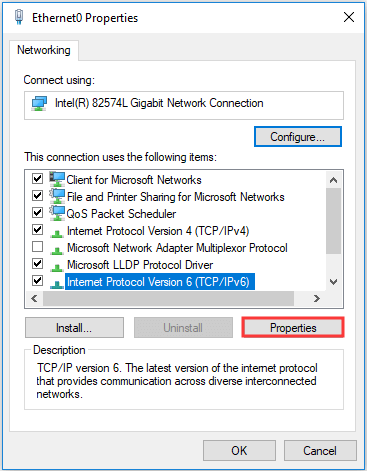
Βήμα 5: Ορίστε τις επιλογές Αποκτήστε μια διεύθυνση IPv6 αυτόματα και Λάβετε αυτόματα τη διεύθυνση διακομιστή DNS . Επιτέλους, κάντε κλικ στο Εντάξει να συνεχίσει.
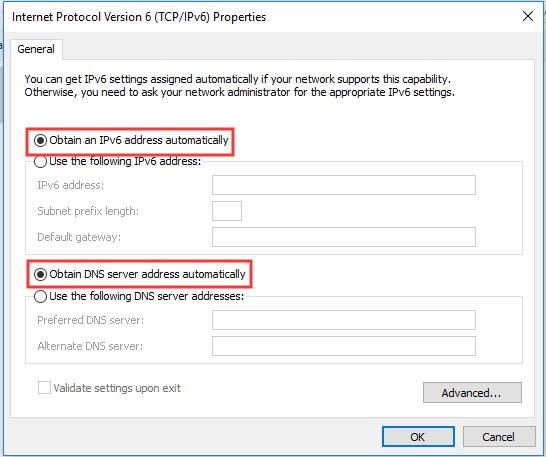
Βήμα 6: Μετά από αυτό, επιλέξτε το Internet Protocol Version 4 (TCP / IPv4) και κάντε κλικ Ιδιότητες να συνεχίσει.
Βήμα 7: Ορίστε τις επιλογές Αποκτήστε μια διεύθυνση IP αυτόματα και Λάβετε αυτόματα τη διεύθυνση διακομιστή DNS . Στη συνέχεια κάντε κλικ Εντάξει να συνεχίσει.
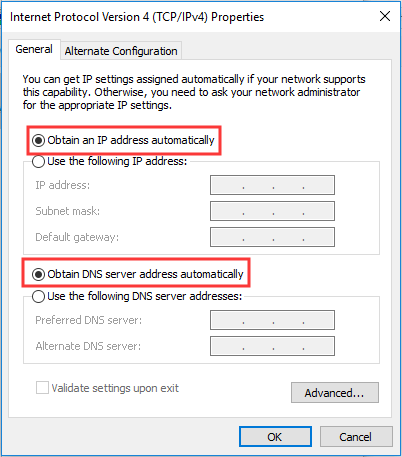
Μετά από αυτό, επανεκκινήστε τον υπολογιστή σας και ελέγξτε εάν το πρόβλημα του υπολογιστή σας φαίνεται να έχει ρυθμιστεί σωστά.
Λύση 3. Χρησιμοποιήστε το εργαλείο γραμμής εντολών Ipconfig
Για να επιλύσετε το ζήτημα του υπολογιστή σας φαίνεται να έχει ρυθμιστεί σωστά τα Windows 10, μπορείτε να χρησιμοποιήσετε το εργαλείο γραμμής εντολών Ipconfig.
Τώρα, εδώ είναι το σεμινάριο.
Βήμα 1: Πληκτρολογήστε Γραμμή εντολών στο πλαίσιο αναζήτησης των Windows και επιλέξτε το καλύτερο. Στη συνέχεια, κάντε δεξί κλικ για να επιλέξετε Εκτέλεση ως διαχειριστής να συνεχίσει.
Βήμα 2: Στο παράθυρο της γραμμής εντολών, πληκτρολογήστε τις ακόλουθες εντολές:
ipconfig / flushdns
ipconfig / registerdns
ipconfig / έκδοση
ipconfig / ανανέωση
Μετά από αυτό, επανεκκινήστε τον υπολογιστή σας και ελέγξτε εάν το ζήτημα του υπολογιστή σας φαίνεται να έχει ρυθμιστεί σωστά, αλλά η συσκευή ή ο πόρος (διακομιστής dns) Windows 10 έχει επιλυθεί. Εκτός αυτού, μπορείτε να κάνετε κλικ εδώ για να μάθετε περισσότερα προβλήματα σύνδεσης στο Διαδίκτυο.
Τελικές λέξεις
Συμπερασματικά, αυτή η ανάρτηση εισήγαγε τι προκαλεί το σφάλμα που φαίνεται ότι ο υπολογιστής σας έχει ρυθμιστεί σωστά στα Windows 10 και έδειξε επίσης 3 τρόπους για να διορθώσετε το πρόβλημα του διακομιστή DNS που δεν λειτουργεί. Εάν συναντήσετε το ίδιο πρόβλημα στο Διαδίκτυο, δοκιμάστε αυτές τις λύσεις.





![[Εύκολος οδηγός] Hogwarts Legacy Stuck on Loading Screen on Win 10/11](https://gov-civil-setubal.pt/img/news/51/hogwarts-legacy-stuck-loading-screen-win-10-11.png)




![Πού είναι οι λήψεις σε αυτήν τη συσκευή (Windows/Mac/Android/iOS); [Συμβουλές MiniTool]](https://gov-civil-setubal.pt/img/data-recovery/DA/where-are-the-downloads-on-this-device-windows/mac/android/ios-minitool-tips-1.png)
![Επιδιόρθωση προβλημάτων με το Google Voice που δεν λειτουργεί το 2020 [MiniTool News]](https://gov-civil-setubal.pt/img/minitool-news-center/91/fix-problems-with-google-voice-not-working-2020.jpg)

![Πώς να επιδιορθώσετε το σφάλμα 'Ο διαχειριστής IT σας έχει περιορισμένη πρόσβαση' [MiniTool News]](https://gov-civil-setubal.pt/img/minitool-news-center/78/how-fix-your-it-administrator-has-limited-access-error.jpg)


![[4 Διορθώσεις] Σφάλμα 1310: Σφάλμα εγγραφής σε αρχείο στα Windows 10 11](https://gov-civil-setubal.pt/img/news/8D/4-fixes-error-1310-error-writing-to-file-on-windows-10-11-1.png)

