Πώς να διορθώσετε εάν τα Windows 11 αργούν μετά την ενημέρωση KB5034123
How To Fix If Windows 11 Slow After Kb5034123 Update
Οι ενημερώσεις των Windows φέρνουν πάντα διορθώσεις σφαλμάτων και νέες βελτιώσεις, βελτιώνοντας την ασφάλεια και την απόδοση του υπολογιστή σας. Ωστόσο, ορισμένοι χρήστες είπαν ότι τους προβληματίζει το θέμα του ' Τα Windows 11 αργούν μετά την ενημέρωση KB5034123». Εάν είστε ένας από αυτούς, τώρα μπορείτε να το λύσετε από αυτό MiniTool οδηγός.Windows 11 Πολύ αργά και δεν ανταποκρίνεται μετά την ενημέρωση στο KB5034123
Η Microsoft κυκλοφόρησε επίσημα την ενημέρωση ασφαλείας KB5034123 για Windows 11 22H2 και 23H2 στις 9 Ιανουαρίου 2024. Αυτή η ενημέρωση διορθώνει ορισμένα γνωστά σφάλματα και ευπάθειες και φέρνει νέες βελτιώσεις. Ωστόσο, ορισμένοι χρήστες ανέφεραν ότι οι υπολογιστές τους λειτουργούν πολύ αργά ή ακόμη και δεν ανταποκρίνονται μετά την ενημέρωση σε KB5034123.
'Τα Windows 11 αργούν μετά την ενημέρωση KB5034123. Αντιμετωπίζω πολύ κακή απόδοση και βραδύτητα στα Windows 11 Pro μετά την ενημέρωση των Windows 11 KB5034123. Αυτή η ενημερωμένη έκδοση κώδικα εγκαταστάθηκε στον υπολογιστή μου στις 11 Ιανουαρίου 2024. Επίσης, μια αθροιστική ενημέρωση για .NET Framework 3.5 και 4.8.1 για Windows 11, έκδοση 22H2 για x64 KB5033920 εγκαταστάθηκε στις 11 Ιανουαρίου 2024. Άρχισα να αντιμετωπίζω τεράστια βραδύτητα στο μηχάνημά μου από αυτή την ημερομηνία.' windowsphoneinfo.com
Συνήθως, το ζήτημα του 'επιτραπέζιου υπολογιστή ή φορητού υπολογιστή αργό μετά την ενημέρωση των Windows 11 KB5034123' σχετίζεται με κατεστραμμένα αρχεία προσωρινής μνήμης ενημερώσεων των Windows, αρχεία συστήματος που λείπουν ή έχουν καταστραφεί, σφάλματα ενημέρωσης των Windows κ.λπ. Παρακάτω παρατίθενται ορισμένες χρήσιμες μέθοδοι που θα σας βοηθήσουν να επιλύσετε το πρόβλημα ή να βελτιστοποιήσετε την απόδοση του υπολογιστή.
Διορθώσεις στα Windows 11 Αργή μετά την ενημέρωση KB5034123
Επιδιόρθωση 1. Εκκαθαρίστε την προσωρινή μνήμη του Windows Update
Τα αρχεία προσωρινής μνήμης ενημέρωσης των Windows συμβάλλουν στη βελτίωση της αποτελεσματικότητας των ενημερώσεων και στην εξοικονόμηση πόρων, αλλά μπορεί επίσης να επηρεάσουν την ταχύτητα του υπολογιστή και να μειώσουν την απόδοση του υπολογιστή. Μπορείτε να ακολουθήσετε τα παρακάτω βήματα για να διαγράψτε τα αρχεία προσωρινής μνήμης ενημέρωσης των Windows και ελέγξτε αν ο υπολογιστής λειτουργεί ομαλά.
Βήμα 1. Πατήστε το Windows + R συνδυασμό πλήκτρων για να εμφανιστεί το παράθυρο εκτέλεσης. Στη συνέχεια πληκτρολογήστε υπηρεσίες.msc στο πλαίσιο κειμένου και πατήστε Εισαγω .
Βήμα 2. Βρείτε και κάντε διπλό κλικ στο Ενημερωμένη έκδοση για Windows υπηρεσία. Στο νέο παράθυρο, κάντε κλικ στο Να σταματήσει κουμπί. Μετά από αυτό, κάντε κλικ Εντάξει .
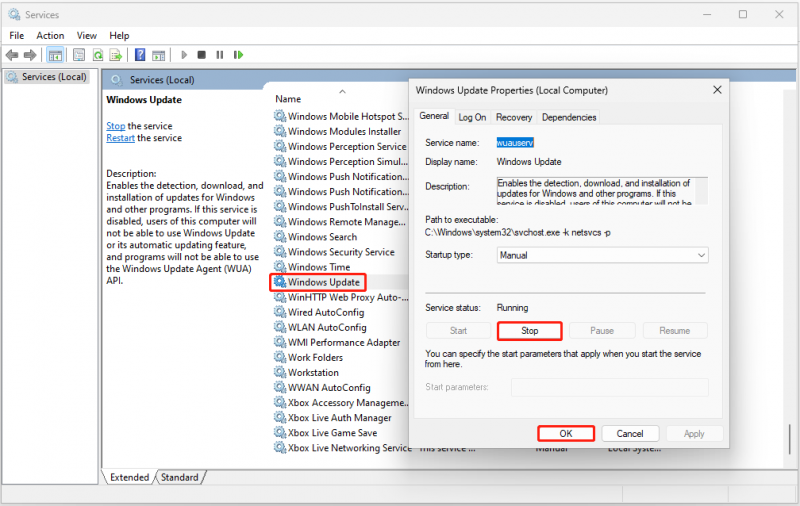
Βήμα 3. Πατήστε το Windows + E συντόμευση πληκτρολογίου για να ανοίξετε την Εξερεύνηση αρχείων και, στη συνέχεια, μεταβείτε σε αυτήν την τοποθεσία: C:\Windows\SoftwareDistribution\Download . Χρησιμοποιήστε το Ctrl + A συνδυασμό πλήκτρων για να επιλέξετε όλα τα αρχεία και, στη συνέχεια, κάντε δεξί κλικ πάνω τους για να πατήσετε το Διαγράφω κουμπί.
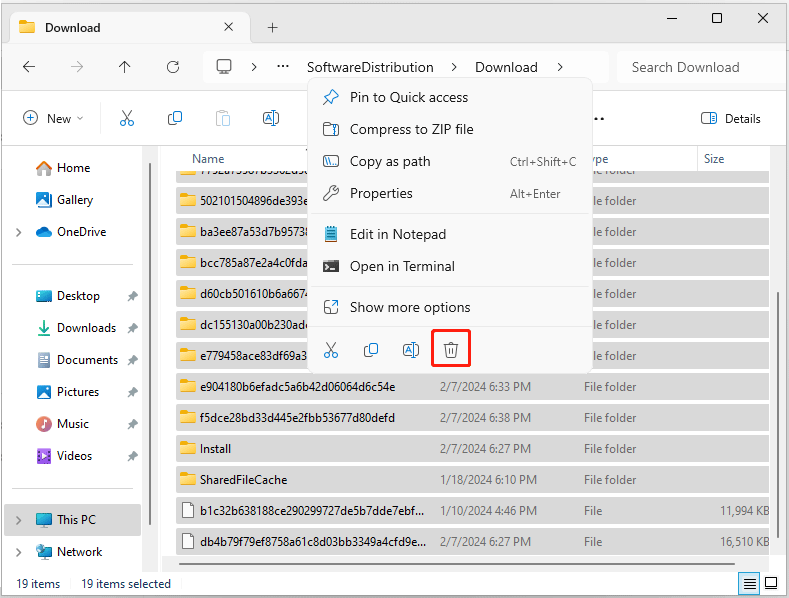
Βήμα 4. Μεταβείτε στο παράθυρο Υπηρεσίες και ξεκινήστε το Ενημερωμένη έκδοση για Windows υπηρεσία.
Επιδιόρθωση 2. Επιδιόρθωση κατεστραμμένων αρχείων συστήματος
Όπως αναφέρθηκε προηγουμένως, τα αρχεία συστήματος που λείπουν ή είναι κατεστραμμένα μπορεί να ευθύνονται για την αργή απόδοση των Windows 11 μετά την ενημέρωση σε KB5034123. Για να διορθώσετε αυτό το ζήτημα, μπορείτε να εκτελέσετε τη γραμμή εντολών SFC.
Βήμα 1. Ανοίξτε μια υπερυψωμένη γραμμή εντολών .
Βήμα 2. Στο νέο παράθυρο, πληκτρολογήστε sfc /scannow και πατήστε Εισαγω .
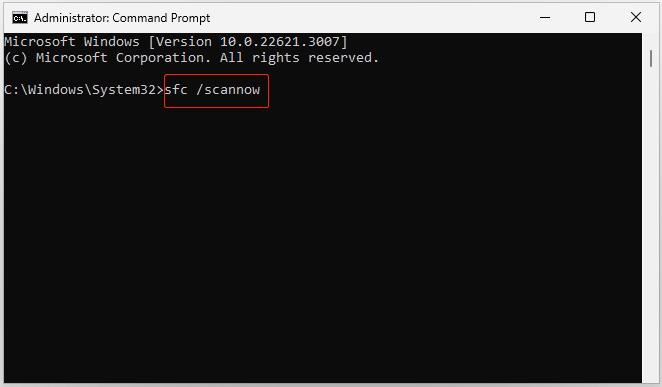
Βήμα 3. Μόλις εκτελεστεί η γραμμή εντολών, ελέγξτε εάν ο υπολογιστής σας είναι σε καλή κατάσταση.
Επιδιόρθωση 3. Απεγκαταστήστε την ενημερωμένη έκδοση KB5034123
Εάν οι παραπάνω μέθοδοι δεν επιλύσουν το πρόβλημα, μπορείτε να επιλέξετε να απεγκαταστήσετε την ενημέρωση KB5034123. Μπορείτε να το κάνετε μέσω του Πίνακα Ελέγχου.
Βήμα 1. Χρησιμοποιήστε το πλαίσιο αναζήτησης των Windows για να ανοίξετε το Πίνακας Ελέγχου .
Βήμα 2. Κάντε κλικ Απεγκαταστήστε ένα πρόγραμμα σύμφωνα με το Προγράμματα Ενότητα. Στον αριστερό πίνακα, κάντε κλικ Προβολή εγκατεστημένων ενημερώσεων .
Βήμα 3. Στο αναδυόμενο παράθυρο, κάντε κλικ στο Απεγκατάσταση κουμπί δίπλα στο KB5034123.
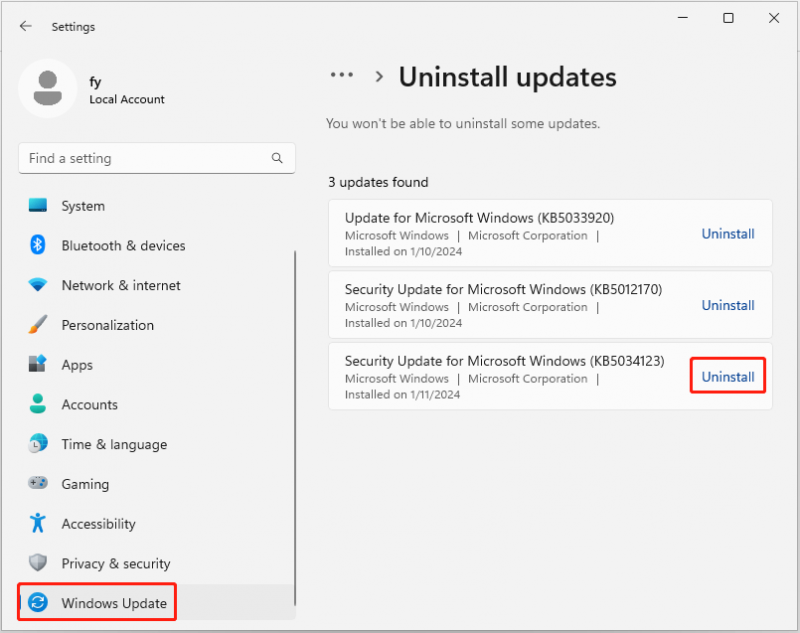
Διόρθωση 4. Βελτιστοποιήστε τον υπολογιστή
Εκτός από τις παραπάνω μεθόδους, μπορείτε επίσης να χρησιμοποιήσετε MiniTool System Booster , ένα ολοκληρωμένο λογισμικό συντονισμού υπολογιστή all-in-one, για μεγιστοποίηση της απόδοσης του υπολογιστή σας. Όχι μόνο επιταχύνει αυτόματα τους πόρους της CPU, της RAM και του σκληρού δίσκου κατά την εκκίνηση εφαρμογών υψηλής ζήτησης, αλλά μπορεί επίσης να σαρώσει και να διορθώσει προβλήματα συστήματος, να βρει εργασίες στο παρασκήνιο που κατακλύζουν τη μνήμη, να βελτιστοποιήσει τα προγράμματα εκκίνησης των Windows και πολλά άλλα.
Μπορείτε να κατεβάσετε τη δοκιμαστική έκδοση του MiniTool System Booster (δωρεάν δοκιμή 15 ημερών) και να το δοκιμάσετε.
Δοκιμή MiniTool System Booster Κάντε κλικ για λήψη 100% Καθαρό & Ασφαλές
Σχετική ανάρτηση: Πώς να διορθώσετε το PC Slow μετά την ενημέρωση των Windows - Πέντε μέθοδοι εδώ
Συμβουλές: Ορισμένοι χρήστες ανέφεραν ότι το δικό τους τα αρχεία έλειπαν μετά την ενημέρωση των Windows . Εάν αντιμετωπίσετε το ίδιο πρόβλημα, μπορείτε να χρησιμοποιήσετε MiniTool Power Data Recovery για να ανακτήσετε τα διαγραμμένα/χαμένα αρχεία. Σας παρέχει μια δωρεάν έκδοση που σας επιτρέπει να σαρώσετε για χαμένα αρχεία, να κάνετε προεπισκόπηση αρχείων και να ανακτήσετε δωρεάν αρχεία 1 GB.MiniTool Power Data Recovery Δωρεάν Κάντε κλικ για λήψη 100% Καθαρό & Ασφαλές
Αναδιπλώνοντας τα πράγματα
Διαβάζοντας εδώ, θα πρέπει να ξέρετε πώς να αντιμετωπίσετε το ζήτημα «τα Windows 11 αργά μετά την ενημέρωση KB5034123». Απλώς προσπαθήστε να διαγράψετε τα αρχεία προσωρινής μνήμης ενημέρωσης των Windows, να επιδιορθώσετε κατεστραμμένα αρχεία συστήματος, να απεγκαταστήσετε το KB5034123 ή να χρησιμοποιήσετε το MiniTool System Booster για να βελτιώσετε την απόδοση του υπολογιστή.
Εάν χρειάζεστε βοήθεια από την ομάδα υποστήριξης του MiniTool, επικοινωνήστε [email προστατεύεται] .

![Πώς να δημιουργήσετε συντόμευση επιφάνειας εργασίας για τις ρυθμίσεις στα Windows 10/11 [Συμβουλές MiniTool]](https://gov-civil-setubal.pt/img/news/31/how-to-create-desktop-shortcut-for-settings-in-windows-10/11-minitool-tips-1.png)
![Το PowerPoint δεν αποκρίνεται, παγώνει ή κρέμεται: Λύθηκε [MiniTool News]](https://gov-civil-setubal.pt/img/minitool-news-center/16/powerpoint-is-not-responding.png)



![Windows 11 Education Κατεβάστε το ISO και εγκαταστήστε το σε υπολογιστή [Συμβουλές MiniTool]](https://gov-civil-setubal.pt/img/news/0A/windows-11-education-download-iso-and-install-it-on-pc-minitool-tips-1.png)

![4 Λύσεις για επίλυση RGSS202J.DLL Δεν βρέθηκε σφάλμα [MiniTool News]](https://gov-civil-setubal.pt/img/minitool-news-center/31/4-solutions-solve-rgss202j.png)

![[Graphical Guide] Διόρθωση: Εντοπίστηκε ακατάλληλη δραστηριότητα Elden Ring](https://gov-civil-setubal.pt/img/news/A5/graphical-guide-fix-elden-ring-inappropriate-activity-detected-1.png)



![Τι να δημιουργήσετε αντίγραφα ασφαλείας στον υπολογιστή; Ποια αρχεία πρέπει να δημιουργήσω αντίγραφα ασφαλείας; Λάβετε απαντήσεις! [Συμβουλές MiniTool]](https://gov-civil-setubal.pt/img/backup-tips/11/what-back-up-pc.png)


![Διαχωριστής USB ή διανομέας USB; Αυτός ο οδηγός για να σας βοηθήσει να επιλέξετε ένα [MiniTool Wiki]](https://gov-civil-setubal.pt/img/minitool-wiki-library/37/usb-splitter-usb-hub.png)
