Πώς να αφαιρέσετε το φόντο του μαύρου φακέλου Windows 10 11
How To Remove Black Folder Background Windows 10 11
Βλέποντας α φόντο μαύρου φακέλου Windows 10 /11 όταν ανοίγετε την Εξερεύνηση αρχείων; Σε αυτή την ανάρτηση από Λύση MiniTool , θα μάθετε μερικές χρήσιμες λύσεις για την αφαίρεση του μαύρου φόντου στους φακέλους.Πρόβλημα – Μαύρο φόντο πίσω από το φάκελο Windows 11/10
Οι φάκελοι σάς βοηθούν να διατηρείτε τα αρχεία σας οργανωμένα και χωριστά. Ωστόσο, ζητήματα που σχετίζονται με φακέλους παρουσιάζονται συχνά, όπως το Λείπει ο φάκελος Windows Pictures και το Λείπει ο φάκελος χρηστών . Σήμερα θα σας καθοδηγήσουμε να απαλλαγείτε από ένα άλλο ζήτημα που σχετίζεται με το φάκελο - το φόντο του μαύρου φακέλου.
Πολλοί χρήστες ανέφεραν ότι όταν άνοιξαν την Εξερεύνηση αρχείων, διαπίστωσαν ότι υπήρχε ένα μαύρο πλαίσιο γύρω από το εικονίδιο του φακέλου. Συνήθως, αυτό το πρόβλημα προκαλείται από κατεστραμμένα εικονίδια, προσωρινά αρχεία μικρογραφιών, παλιά προγράμματα οδήγησης γραφικών και κατεστραμμένα αρχεία συστήματος.
Τώρα, ακολουθήστε τον παρακάτω οδηγό για να αφαιρέσετε το φόντο του μαύρου φακέλου.
Πώς να διορθώσετε το φόντο του μαύρου φακέλου Windows 10/11
Διόρθωση 1. Επαναφέρετε το προεπιλεγμένο εικονίδιο
Ο ευκολότερος τρόπος για να διορθώσετε το πρόβλημα του μαύρου φόντου του φακέλου είναι να επαναφέρετε τα προεπιλεγμένα εικονίδια. Τα κύρια βήματα είναι τα ακόλουθα.
Βήμα 1. Στην Εξερεύνηση αρχείων, κάντε δεξί κλικ στον φάκελο προορισμού για επιλογή Ιδιότητες από το μενού περιβάλλοντος.
Βήμα 2. Προχωρήστε στο Προσαρμογή καρτέλα και μετά κάντε κλικ Αλλαγή εικονιδίου > Επαναφέρετε τις προεπιλογές .
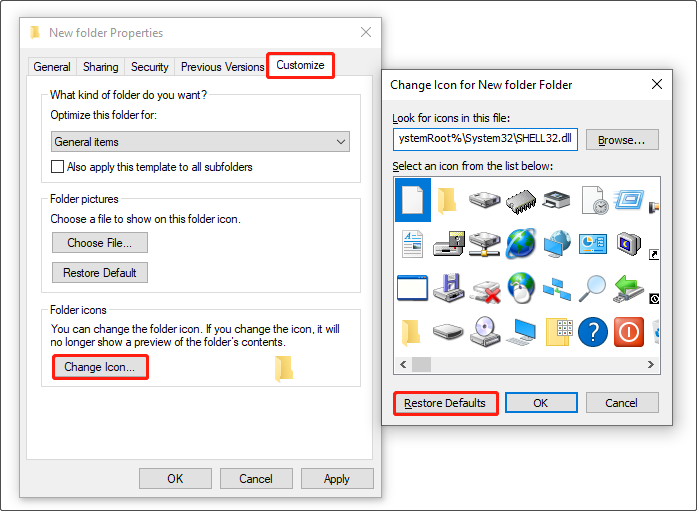
Βήμα 3. Κάντε κλικ Ισχύουν > Εντάξει για να αποθηκεύσετε αυτήν την αλλαγή.
Τώρα μπορείτε να ελέγξετε αν το φόντο του φακέλου είναι ακόμα μαύρο. Εάν ναι, δοκιμάστε τον επόμενο τρόπο.
Διορθώστε 2. Διαγράψτε τα αρχεία μικρογραφιών
Τα κατεστραμμένα αρχεία προσωρινής μνήμης μικρογραφιών μπορεί επίσης να είναι υπεύθυνα για το πρόβλημα 'μαύρος φάκελος φόντου των Windows 10'. Για να αφαιρέσετε το μαύρο φόντο, ακολουθήστε τις παρακάτω οδηγίες για να διαγράψετε αρχεία μικρογραφιών.
Βήμα 1. Ανοίξτε την Εκκαθάριση δίσκου χρησιμοποιώντας το πλαίσιο αναζήτησης των Windows.
Βήμα 2. Επιλέξτε το C drive και κάντε κλικ Εντάξει να συνεχίσει. Στη συνέχεια, το εργαλείο Εκκαθάρισης δίσκου θα υπολογίσει αυτόματα πόσο χώρο μπορείτε να ελευθερώσετε. Μετά από αυτό, θα εμφανιστεί ένα νέο παράθυρο.
Βήμα 3. Κάτω από το Αρχεία προς διαγραφή ενότητα, βεβαιωθείτε ότι το Μικρογραφίες έχει επιλεγεί η επιλογή. Στη συνέχεια κάντε κλικ στο Εντάξει κουμπί για να διαγράψετε τα επιλεγμένα στοιχεία.
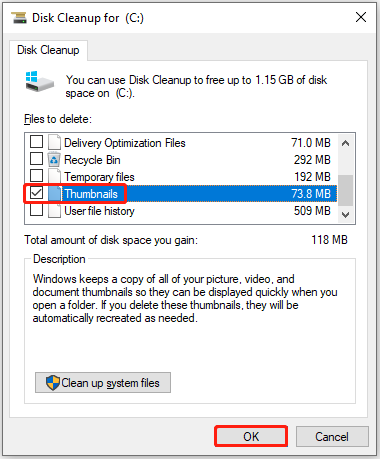
Βήμα 4. Στο παράθυρο προτροπής, επιλέξτε το Ναί επιλογή.
Κορυφαία Σύσταση
Εάν διαγράψατε σημαντικά αρχεία κατά λάθος, μην πανικοβληθείτε. Μπορείτε να χρησιμοποιήσετε το MiniTool Power Data Recovery για να επαναφέρετε τα διαγραμμένα αρχεία. Είναι ένα δωρεάν λογισμικό ανάκτησης δεδομένων που μπορεί αποτελεσματικά ανάκτηση διαγραμμένων φωτογραφιών , έγγραφα, βίντεο, ήχος και ούτω καθεξής.
Υποστηρίζει διάφορες συσκευές αποθήκευσης αρχείων, συμπεριλαμβανομένων εσωτερικών σκληρών δίσκων υπολογιστή, εξωτερικών σκληρών δίσκων, μονάδων USB, καρτών SD και άλλων.
MiniTool Power Data Recovery Δωρεάν Κάντε κλικ για λήψη 100% Καθαρό & Ασφαλές
Διόρθωση 3. Ενημερώστε το πρόγραμμα οδήγησης γραφικών
Τα προγράμματα οδήγησης γραφικών είναι υπεύθυνα για όλα όσα βλέπετε στην οθόνη, συμπεριλαμβανομένων των φόντου φακέλων. Γενικά, τα Windows ενημερώνουν τον δύτη στην πιο πρόσφατη έκδοση μέσω μιας ενημέρωσης των Windows. Ωστόσο, εάν εσείς απενεργοποίησε τις αυτόματες ενημερώσεις προγραμμάτων οδήγησης , πρέπει να ενημερώσετε το πρόγραμμα οδήγησης γραφικών με μη αυτόματο τρόπο.
Βήμα 1. Κάντε δεξί κλικ στο Λογότυπο των Windows κουμπί για επιλογή Διαχειριστή της συσκευής .
Βήμα 2. Αναπτύξτε το Προσαρμογείς οθόνης και κάντε δεξί κλικ στη συσκευή γραφικών προορισμού για επιλογή Ενημέρωση προγράμματος οδήγησης .
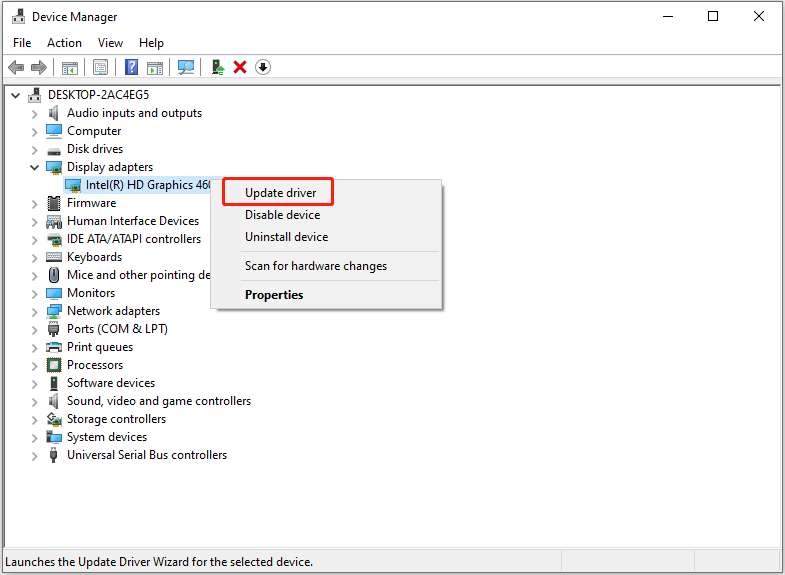
Βήμα 3. Ακολουθήστε τις οδηγίες που εμφανίζονται στην οθόνη για να ολοκληρώσετε τις απαραίτητες ενέργειες.
Διορθώστε 4. Ανοικοδόμηση της προσωρινής μνήμης εικονιδίων
Η βάση δεδομένων κρυφής μνήμης εικονιδίων των Windows χρησιμοποιείται για την αποθήκευση ενός αντιγράφου κάθε εικονιδίου, έτσι ώστε διάφοροι τύποι εικονιδίων αρχείων να μπορούν να εμφανίζονται κανονικά. Ωστόσο, όταν αυτή η βάση δεδομένων προσωρινής μνήμης εικονιδίων καταστρέφεται, ενδέχεται να υπάρχουν προβλήματα με τα εικονίδια του φακέλου σας ή άλλα εικονίδια.
Επομένως, η ανακατασκευή της προσωρινής μνήμης εικονιδίων είναι επίσης ένας αποτελεσματικός τρόπος αντιμετώπισης του μαύρου φόντου στους φακέλους. Για τα κύρια βήματα, μπορείτε να ανατρέξετε σε αυτό το άρθρο: Πώς να δημιουργήσετε ξανά την προσωρινή μνήμη εικονιδίων Windows 11/10 .
Διορθώστε 5. Εκτελέστε DISM και SFC Scan
Όπως αναφέρθηκε προηγουμένως, εάν υπάρχουν ορισμένα κατεστραμμένα αρχεία συστήματος, ο υπολογιστής σας μπορεί να αντιμετωπίσει το θέμα του 'μαύρου φόντου φακέλου Windows 10'. Για σάρωση για και επιδιόρθωση κατεστραμμένων ή ελλειπόντων αρχείων συστήματος , μπορείτε να εκτελέσετε σάρωση DISM και SFC.
Αναδιπλώνοντας τα πράγματα
Διαβάζοντας εδώ, θα πρέπει να ξέρετε τι πρέπει να κάνετε όταν υπάρχει μαύρο φόντο πίσω από το φάκελο Windows 11/10.
Εάν έχετε βρει άλλες εφικτές λύσεις για να αφαιρέσετε το φόντο του μαύρου φακέλου, καλώς ήλθατε να τις μοιραστείτε μαζί μας στέλνοντας ένα email στη διεύθυνση [email προστατεύεται] .
![Πώς να επιδιορθώσετε το ζήτημα 'Οι σελιδοδείκτες του Chrome δεν συγχρονίζονται' στα Windows [MiniTool News]](https://gov-civil-setubal.pt/img/minitool-news-center/78/how-fix-chrome-bookmarks-not-syncing-issue-windows.jpg)








![[SOLVED] Εμφάνιση κουμπιού κρυφών αρχείων που δεν λειτουργεί στα Windows 10 - Επιδιόρθωση [Συμβουλές MiniTool]](https://gov-civil-setubal.pt/img/data-recovery-tips/56/show-hidden-files-button-not-working-windows-10-fix.jpg)

![Ημερομηνία κυκλοφορίας των Windows 11: Αναμενόμενη δημόσια κυκλοφορία στα τέλη του 2021 [MiniTool News]](https://gov-civil-setubal.pt/img/minitool-news-center/58/windows-11-release-date.png)
![Δεν είναι δυνατή η εκκίνηση 10 καλύτερων και εύκολων επιδιορθώσεων για αυτήν τη συσκευή. (Κωδικός 10) [Συμβουλές MiniTool]](https://gov-civil-setubal.pt/img/data-recovery-tips/87/10-best-easy-fixes.jpg)
![Πώς να επιδιορθώσετε το σφάλμα 'Class Not Registered' στα Windows 10 [MiniTool News]](https://gov-civil-setubal.pt/img/minitool-news-center/30/how-fix-class-not-registered-error-windows-10.jpg)


![Τι είναι ο σύγχρονος κεντρικός υπολογιστής και πώς να διορθώσετε τα προβλήματά του [MiniTool News]](https://gov-civil-setubal.pt/img/minitool-news-center/51/what-is-modern-setup-host.jpg)
![Κάτι που πρέπει να γνωρίζετε σχετικά με τις εξαιρέσεις Windows Defender [MiniTool News]](https://gov-civil-setubal.pt/img/minitool-news-center/25/something-you-should-know-windows-defender-exclusions.jpg)

