Άγνωστη κατάσταση έξυπνου εκτυπωτή HP: Πώς να διορθώσετε το σφάλμα στο Win11 10
Hp Smart Printer Status Unknown How To Fix The Error In Win11 10
Εάν το HP Smart εμφανίσει το σφάλμα άγνωστης κατάστασης του εκτυπωτή στα Windows 11/10, τι πρέπει να κάνετε για να λύσετε αυτό το ενοχλητικό πρόβλημα; Είναι εύκολο να διορθωθεί εάν ακολουθήσετε τις λύσεις που δίνονται από MiniTool σε αυτή την ανάρτηση. Τώρα, ας συνεχίσουμε να διαβάζουμε για να βρούμε αποτελεσματικές συμβουλές αντιμετώπισης προβλημάτων.Άγνωστη κατάσταση έξυπνου εκτυπωτή HP
Το HP Smart είναι μια εφαρμογή που σας επιτρέπει να σαρώνετε, να εκτυπώνετε και να μοιράζεστε εικόνες και έγγραφα με τους εκτυπωτές HP σας. Μπορείτε να εγκαταστήσετε αυτήν την εφαρμογή σε υπολογιστή με Windows, Mac και συσκευές iOS/Android.
Σχετική ανάρτηση: Πώς να κατεβάσετε, να εγκαταστήσετε και να χρησιμοποιήσετε την εφαρμογή HP Smart
Όταν ανοίγετε και χρησιμοποιείτε το HP Smart στον υπολογιστή σας με Windows 10/11, θα μπορούσατε να δείτε ένα κίτρινο πλαίσιο που λέει 'Άγνωστη κατάσταση εκτυπωτή'. Σε αυτήν την περίπτωση, δεν μπορείτε να επικοινωνήσετε αυτήν την εφαρμογή με τον εκτυπωτή σας. Ενώ συμβαίνει αυτό το σφάλμα, ο εκτυπωτής σας μερικές φορές μπορεί να εκτυπώσει χωρίς προβλήματα από το Web ή άλλες εφαρμογές.
Η άγνωστη κατάσταση του εκτυπωτή HP εμφανίζεται λόγω προβλημάτων σχετικά με το υλικολογισμικό ή το πρόγραμμα οδήγησης, τους περιορισμούς προστασίας από ιούς και άλλα. Στη συνέχεια, θα σας καθοδηγήσουμε πώς να διορθώσετε αυτό το σφάλμα.
Πώς να διορθώσετε την άγνωστη κατάσταση του εκτυπωτή στο HP Smart
Εκτελέστε HP Smart Diagnostic
Στην εφαρμογή HP Smart, μια δυνατότητα που ονομάζεται Διάγνωση και επιδιόρθωση μπορεί να σας βοηθήσει να επιλύσετε ορισμένα ζητήματα. Όταν υποφέρετε από άγνωστη κατάσταση του έξυπνου εκτυπωτή HP, ανοίξτε αυτό το πρόγραμμα και πατήστε το Διάγνωση & Διόρθωση εικονίδιο στην κάτω αριστερή γωνία. Εάν αυτό δεν μπορεί να βρει προβλήματα, συνεχίστε να χρησιμοποιείτε τις άλλες επιδιορθώσεις παρακάτω.
Ενημερώστε το υλικολογισμικό του εκτυπωτή
Η HP εκδίδει περιοδικά ενημερώσεις υλικολογισμικού για τους εκτυπωτές της για να διορθώνει σφάλματα και δυσλειτουργίες και να σας βοηθά να χρησιμοποιείτε πλήρως τους εκτυπωτές σας. Εάν το υλικολογισμικό είναι παλιό, ενδέχεται να εμφανιστεί το σφάλμα άγνωστης κατάστασης του εκτυπωτή HP. Επομένως, μεταβείτε στην ενημέρωση του υλικολογισμικού ακολουθώντας αυτά τα βήματα:
Βήμα 1: Ανοίξτε ένα πρόγραμμα περιήγησης και επισκεφτείτε το Λήψη επίσημων προγραμμάτων οδήγησης και λογισμικού HP σελίδα.
Βήμα 2: Πατήστε Εκτυπωτής και εισαγάγετε το όνομα του εκτυπωτή σας.
Βήμα 3: Κάντε κύλιση προς τα κάτω για να βρείτε Υλικολογισμικό , αναπτύξτε το και επιλέξτε την πιο πρόσφατη έκδοση για λήψη του εκτυπωτή σας.
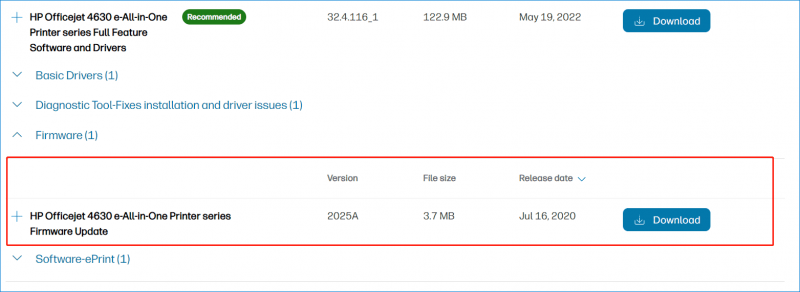
Βήμα 4: Εκτελέστε αυτό το ληφθέν αρχείο και, στη συνέχεια, ακολουθήστε τις οδηγίες που εμφανίζονται στην οθόνη για να ενημερώσετε το υλικολογισμικό του εκτυπωτή.
Στη συνέχεια, η άγνωστη κατάσταση του έξυπνου εκτυπωτή HP μπορεί να εξαφανιστεί. Αν όχι, δοκιμάστε άλλο τρόπο.
Επαναφέρετε το HP Smart
Μερικές φορές το ζήτημα σχετίζεται με το HP Smart, με αποτέλεσμα να είναι άγνωστη η κατάσταση του εκτυπωτή. Για να λύσετε αυτό το ζήτημα, μπορείτε να προσπαθήσετε να επιδιορθώσετε ή να επαναφέρετε αυτήν την εφαρμογή για να την αφήσετε να αναγνωρίσει τον εκτυπωτή σας.
Βήμα 1: Πατήστε Νίκη + Ι για να ανοίξετε τις Ρυθμίσεις.
Βήμα 2: Στα Windows 10, μεταβείτε στο Εφαρμογές > Εφαρμογές και λειτουργίες . Στα Windows 11, μεταβείτε στο Εφαρμογές > Εγκατεστημένες εφαρμογές .
Βήμα 3: Εντοπίστε HP Smart , Κάντε κλικ Προχωρημένες επιλογές και μετά κάντε κλικ Επισκευή ή Επαναφορά .
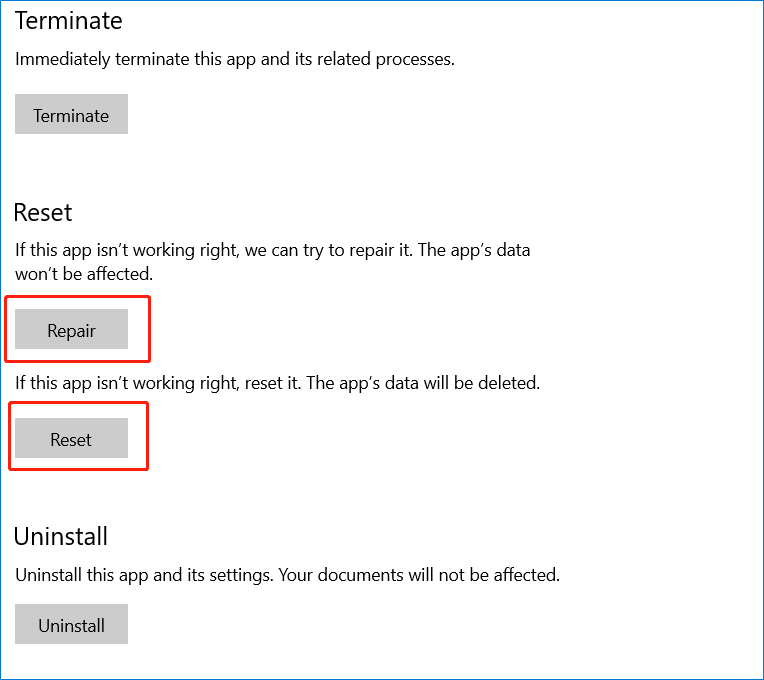
Απενεργοποιήστε το λογισμικό προστασίας από ιούς
Το λογισμικό προστασίας από ιούς μερικές φορές αποκλείει την εκτέλεση εφαρμογών των Windows. Εάν παρεμβαίνει στον εκτυπωτή σας, μπορεί να προκαλέσει άγνωστη κατάσταση του έξυπνου εκτυπωτή HP. Μπορείτε να απενεργοποιήσετε αυτό το λογισμικό για να το αντιμετωπίσετε ακολουθώντας τον οδηγό – [Λύση] Πώς να απενεργοποιήσετε το Windows Defender Antivirus στο Win 10 .
Συμβουλές: Σας συμβουλεύουμε να ενεργοποιήσετε ξανά το λογισμικό προστασίας από ιούς αφού εκτυπώσετε κάτι, καθώς οι ιοί μπορεί να εισβάλουν στον υπολογιστή σας και να προκαλέσουν σοβαρά αποτελέσματα. Επιπλέον, μπορείτε να επιλέξετε να τρέξετε MiniTool ShadowMaker για να δημιουργήσετε αντίγραφα ασφαλείας των σημαντικών αρχείων σας στον υπολογιστή για να αποφύγετε την απώλεια δεδομένων.Δοκιμή MiniTool ShadowMaker Κάντε κλικ για λήψη 100% Καθαρό & Ασφαλές
Επανεγκαταστήστε τον εκτυπωτή σας
Εάν ο ίδιος ο εκτυπωτής πάει στραβά, ενδέχεται να εμφανιστεί το άγνωστο σφάλμα κατάστασης εκτυπωτή. Στη συνέχεια, μπορείτε να επιλέξετε να εγκαταστήσετε ξανά τον εκτυπωτή για να λύσετε το πρόβλημα.
Βήμα 1: Μεταβείτε στο Πίνακας ελέγχου > Υλικό και ήχος (Προβολή ανά κατηγορία) > Συσκευές και εκτυπωτές .
Βήμα 2: Βρείτε τον επηρεαζόμενο εκτυπωτή, κάντε δεξί κλικ πάνω του και επιλέξτε Αφαίρεση της συσκευής .
Βήμα 3: Πατήστε Win + R για να ανοίξω Τρέξιμο , τύπος printui.exe /s και κάντε κλικ Εντάξει .
Βήμα 4: Κάτω από το Οδηγοί καρτέλα, εντοπίστε το πρόγραμμα οδήγησης εκτυπωτή HP και πατήστε Αφαιρώ . Στη συνέχεια, κάντε κλικ Εφαρμογή > ΟΚ .
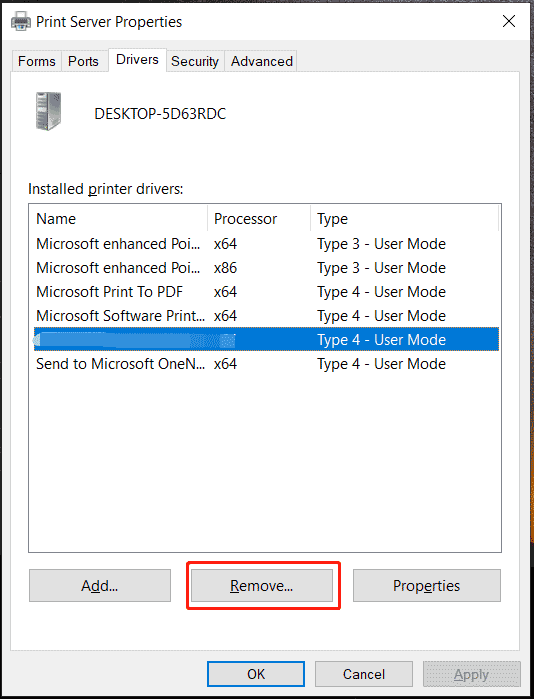
Βήμα 5: Στη συνέχεια, πληκτρολογήστε c:/programdata μέσα στο Τρέξιμο παράθυρο και κάντε κλικ Εντάξει .
Βήμα 6: Βρείτε το φάκελο HP ή Hewlett-Packard και αφαιρέστε τον.
Βήμα 7: Επανεκκινήστε τον υπολογιστή σας και συνδέστε ξανά τον εκτυπωτή.
Ετυμηγορία
Αυτοί είναι 5 συνηθισμένοι τρόποι επίλυσης της κατάστασης του έξυπνου εκτυπωτή HP άγνωστη στα Windows 11/10. Εάν σας μαστίζει αυτό το ενοχλητικό ζήτημα, δοκιμάστε αυτές τις μεθόδους για να απαλλαγείτε εύκολα από το πρόβλημα.

![Διορθώθηκε - Δεν ήταν δυνατή η εκκίνηση των υπηρεσιών ήχου στον υπολογιστή από τα Windows [MiniTool News]](https://gov-civil-setubal.pt/img/minitool-news-center/67/fixed-windows-could-not-start-audio-services-computer.png)

![Δεν είναι δυνατή η δημιουργία 6 τρόπων επαναφοράς σημείου - Η επίλυση # 1 είναι οι καλύτερες [Συμβουλές MiniTool]](https://gov-civil-setubal.pt/img/backup-tips/19/6-ways-restore-point-cannot-be-created-fix-1-is-best.png)
![Πώς να επιδιορθώσετε το σφάλμα 'ERR_TUNNEL_CONNECTION_FAILED' στο Chrome [MiniTool News]](https://gov-civil-setubal.pt/img/minitool-news-center/32/how-fix-err_tunnel_connection_failed-error-chrome.jpg)


![Τι είναι το Hkcmd.exe, πώς να απενεργοποιήσετε τη μονάδα Hkcmd και να διορθώσετε σφάλματα; [Συμβουλές MiniTool]](https://gov-civil-setubal.pt/img/backup-tips/70/what-is-hkcmd-exe-how-disable-hkcmd-module.jpg)







![Πώς να αποκρύψετε τη γραμμή εργασιών στα Windows 10; [Επιλύθηκε!] [MiniTool News]](https://gov-civil-setubal.pt/img/minitool-news-center/03/how-hide-taskbar-windows-10.jpg)
![[Διορθώθηκε]: Το Elden Ring συντρίβει τα PS4/PS5/Xbox One/Xbox Series X|S [Συμβουλές MiniTool]](https://gov-civil-setubal.pt/img/partition-disk/74/fixed-elden-ring-crashing-ps4/ps5/xbox-one/xbox-series-x-s-minitool-tips-1.png)


![Τι είναι η κάρτα μνήμης Nano, ένα σχέδιο από την Huawei (Πλήρης οδηγός) [MiniTool News]](https://gov-civil-setubal.pt/img/minitool-news-center/53/what-is-nano-memory-card.jpg)