7 συμβουλές για να επιδιορθώσετε ERR_CONNECTION_REFUSED Σφάλμα Chrome Windows 10 [MiniTool News]
7 Tips Fix Err_connection_refused Chrome Error Windows 10
Περίληψη :
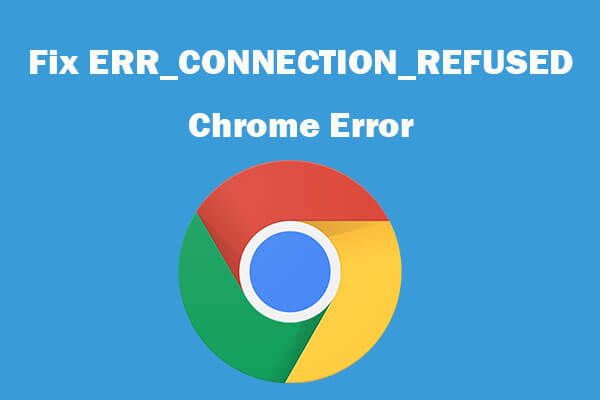
Εάν συναντήσετε το σφάλμα ERR_CONNECTION_REFUSED όταν προσπαθείτε να επισκεφθείτε έναν ιστότοπο στο πρόγραμμα περιήγησης Google Chrome, μπορείτε να δοκιμάσετε τις 7 λύσεις σε αυτό το σεμινάριο για να διορθώσετε αυτό το σφάλμα. Για να βοηθήσετε τους χρήστες να αντιμετωπίσουν καταστάσεις απώλειας δεδομένων, να διαχειριστούν τα διαμερίσματα του σκληρού δίσκου του υπολογιστή, να δημιουργήσουν αντίγραφα ασφαλείας και να επαναφέρουν το σύστημα των Windows, Λογισμικό MiniTool παρέχει εύκολα και επαγγελματικά εργαλεία.
Όταν προσπαθείτε να αποκτήσετε πρόσβαση σε έναν ιστότοπο στο πρόγραμμα περιήγησης Google Chrome, αλλά βρείτε αυτό Δεν είναι δυνατή η πρόσβαση σε αυτόν τον ιστότοπο και λάβετε ένα μήνυμα σφάλματος ERR_CONNECTION_REFUSED. Το πρόβλημα μπορεί να προκληθεί από ζητήματα DNS, προβλήματα διακομιστή μεσολάβησης, ρυθμίσεις LAN, κατεστραμμένες προσωρινές μνήμες και cookie κλπ. Μπορείτε να δοκιμάσετε τις 4 παρακάτω λύσεις για να διορθώσετε το σφάλμα ERR_CONNECTION_REFUSED του Chrome στα Windows 10
Πώς να επιδιορθώσετε το σφάλμα ERR_CONNECTION_REFUSED Chrome στα Windows 10;
Αρχικά, μπορείτε να επισκεφτείτε έναν άλλο ιστότοπο στο Chrome για να δείτε εάν παρουσιάζεται το ίδιο σφάλμα ERR_CONNECTION_REFUSED, εάν ναι, τότε ο ένοχος μπορεί να είναι οι συνδέσεις ή τα προβλήματα του προγράμματος περιήγησης. Μπορείτε να δοκιμάσετε τις παρακάτω λύσεις.
Επιδιόρθωση 1. Εκκαθάριση κρυφής μνήμης και cookie στο Chrome
Βήμα 1. Ανοίξτε το Chrome, κάντε κλικ στο εικονίδιο με τις τρεις κουκκίδες στην επάνω δεξιά γωνία και κάντε κλικ στο Ρυθμίσεις .
Βήμα 2. Κάντε κύλιση προς τα κάτω για να κάνετε κλικ Εκκαθάριση δεδομένων περιήγησης υπό Απόρρητο και ασφάλεια Ενότητα.
Στο παράθυρο Εκκαθάριση δεδομένων περιήγησης, επιλέξτε Συνεχώς για το χρονικό εύρος.
Βήμα 3. Επιλέξτε το Ιστορικό περιήγησης, Cookies και άλλα δεδομένα ιστότοπου, Προσωρινά αποθηκευμένες εικόνες και αρχεία και κάντε κλικ στο καθαρισμός δεδομένων κουμπί για εκκαθάριση της προσωρινής μνήμης στο Chrome.
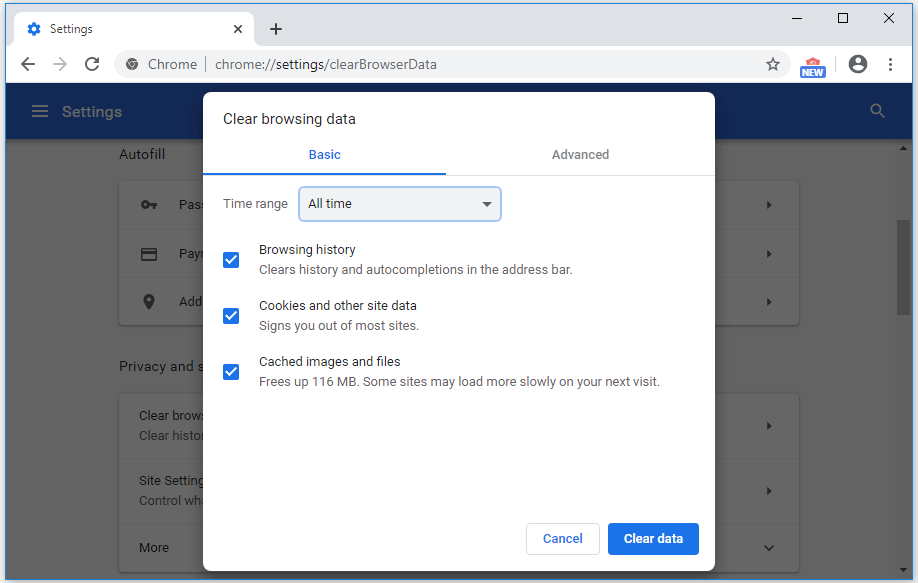
Επιδιόρθωση 2. Επανεκκινήστε το δρομολογητή και το μόντεμ
Μπορείτε να κάνετε επανεκκίνηση του δρομολογητή και του μόντεμ σας για να δείτε εάν μπορεί να διορθωθεί το σφάλμα ERR_CONNECTION_REFUSED του Chrome. Μπορείτε απλώς να απενεργοποιήσετε το δρομολογητή και το μόντεμ και να τα ενεργοποιήσετε μετά από περίπου 1 λεπτό.
Επιδιόρθωση 3. Επαναφορά IP , Flush DNS
Βήμα 1. Μπορείτε να πατήσετε Windows + R, να πληκτρολογήσετε cmd και να πατήσετε Ctrl + Shift + Enter για ανοίξτε ανυψωμένη γραμμή εντολών στα Windows 10 .
Βήμα 2. Στη συνέχεια, πληκτρολογήστε τις ακόλουθες εντολές στο παράθυρο γραμμής εντολών για επαναφορά / ανανέωση διεύθυνσης IP και έξαψη DNS. Πατήστε το πλήκτρο Enter μετά την πληκτρολόγηση κάθε εντολής.
- ipconfig / έκδοση
- ipconfig / όλα
- ipconfig / flushdns
- ipconfig / ανανέωση
- netsh int ip σετ dns
- Επαναφορά του netsh winsock
Μετά από αυτό, μπορείτε να επανεκκινήσετε τον υπολογιστή σας και να επισκεφτείτε ξανά τον ιστότοπο στο Chrome για να δείτε εάν το σφάλμα ERR_CONNECTION_REFUSED Chrome έχει εξαφανιστεί.
Επιδιόρθωση 4. Προσαρμογή ρυθμίσεων διακομιστή μεσολάβησης
Βήμα 1. Ανοίξτε τον Πίνακα ελέγχου στα Windows 10 και κάντε κλικ στο Δίκτυο και Διαδίκτυο -> Επιλογές Διαδικτύου.
Βήμα 2. Κάντε κλικ στην καρτέλα Συνδέσεις και κάντε κλικ στο κουμπί ρύθμισης LAN. Βεβαιωθείτε ότι η επιλογή διακομιστή μεσολάβησης δεν είναι επιλεγμένη.
Επειδή οι περισσότεροι διακομιστές μεσολάβησης δικτύου δεν λειτουργούν καθ 'όλη τη διάρκεια ζωής, με αυτόν τον τρόπο, μπορείτε να απενεργοποιήσετε τον διακομιστή μεσολάβησης. Ελέγξτε εάν το σφάλμα ERR_CONNECTION_REFUSED Chrome επιδιορθώθηκε στα Windows 10.
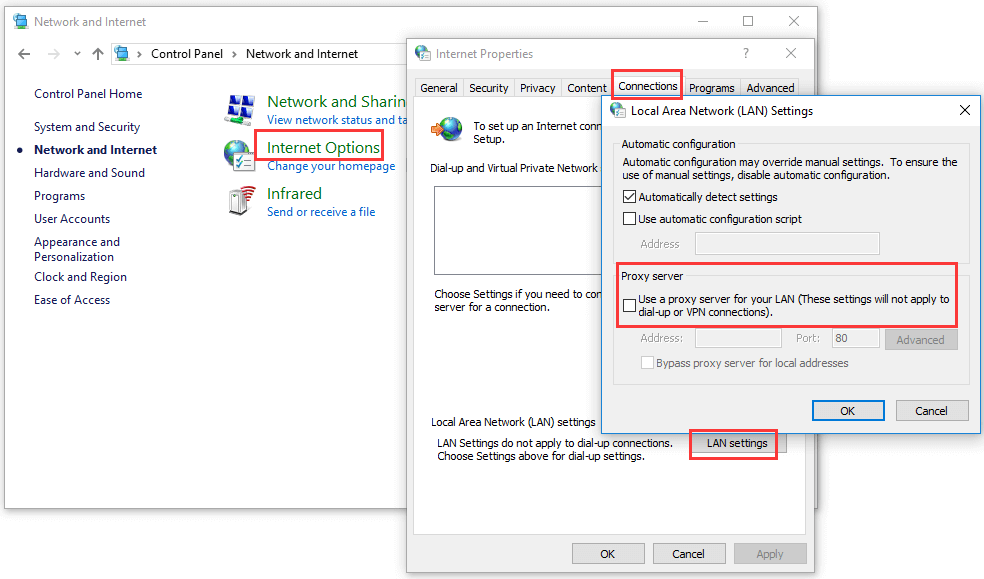
Επιδιόρθωση 5. Απενεργοποιήστε προσωρινά το τείχος προστασίας
Το τείχος προστασίας των Windows ή το λογισμικό ασφαλείας ενδέχεται να αποκλείσουν ορισμένες συνδέσεις και να σας εμποδίσουν να έχετε πρόσβαση σε ύποπτους ιστότοπους. Εάν είστε βέβαιοι ότι ο ιστότοπος που θέλετε να επισκεφτείτε είναι ασφαλής, μπορείτε να προσπαθήσετε να απενεργοποιήσετε προσωρινά το τείχος προστασίας και το λογισμικό προστασίας από ιούς τρίτων και να ελέγξετε ξανά εάν μπορείτε να αποκτήσετε πρόσβαση σε αυτόν τον ιστότοπο στο Chrome.
Επιδιόρθωση 6. Αλλαγή διεύθυνσης διακομιστή DNS
Βήμα 1. Μπορείτε να πατήσετε Windows + X και να επιλέξετε Συνδέσεις δικτύου.
Βήμα 2. Κάντε δεξί κλικ στη σύνδεση δικτύου σας και κάντε κλικ στο Ιδιότητες.
Βήμα 3. Κάντε κλικ στο Internet Protocol Version 4 (TCP / IPv4) και κάντε κλικ στο κουμπί Properties.
Βήμα 4. Κάντε κλικ στην επιλογή Χρήση της ακόλουθης διεύθυνσης διακομιστή DNS και εισαγάγετε 8.8.8.8 για τον προτιμώμενο διακομιστή DNS και 8.8.4.4 για τον εναλλακτικό διακομιστή DNS. Κάντε κλικ στο OK για να αποθηκεύσετε τις αλλαγές.
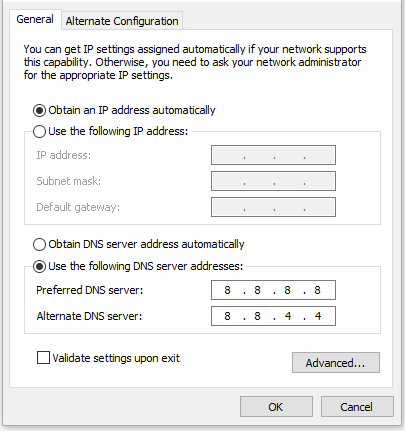
Σχετιζομαι με: Διορθώθηκε: Δεν ήταν δυνατή η εύρεση της διεύθυνσης DNS διακομιστή Google Chrome
Επιδιόρθωση 7. Εγκαταστήστε ξανά το πρόγραμμα περιήγησης Chrome
Μπορείτε επίσης να προσπαθήσετε να εγκαταστήσετε ξανά το πρόγραμμα περιήγησης Google Chrome για να δείτε εάν μπορεί να διορθώσει το σφάλμα ERR_CONNECTION_REFUSED του Chrome στα Windows 10.
Σχετιζομαι με: Δεν μπορείτε να απεγκαταστήσετε το Google Chrome Windows 10; Διορθώθηκε με 4 τρόπους
συμπέρασμα
Εάν αντιμετωπίσετε το σφάλμα ERR_CONNECTION_REFUSED στο Chrome, ελπίζουμε ότι αυτές οι συμβουλές σε αυτό το σεμινάριο μπορούν να σας βοηθήσουν να το διορθώσετε.
![[Επιλύθηκε!] Κωδικός εξόδου Minecraft -805306369 – Πώς να το διορθώσετε;](https://gov-civil-setubal.pt/img/news/5E/resolved-minecraft-exit-code-805306369-how-to-fix-it-1.png)






![Πώς να ενεργοποιήσετε το Realtek Stereo Mix Windows 10 για ηχογράφηση [MiniTool News]](https://gov-civil-setubal.pt/img/minitool-news-center/16/how-enable-realtek-stereo-mix-windows-10.png)


![Προσπαθήστε να επιδιορθώσετε το σφάλμα ενεργοποίησης 0xc004f063; Εδώ είναι 4 χρήσιμες μέθοδοι [MiniTool News]](https://gov-civil-setubal.pt/img/minitool-news-center/38/try-fix-activation-error-0xc004f063.png)
![Δεν είναι δυνατή η εκκίνηση 4 λύσεων για την υπηρεσία Windows Security Center [Συμβουλές MiniTool]](https://gov-civil-setubal.pt/img/blog/74/4-solutions-pour-le-service-du-centre-de-s-curit-windows-ne-peut-tre-d-marr.jpg)


![Διορθώθηκε - Δυστυχώς, η διαδικασία com.android.phone έχει σταματήσει [Συμβουλές MiniTool]](https://gov-civil-setubal.pt/img/android-file-recovery-tips/25/fixed-unfortunately.jpg)

![6 χρήσιμοι τρόποι επίλυσης μη επαρκούς χώρου για την ενημέρωση των Windows 10 [Συμβουλές MiniTool]](https://gov-civil-setubal.pt/img/disk-partition-tips/21/6-helpful-ways-fix-not-enough-space.jpg)
![Λήψη και ενημέρωση Windows 10 Πρόγραμμα οδήγησης κάμερας / κάμερας [MiniTool News]](https://gov-civil-setubal.pt/img/minitool-news-center/28/webcam-camera-driver-windows-10-download-update.png)

![5 τρόποι για να επιδιορθώσετε το σφάλμα BSOD Intelppm.sys κατά την εκκίνηση [MiniTool News]](https://gov-civil-setubal.pt/img/minitool-news-center/28/5-ways-fix-intelppm.png)