Το Warzone DirectX Αντιμετώπισε ένα μη ανακτήσιμο σφάλμα; Εδώ είναι Διορθώσεις
To Warzone Directx Antimetopise Ena Me Anaktesimo Sphalma Edo Einai Diorthoseis
Αρκετοί άνθρωποι παραπονιούνται ότι αντιμετωπίζουν μη ανακτήσιμο σφάλμα DirectX Warzone όταν παίζουν. Συνήθως, αυτό το σφάλμα δεν έχει καμία σχέση με τους διακομιστές του παιχνιδιού. Ας μάθουμε πώς να το διορθώσετε ανατρέχοντας σε αυτόν τον οδηγό Ιστοσελίδα MiniTool .
Το DirectX αντιμετώπισε ένα μη ανακτήσιμο σφάλμα εμπόλεμη ζώνη
Αναρωτιέστε γιατί το Warzone DirectX αντιμετώπισε ένα μη ανακτήσιμο σφάλμα; Πώς να το διορθώσετε; Μην ανησυχείτε, δεν είστε μόνοι γιατί πολλοί άλλοι παίκτες παραπονιούνται επίσης για το μη ανακτήσιμο σφάλμα του DirectX Warzone. Σταμάτα να παραπονιέσαι τώρα! Τα προβλήματά σας μπορούν να επιλυθούν εύκολα σε αυτόν τον οδηγό αντιμετώπισης προβλημάτων.
Πώς να διορθώσετε το σφάλμα Warzone DirectX Windows 10/11;
Διόρθωση 1: Ελέγξτε τις απαιτήσεις συστήματος
Η κατασκευή του υπολογιστή σας ενδέχεται να μην πληροί τις ελάχιστες απαιτήσεις συστήματος του παιχνιδιού, επομένως προκαλεί σφάλμα Warzone DirectX . Απλώς κάντε κλικ εδώ για να δείτε εάν ο υπολογιστής σας πληροί αυτές τις απαιτήσεις ή όχι. Αν όχι, ήρθε η ώρα για αναβάθμιση.
Επιδιόρθωση 2: Ενημερώστε το DirectX
Αφού ελέγξετε τις απαιτήσεις συστήματος, θα δείτε ότι το Call of Duty: Warzone απαιτεί να έχετε τουλάχιστον DirectX 11. Δείτε πώς μπορείτε να ενημερώσετε το DirectX σας:
Βήμα 1. Πατήστε Win + R για να εμφανιστεί το παράθυρο διαλόγου Εκτέλεση.
Βήμα 2. Πληκτρολογήστε dxdiag και χτυπήστε Εισαγω για την έναρξη Εργαλείο διάγνωσης DirectX .
Βήμα 3. Στο Σύστημα ενότητα, ελέγξτε το τρέχον σας Έκδοση DirectX .

Βήμα 4. Το DirectX θα ενημερώνεται αυτόματα κατά τη διάρκεια του Ενημερωμένη έκδοση για Windows επεξεργάζομαι, διαδικασία. Εάν χρειάζεται να το ενημερώσετε, μπορείτε να μεταβείτε στο Ρυθμίσεις > Ενημέρωση & Ασφάλεια > Ενημερωμένη έκδοση για Windows > Ελεγχος για ενημερώσεις .
Επιδιόρθωση 3: Εκτελέστε το Warzone σε λειτουργία DirectX 11
Εάν τρέχετε το παιχνίδι σε λειτουργία DirectX 12 αυτήν τη στιγμή, αλλά εξακολουθείτε να αντιμετωπίζετε σφάλμα Warzone DirectX . Μπορείτε να δοκιμάσετε να εκτελέσετε το παιχνίδι σε λειτουργία DirectX 11 αντί για λειτουργία DirectX 12. Έχει αναφερθεί ότι αυτή η μέθοδος βοηθά μερικούς ανθρώπους. Ακολουθήστε αυτές τις οδηγίες:
Βήμα 1. Ανοίξτε το Εκτοξευτής Battle.net και βρείτε Call of Duty: Warzone από τη λίστα παιχνιδιών.
Βήμα 2. Πατήστε Επιλογή ή το μηχανισμός εικονίδιο και μετά επιλέξτε Ρυθμίσεις παιχνιδιού .
Βήμα 3. Μέσα Ρυθμίσεις παιχνιδιού , έλεγχος Πρόσθετα ορίσματα γραμμής εντολών .
Βήμα 4. Πληκτρολογήστε -DD11 και χτυπήστε Ολοκληρώθηκε για να αποθηκεύσετε τις αλλαγές.
Διόρθωση 4: Επιδιόρθωση αρχείων παιχνιδιών
Ο ένοχος του σφάλματος DirectX Warzone μπορεί επίσης να είναι τα κατεστραμμένα ή τα αρχεία παιχνιδιού που λείπουν. Μπορείτε να χρησιμοποιήσετε την επιλογή Σάρωση και επιδιόρθωση για να επαληθεύσετε την ακεραιότητα των αρχείων του παιχνιδιού.
Βήμα 1. Ανοίξτε το Πελάτης Battle.net και επιλέξτε Call of Duty: Warzone στο αριστερό παράθυρο.
Βήμα 2. Μεταβείτε στο Επιλογές > Σάρωση και επισκευή > Ξεκινήστε τη σάρωση .
Διόρθωση 5: Ενημέρωση προγράμματος οδήγησης γραφικών
Το Call of Duty: Warzone βασίζεται σε μεγάλο βαθμό στη GPU σας. Εάν το πρόγραμμα οδήγησης είναι παλιό, είναι πιθανό να ενεργοποιήσει ορισμένα σφάλματα, όπως το σφάλμα Warzone DirectX . Δείτε πώς μπορείτε να ενημερώσετε το πρόγραμμα οδήγησης γραφικών σας:
Βήμα 1. Πατήστε Νίκη + R να ανοίξει το Τρέξιμο κουτί.
Βήμα 2. Πληκτρολογήστε devmgmt.msc και χτυπήστε Εισαγω για την έναρξη Διαχειριστή της συσκευής .
Βήμα 3. Κάντε κλικ Προσαρμογείς οθόνης για να εμφανίσετε το πρόγραμμα οδήγησης γραφικών σας και κάντε δεξί κλικ πάνω του για να το επιλέξετε Ενημέρωση προγράμματος οδήγησης .
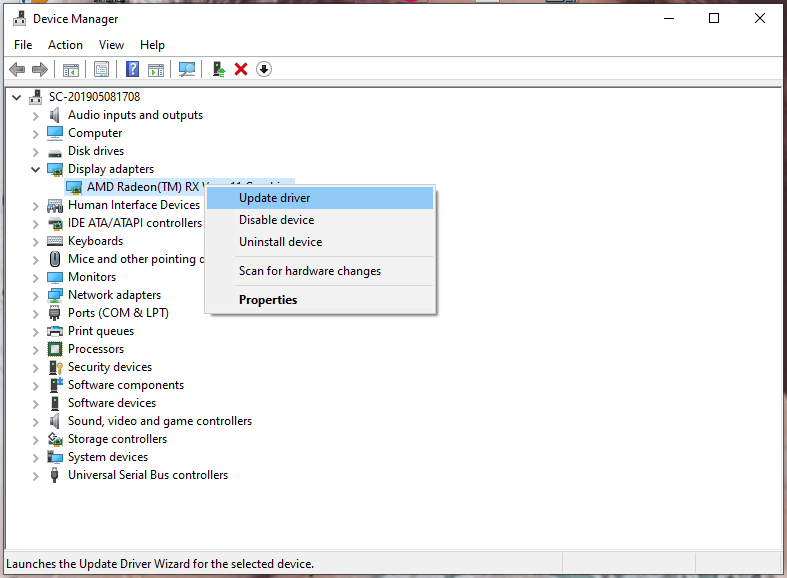
Βήμα 4. Χτυπήστε Αναζητήστε αυτόματα προγράμματα οδήγησης για αυτόματη ενημέρωση του προγράμματος οδήγησης γραφικών.
Διόρθωση 6: Απενεργοποιήστε τις εφαρμογές παρασκηνίου
Είναι απαραίτητο να αποκλειστεί η παρεμβολή εφαρμογών παρασκηνίου, επειδή μπορεί επίσης να προκαλέσουν σφάλμα Warzone DirectX .
Βήμα 1. Κάντε δεξί κλικ στο δικό σας γραμμή εργασιών και επιλέξτε Διαχειριστής εργασιών στο αναπτυσσόμενο μενού.
Βήμα 2. Κάτω Επεξεργάζομαι, διαδικασία , ελέγξτε τις εφαρμογές που καταναλώνουν τους περισσότερους πόρους και κάντε δεξί κλικ μία προς μία για να τις επιλέξετε Τέλος εργασίας .
![Τρόπος επιδιόρθωσης κατεστραμμένων / κατεστραμμένων CD ή DVD για την ανάκτηση δεδομένων [MiniTool Tips]](https://gov-civil-setubal.pt/img/data-recovery-tips/48/how-repair-corrupted-damaged-cds.jpg)
![[SOLVED] Το Windows Update δεν μπορεί προς το παρόν να ελέγξει για ενημερώσεις [Συμβουλές MiniTool]](https://gov-civil-setubal.pt/img/backup-tips/84/windows-update-cannot-currently-check.jpg)
![Πώς να διορθώσετε το Mic Sensitivity Windows 10; Ακολουθήστε αυτές τις μεθόδους! [MiniTool News]](https://gov-civil-setubal.pt/img/minitool-news-center/59/how-fix-mic-sensitivity-windows-10.png)
![[Επίλυση] Πώς να διορθώσετε το Chrome OS Λείπει ή είναι κατεστραμμένο; [MiniTool News]](https://gov-civil-setubal.pt/img/minitool-news-center/42/how-fix-chrome-os-is-missing.jpg)




![Πώς να επιδιορθώσετε το Destiny 2 Error Code Olive; 4 μέθοδοι είναι για εσάς! [MiniTool News]](https://gov-civil-setubal.pt/img/minitool-news-center/82/how-fix-destiny-2-error-code-olive.png)
![Πώς να απενεργοποιήσετε το UAC στα Windows 10; Εδώ είναι τέσσερις απλοί τρόποι! [MiniTool News]](https://gov-civil-setubal.pt/img/minitool-news-center/69/how-disable-uac-windows-10.jpg)

![Πώς να διορθώσετε το PayDay 2 Mods που δεν λειτουργεί; [MiniTool News]](https://gov-civil-setubal.pt/img/minitool-news-center/73/how-fix-payday-2-mods-not-working.png)







